“The successful warrior is the average man, with laser-like focus.”
— Bruce Lee
Upgrading from Windows 7 to Windows 8/8.1 has its pros and cons. There were huge improvements in the interface of the Windows 8/8.1 operating system which made it pleasant to view. There were also some aspects which many users did not appreciate because they were already used to doing things the old-fashion way. Some users also reported that they had found it difficult to open certain options because Microsoft had changed the way the operating system functioned.
In this article, I am going to show you how to optimize Windows 8 or 8.1 and a few Windows 8.1 registry tweaks which will help you navigate your operating system with ease.
Another key thing to remember is that you need to be extremely careful when modifying values in the Windows registry because one mistake can cause your computer to malfunction. So, to be on the safe side, you need to create a backup of the folder you will be modifying.
Pro Tip: It is possible to fix many PC issues by using the PC Repair tool. PC Repair is easy to use and reliable Windows optimization software developed to fix hundreds of system issues.
Special offer. About Outbyte, uninstall instructions, EULA, Privacy Policy.
- Press the Windows key + R to open the Run dialog box.
- Type regedit in the search box and press Enter to open Registry Editor.
- Select the folder, right-click on the left pane and select the key type (LWORD, DWORD, etc.), then insert your value.
- Right-click on the left pane and select new key to create a new folder.
- To revert the changes, all you need to do is delete the key you created or edit the value to 0.
Now that you know the basics, let us start with the tweaks:
1. How to bring back the “Confirm Delete” option in Windows 8/8.1
We all know that in the previous version of Windows, if you wanted to delete a file or folder, there was a confirmation dialog box. This is a very important feature because sometimes we can accidentally delete the file we need. This option is absent in Windows 8. There is no confirmation dialogue box, and the item goes directly to the Recycle bin when you press Delete. If you want to introduce this option back, here are the steps to follow:
Go to this location in the registry: HKEY_CURRENT_USERSoftwareMicrosoftWindowsCurrentVersionPolicies in regedit. Make a new DWORD value and name it “ConfirmFileDelete”, set the value to 1.
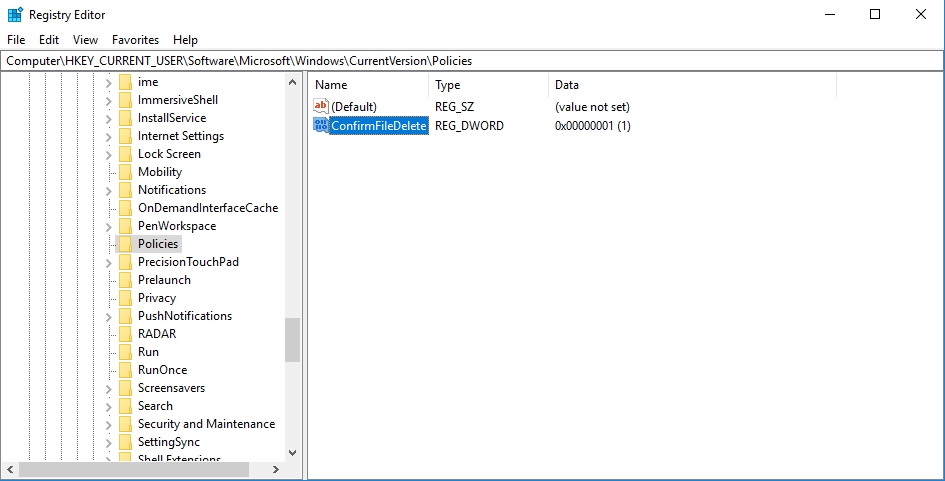
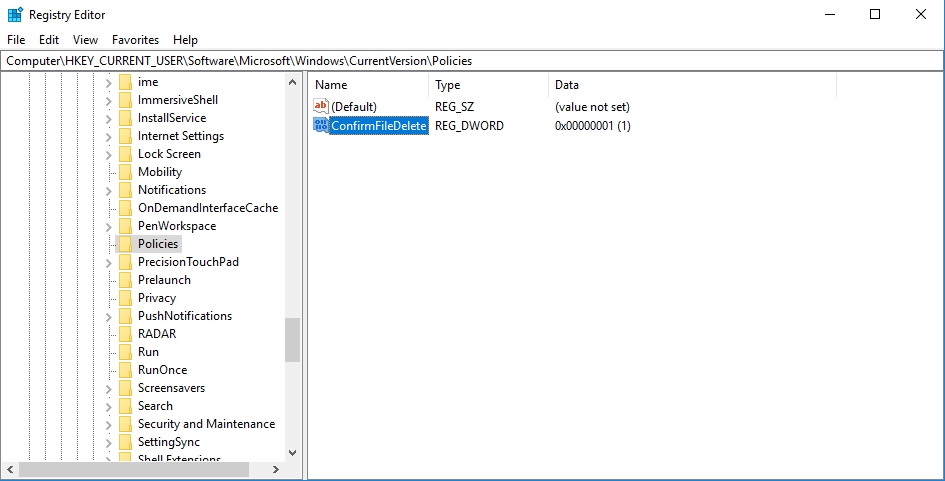
2. Prevent the uninstallation of your metro apps in Windows 8/8.1
Sometimes, we accidentally uninstall an application from the Start menu or we give our device to another person who is not versed with the operating system. They might delete an application from the Start menu without knowing. We can completely remove the Delete icon from the Start menu to prevent this from happening:
Go to this location in the registry: HKEY_CURRENT_USERSoftwarePolicesMicrosoftWindows. Create it in the Windows folder if it does not exist. Now, create a DWORD key in this folder and name it NoUninstallFromStart, set the value to 1. Note that you need to restart your PC for the changes to take effect.
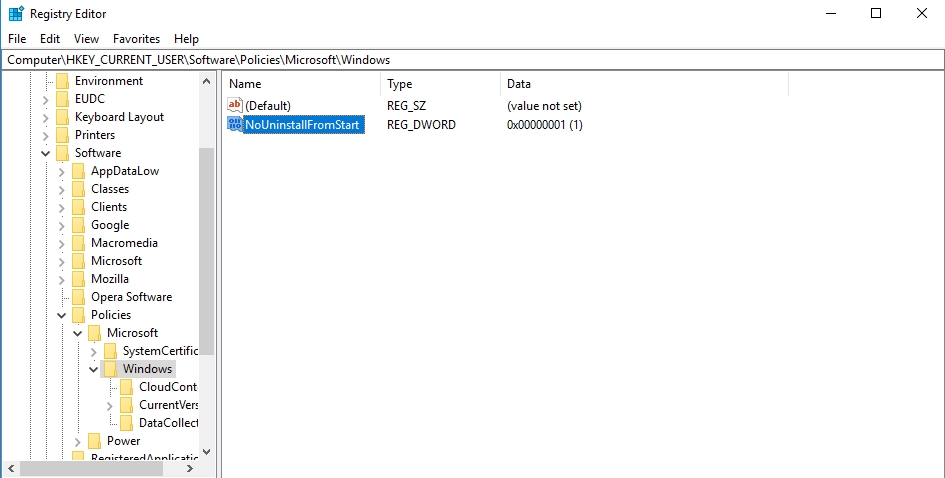
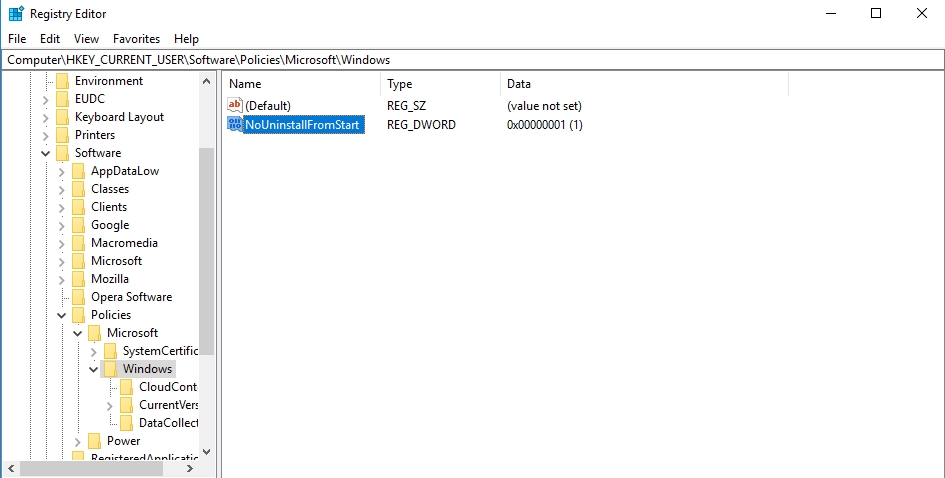
3. Disable the lock screen in Windows 8/8.1
The lock screen was an innovative addition to Windows, but some users found it annoying because they need to log into their computers on a regular basis, which is time-consuming. To disable this feature, follow the instructions below:
Go to this location in the registry: HKEY_LOCAL_MACHINESOFTWAREPoliciesMicrosoftWindowsPersonalization, create a new DWORD and name it NoLockScreen, set the value to 1.
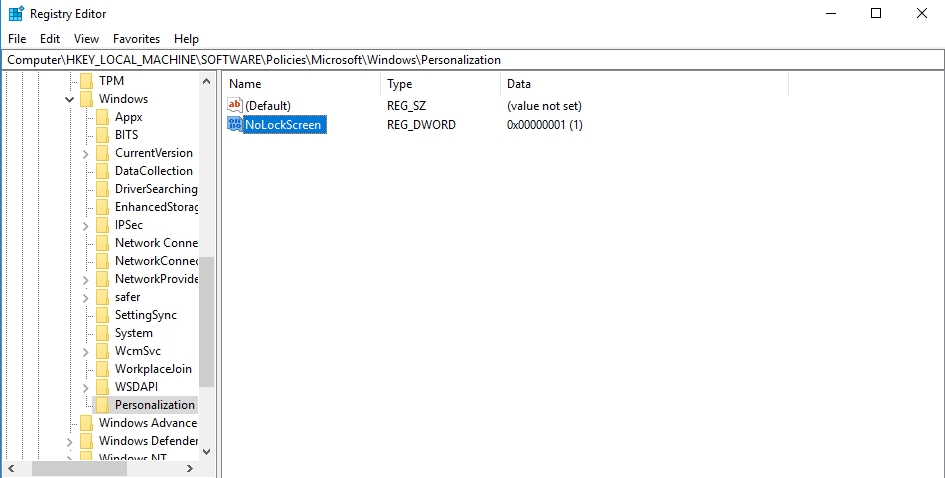
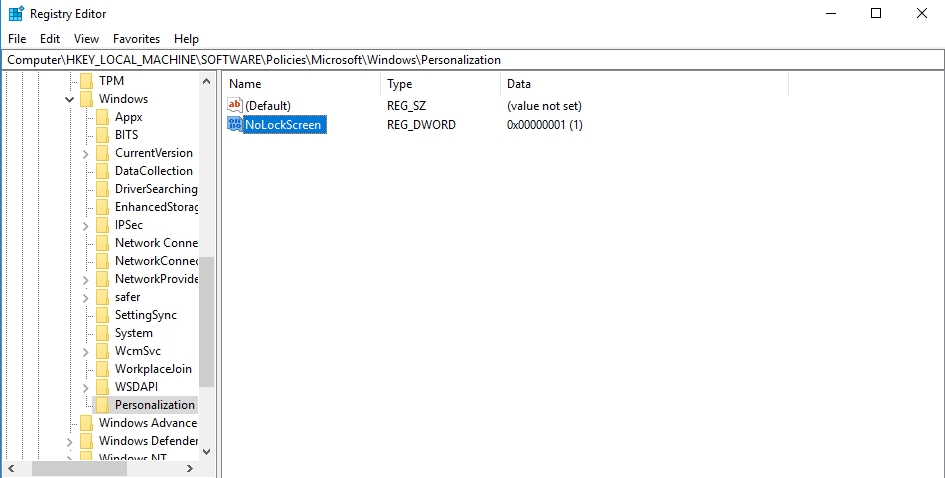
4. Open My Computer directly form File Explorer in Windows 8/8.1
In previous versions of Windows, users could open My Computer by clicking the File Explorer icon. Now, it opens Libraries. Many users find it frustrating to deal with the change. Don’t worry because there is a way to fix this:
- Right-click on the Explorer icon on the Taskbar. In the popup menu, right-click on File Explorer.
- Click on Properties.
- Input the following value in the target: %windir%/explorer.exe ::{20D04FE0-3AEA-1069-08002B30309D}

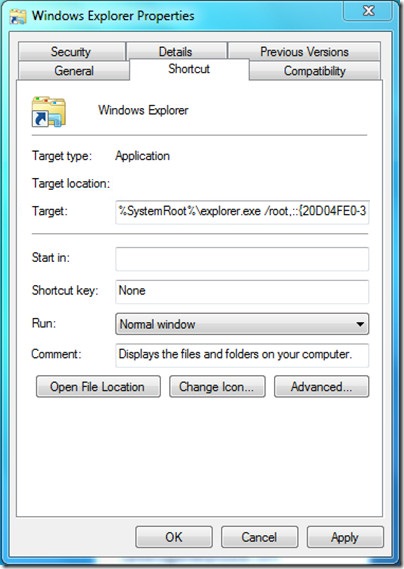
- Click OK when you are done.
5. Single clicks on folders which are stacked on the Taskbar.
When you open multiple windows of the same program or multiple folders, they get stacked on the taskbar. To cycle though the opened folders, you need to click on the icon on the taskbar and it will show you the preview of the folders. Then, you click on the one you wish to open. While this is looking cool, I find it useless and time-consuming. I will show you a registry tweak that will help you cycle through the opened windows with just one click. You will still be able to move your mouse pointer over the icon to view the preview of all the opened windows and select the one you want to use. This tweak while help you to skip the preview step:
- Press Window key + R on the keyboard to open the Run dialog box.
- Type regedit in the search box and hit Enter.
- This will open Registry Editor.
- Go to the following location: HKEY_CURRENT_USER\Software\Microsoft\Windows\CurrentVersion\Explorer\Advanced
- Create a new DWORD and name it LastActiveClick, set the value to 1.
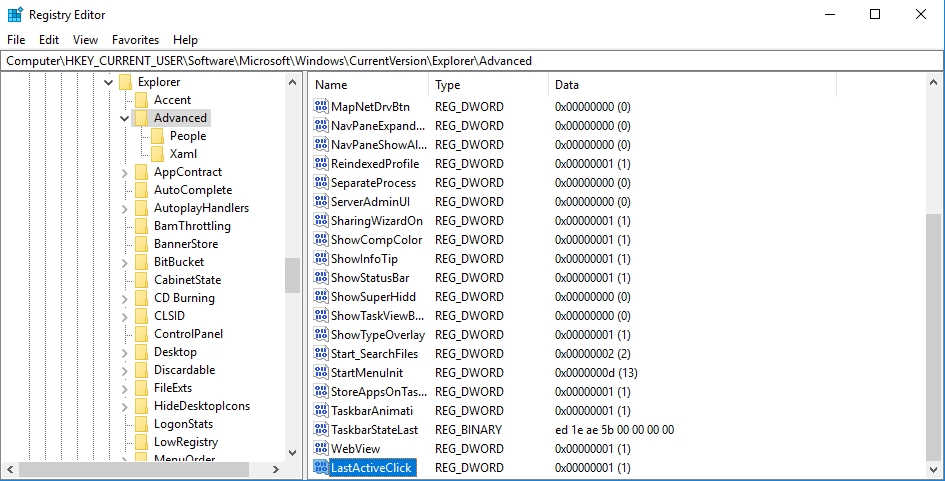
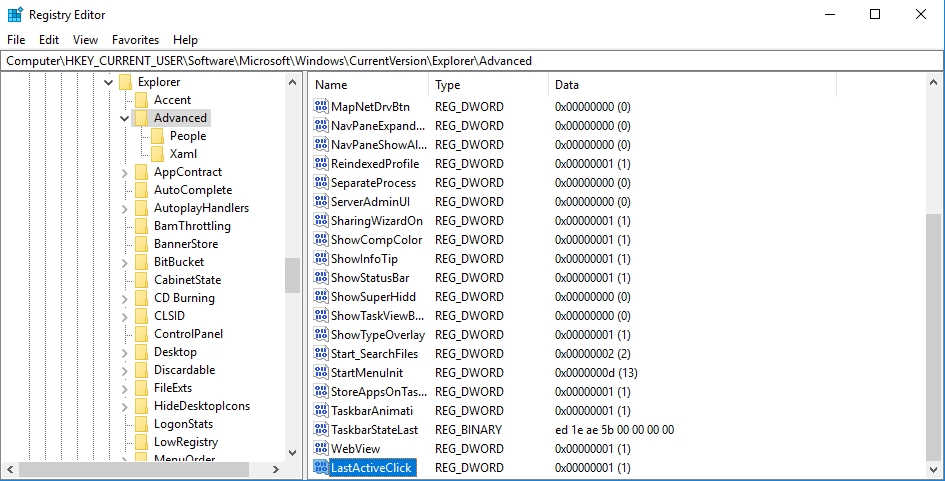
I hope that this article has given you useful registry tweaks which will make your experience better. Share it with others who have similar problems.
We appreciate your ideas and comments.
We are willing to answer any questions you have on the above steps.