“Limitations live only in our minds. But if we use our imaginations,
our possibilities become limitless.”
—Jamie Paolinetti
Pro Tip: It is possible to fix many PC issues by using the PC Repair tool. PC Repair is easy to use and reliable Windows optimization software developed to fix hundreds of system issues.
Special offer. About Outbyte, uninstall instructions, EULA, Privacy Policy.
I think you already know how important your hard disk drive is. Not being able to access your hard disk drive will restrict you to a lot of information stored on it. This may be very frustrating. Many users have reported that this problem came in the form of:
- Hard drive not showing in disk management windows 10
- Hard drive not showing up on my computer
That is why you should not worry because you are not the only one facing this issue and you have come to the right place for answers. In this article, we are going to be fixing the windows 10 doesn’t see hard drive issue. Usually, you won’t be able to find or see it in File Explorer.
There are varying reasons why this error occurs and from our survey, we have noticed that it mostly occurs after you upgraded Windows, removed Microsoft Digital Image from your computer, or you probably installed or removed CD/DVD recording programs.
If you also checked in Device Manager, you will notice a yellow exclamation mark next to your disk drive. This indicates that the device is missing drivers or the drivers are corrupt or outdated. If you proceed further to check the device status, you will find one of the following messages listed below:
- Windows can’t run device due to incomplete or damaged information configuration
- The device is not functioning properly because Windows is not able to load drivers need for this device
- The driver for this device is disabled
- Windows is unable to load the driver for this device because the driver might be missing or corrupted
- Windows successful loaded the driver for the device but can’t find the hardware
If you see such messages and you can’t find your hard disk drive under Windows Explorer, then you should try the following solutions:
Table of contents:
- Troubleshoot Hardware and Devices
- Make sure your BIOS settings are okay and Chipset drivers are working properly
- Reinstall or update your drivers
- Uninstall and re-install IDE/ATAPI drivers
- Fix bad registry entries
- Create a new registry subkey
- Install an antivirus
Solution 1. Troubleshoot Hardware and Devices
Microsoft created a built-in troubleshooter to help users fix common issues that they encounter often while using Windows. This is very helpful because as an average PC user, you will not need to seek for professional services to fix every simple problem you encounter in your computer. This tool will find and fix software-related errors in your hard disk drive. It also ensures that your devices are installed and running properly. Use the following steps to troubleshoot your hardware and devices:
Click the Start or Home button. Type control panel in the search box and select Control Panel from the list of available options
- Navigate to View by at the top right corner of the Control Panel window and select Large icons
- Select Troubleshooting
- Now, click Hardware and Sound
- Select Configure a Device, then click Next to start the troubleshooter
- The wizard will guide you through the troubleshooting process. It will find and fix any errors related to your hardware and devices, which include the Windows 10 not showing disk drive issues.
Alternatively, you can run the troubleshooter by using the following method:
- Press the Windows key + I on your keyboard to open System Settings
- Click on Update and Security
- Select Troubleshoot at the left side of the window panel
- Now, select Hardware and Device under the Find and fix other problems options, then click Run the troubleshooter
- Windows will find and fix problems with your hard disk drive

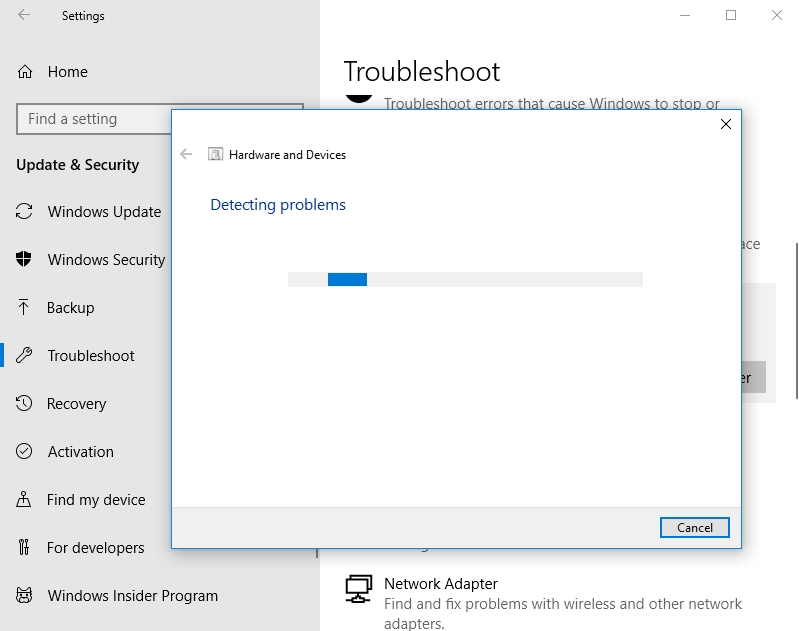
Solution 2. Make sure your BIOS settings are okay and Chipset drivers are working properly
Under the BIOS settings, you need to make sure that the drive is activated. This setting usually varies according to the manufacturer of your motherboard. You need to restart your computer to be able to enter the BIOS settings. Press the Function key (Fn) or Del on the keyboard before the Windows logo appears to enter BIOS. The keys will depend on the manufacturer of your PC. You will also need to ask the manufacturer of your hard disk drive and chipset if the drivers come with the device or you will need to purchase them separately.
Solution 3. Reinstall or update your drivers
This is a basic but very important solution. All your devices require updated drivers to function normally because drivers act as the middle man and facilitate the communication between the operating system and the device. That is why every computer user should be able to update their device drivers. There are various ways to update your drivers:
- You need to check Windows Update if there are available updates for your drivers
- Download and install Auslogics Driver Updater
- Download your drivers from the manufacturer’s site
- Use Device Manager to update your drivers
Method 1. Check Windows Update for available updates
- Press Windows key + I on your keyboard to open System Settings
- Click on Updates and Security
- Select Windows Update
- Now, click Check for updates
- Windows will now look for updates for your operating system and drivers
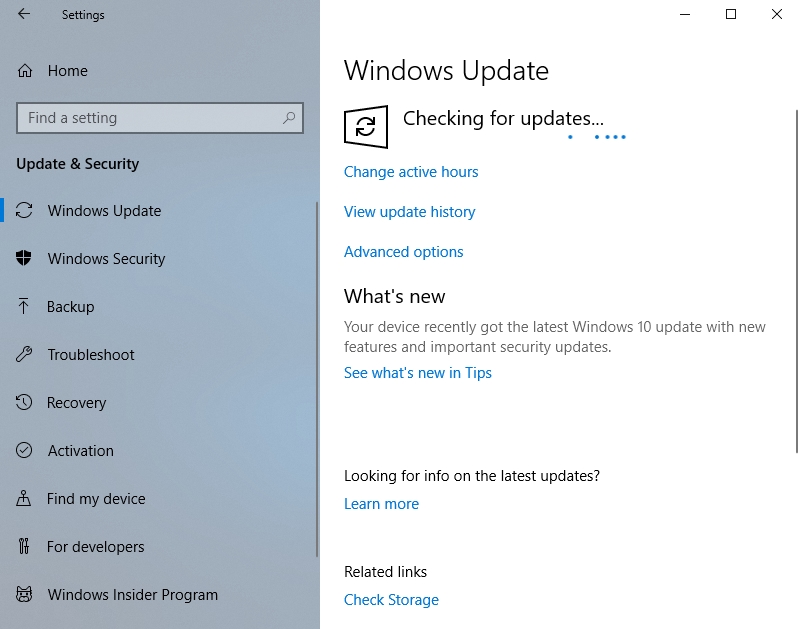
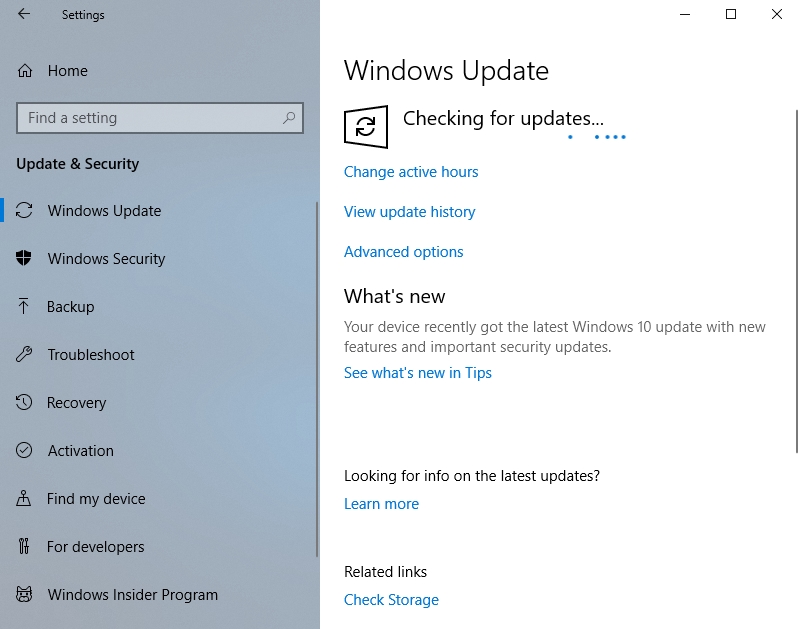
This should be the first step before installing the other drivers of the devices on your PC, especially your chipset, audio, and disk drive drivers.
Method 2. Download and install Auslogics Driver Updater.
This is one of the simplest driver updating software programs to use. You do not need to be an expert to use it. It will scan your computer for missing and outdated drivers and install the manufacturer-recommended versions. It prevents compatibility issues between the device and the driver. Here is how to install it on your computer:
- Download Auslogics Driver Updater from the link provided above
- Navigate to the download folder, run the setup file and follow the instructions of the wizard to install it on your computer
- Launch the driver updater when the installation is completed
- Go to the Diagnostics tab, and the updater will start scanning your computer for missing or outdated drivers
- You will be able to see all the outdated and missing drivers when the scan is completed
- You will be able to choose which of the drivers you wish to update, or you can update them collectively
- Select Update all. The updater will install all your missing and outdated drivers. It will take some time before the process is completed depending on the size of the drivers you are installing
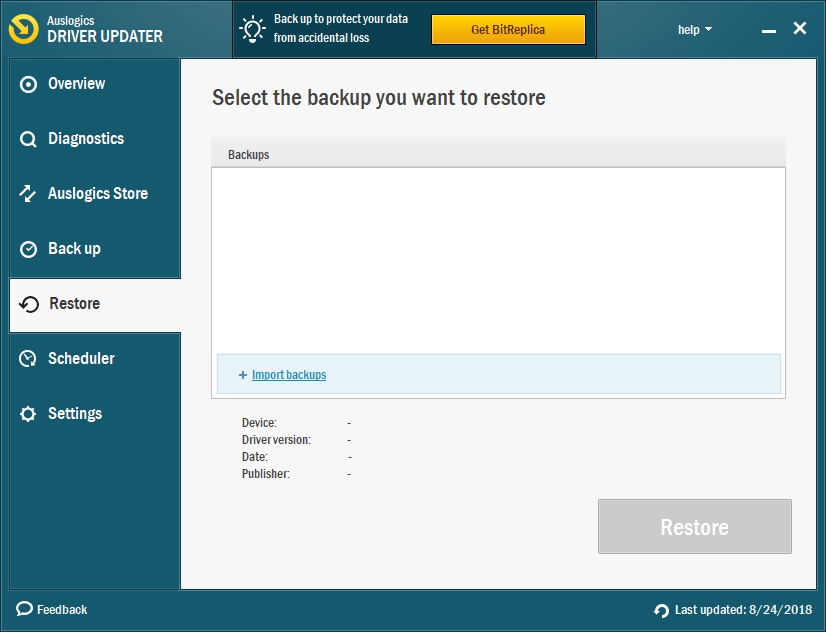
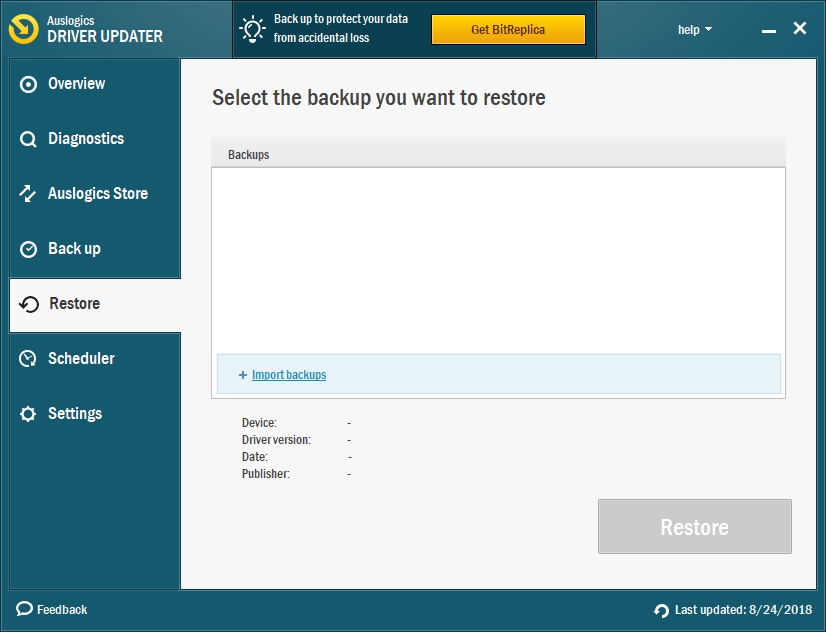
Method 3. Download the drivers from the manufacturer’s site
This method is useful when you know the version of the driver you are using. The manufacturer of the driver always provides the latest versions of their products on their sites. The drivers are usually found under the support section. You should also be careful when downloading the drivers to make sure that they are the exact drivers for your devices. If you install a wrong driver, your device will malfunction.
Method 4. Use Device Manager to update your drivers
- This is the most common method amongst users. Here is how to use it:
- Right-click on the Start or Home button and select Device Manager from the pop-up menu
- In the Device Manager panel, double-click on Disk drivers to expand it.
- Right-click on the drive installed on your computer and select Update driver software
- In the next window, select the Search automatically for updated driver software option
- Windows will search, download and install the latest driver for your disk drive

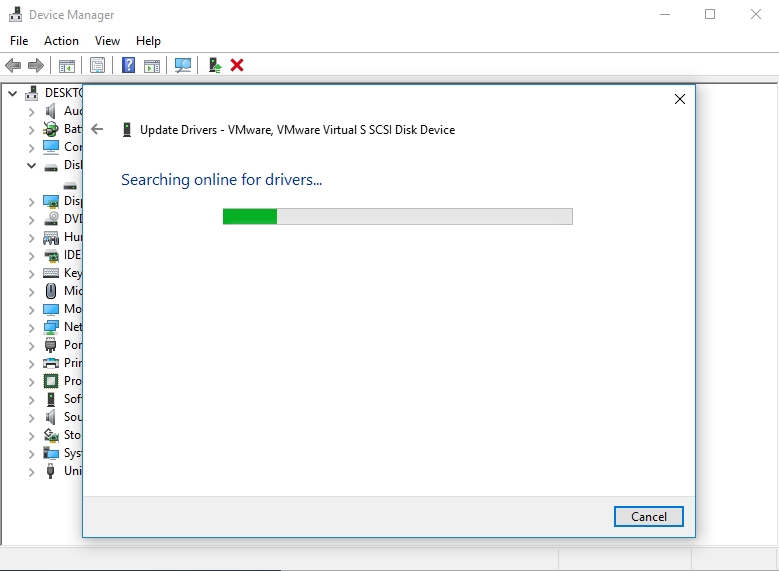
- When it is done, check to see if it can now be seen in File Explorer
Solution 4. Uninstall and reinstall IDE/ATAPI drivers
IDE/ATAPI is a tool used to test and write programs. Some people say that this tool is not more present on newer motherboards. It has been replaced with Serial ATA, which is present in recent laptops and desktops. You need to use the following steps to uninstall and reinstall IDE/ATAPI drivers on your PC:
- Right-click on the Start or Home button and select Device Manager
- Navigate to the View tab on the menu bar and choose Show Hidden Devices
- Double-click on IDE/ATAPI controllers to expand it
- Right-click ATA Channel 0 and select Uninstall. Perform the same steps for all the devices present on the list
- Restart your PC, and your drivers will be installed automatically
Solution 5. Fix bad registry entries
Sometimes bad registry entries can also cause Windows 10 not showing your disk drive. You should be very careful when editing registry entries because they can cause your computer to malfunction. Use the following steps to delete or remove corrupted entries:
- Right-click on the Start or Run button and select Run from the pop-up menu
- Type regedit in the Run search box and press Enter
- Navigate to this registry subkey: HKEY_LOCAL_MACHINESYSTEMCurrentControlSetControlClass{4D36E965-E325-11CE-BFC1-08002BE10318}
- Select Upper Filter on the right panel
- If you do not see Upper Filters, you can also remove Lower Filters
- Select Delete on the Edit menu
- Click Yes when you are prompted to confirm
- Use the following step if you don’t see Lower Filters
- Select Delete on the Edit menu
- Press Yes to confirm the deletion
- Exit from the Registry Editor and Reboot your PC
You will need to log into your computer as an administrator to be able to edit the registry values. You also need to create a restore point and back up your files to be able to restore your PC if anything goes wrong while you are editing registry values.
Solution 6. Create new registry subkey
- Use the following steps to create a registry subkey:
- Press the Windows key + R on your keyboard to open the Run dialog box
- Type regedit in the Run search box and press Enter
- Go to this location: HKEY_LOCAL_MACHINESYSTEMCurrentControlSetServicesatapi
- Right-click ATAPI and navigate to New > Key
- Input Controller0 and press Enter
- Right-click Controller0 and navigate to New, then select DWORD(32-bit) Value
- Input EnumDevice1 and press Enter on your keyboard

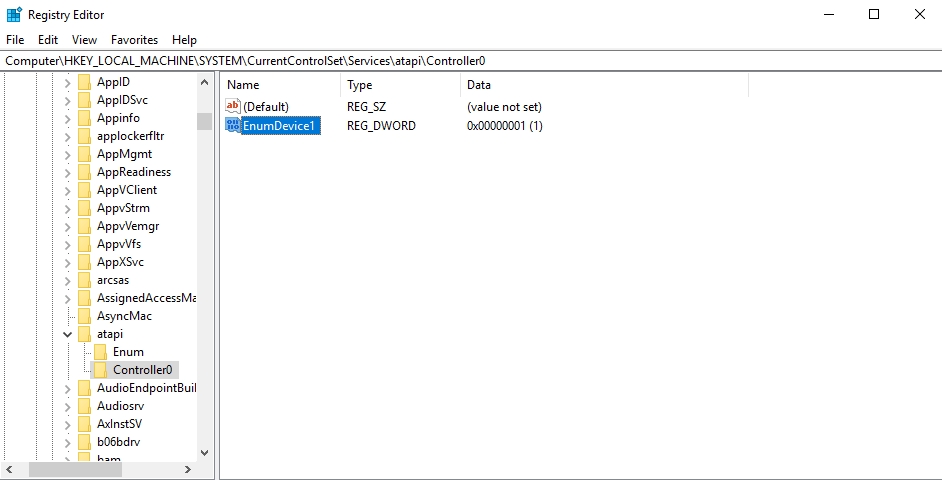
- Right-click on EnumDevice1 and choose Modify
- Input 1 in the box and select OK
- Close the Registry Editor and restart your computer
- You must also be logged in as an administrator to be able to create a new registry key
Solution 7. Install an antivirus
The corruption of your registry values can be caused by viruses. That is why you should install an antivirus. We recommend you to download and install Auslogics Anti-Malware. This tool will help protect your computer from malicious programs. It will augment the security system of your PC and let you surf the internet freely. This tool updates its database on a regular basis to be able to detect newly created viruses.
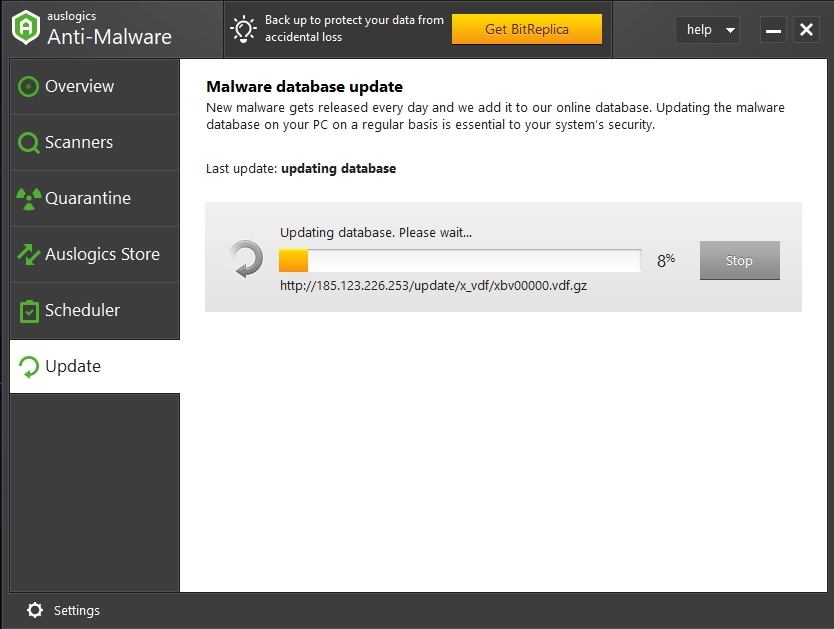
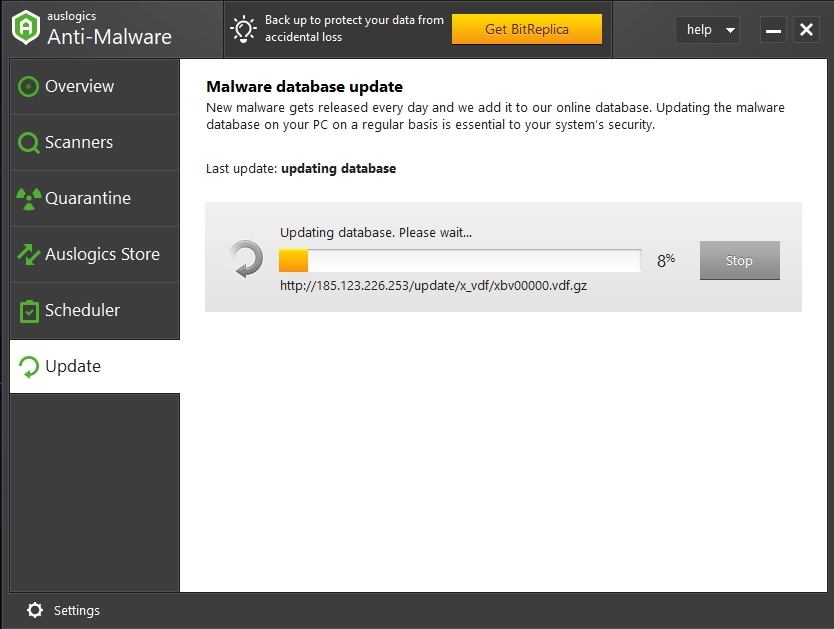
We hope that this article has helped you with the hard disk issue. Share it with others who encounter this problem.
We appreciate your ideas and comments.
We are ready to answer your questions regarding the above topic.