“Character cannot be developed in ease and quiet.
Only through experience of trial and suffering can the soul be strengthened,
ambition inspired, and success achieved.”
Pro Tip: It is possible to fix many PC issues by using the PC Repair tool. PC Repair is easy to use and reliable Windows optimization software developed to fix hundreds of system issues.
Special offer. About Outbyte, uninstall instructions, EULA, Privacy Policy.
–Helen Keller
Microsoft has produced various operating systems, and Windows 10 is their most recent invention. This operating system is one of their best creations. However, it is far from perfect. It provides users with a very friendly user-interface. Users can also choose from a wide variety of options and settings which will maximize their use and get the best out of the operating system.
Windows 10 also has a lot of cons. Many users have complained about security and privacy issues. This is because Microsoft collects data from users who are using Microsoft default apps to improve on their products.
Also, Microsoft sends adverts based on individual preferences. This is nothing new, as other popular IT companies like Facebook, Google, Yahoo, etc. do the same thing. Some users do not mind this practice. However, other users who have sensitive information on their computer are very concerned about their security and privacy.
Another issue with Windows 10 is that many users have reported the instability of the operating system. Other operating systems faced a similar, but it is more frequent with Windows 10. This may be due to the fact that it is still a new product, and Microsoft is doing its best to make it better.
This operating system also faces a lot of incompatibility issues, especially with third-party programs, and developers have to continuously update or change their programs for them to be compatible with Windows 10.
Another problem that Windows 10 users are facing is the mandatory updates. In previous versions of Windows, users were able to choose updates they wanted. This in turn leads us to the problem we are going to be talking about today.
In this article, we will show you how to fix update error code 0x80072af9 on Windows 10. In this case, the update which fails is usually directed to improve the security of Microsoft Office.
Some of the reasons why this update error occurs include:
- An abrupt shutdown of the computer during updating due to power failure
- System file corruption
- Infection of your system by viruses
This error usually prevents your PC from downloading updates and can be very problematic. Here are some of the different variants of the error code 0x80072af9:
Microsoft error code 0x80072af9 – If you are witnessing this error, then you need to check your antivirus. This error may occur if your antivirus identifies some of your system files as a threat. You will have to disable your antivirus temporarily or change it altogether.
0x80072af9 Windows Store – You may also witness this error when you want to use the Windows Store. In this case, you will have to scan your system, using SFC and DISM commands.
0x80072af9 Outlook – Some users also reported that they had encountered this issue while using Outlook. You need to reinstall Microsoft Office to fix this problem.
Update error 0x80072af9 Windows 10, 7 – Update errors can occur in any version of the Windows operating system but are more common on Windows 10. We will show you how to fix it in this guide.
Table of Contents
- Use the Windows Update troubleshooter
- Remove the SoftwareDistribution folder from your PC and use the DISM and SFC commands
- Check your antivirus
- Try to update your PC
- Remove junk files from your system
- Uninstall the failed update
- Reinstall Microsoft Office
- Exit from Tablet mode
- Restore your system to a previous date
Solution 1. Use the Windows Update troubleshooter
The troubleshooter is a built-in tool by Microsoft which aids users to solve some issues within the Windows operating system. This is a very important tool because you will not have to seek the expertise of a professional every time you have a minor issue with your computer. Running this tool may help fix issues with the Windows Update error 0x80072af9. Here is how to run the Windows Update troubleshooter:
Method 1.
- Click the Start or Home button and type ‘control panel’ in the search box. Select Control Panel from the list of results
- Once the Control Panel dialog box opens, type ‘windows update’ in the search box at the top right corner of the window
- Now, select Find and fix Windows Update problems under the Troubleshooting option
- Follow the instructions of the wizard to complete the process
- Windows will now search for any problems related to Windows Update and try to fix them
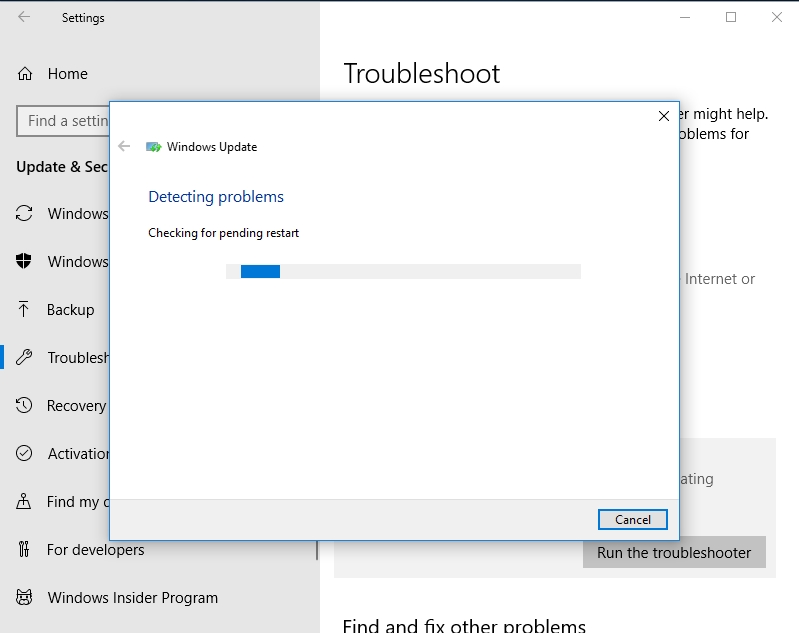
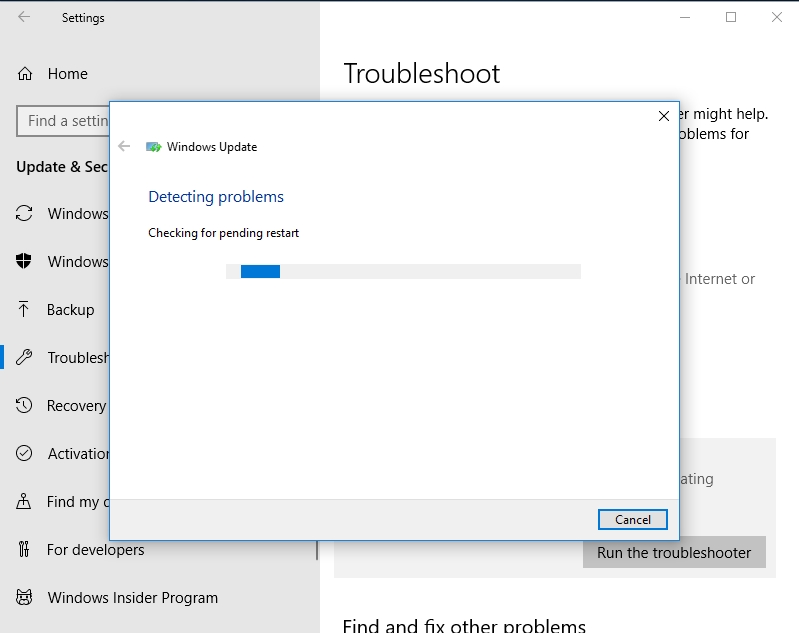
Method 2.
- Press the Windows logo key + I on your keyboard to open the Settings app
- Select Update and Security from the list of options available
- Navigate to the Troubleshoot tab and select Windows Update under the Get up and running option
- Click Run the troubleshooter
- Windows will now check problems with Windows Update and fix them
Solution 2. Remove the SoftwareDistribution folder from your PC and use the DISM and SFC commands
Delete SoftwareDistribution
- Click the Start or Home button and type “services” in the search bar and press Enter. This will open the Services dialog box
- Search for Windows Update in the list of services present, right-click and select Stop (keep this window open)
- Now, open File Explorer by clicking the Folder icon on the taskbar. Navigate to the following location: C:\Windows\SoftwareDistribution\download and delete all the files that are present here
- Return to the Services dialog, right-click Windows Update and select Start
- Restart your computer once you are done
Run the DISM and SFC commands
- Right-click on the Start or Home button and select Command Prompt (Admin). This will let you run Command Prompt as an administrator
- Input the following command in the Command Prompt window: DISM.exe /Online /Cleanup-image /Restorehealth and press Enter
- Be patient until the process completes
- Now, input sfc /scannow and press Enter

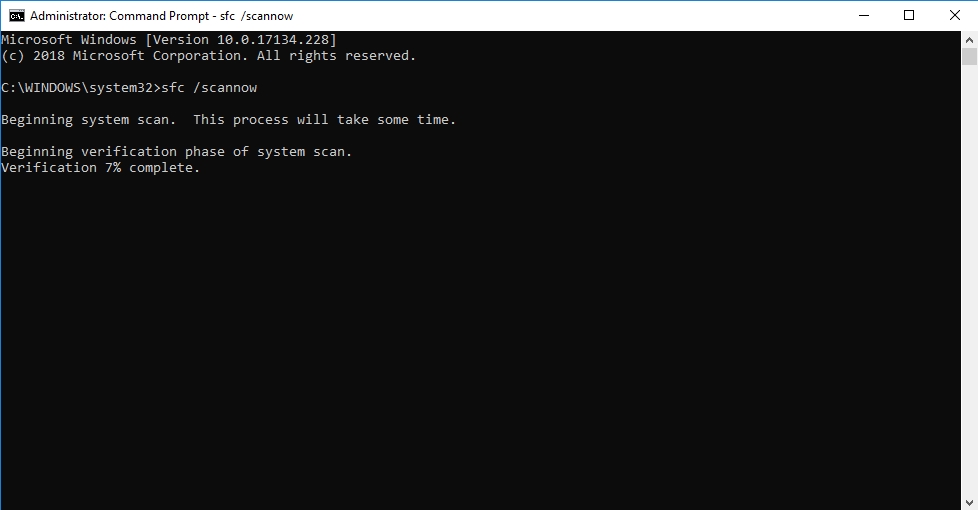
- Wait for the process to complete
- Exit the Command Prompt window and try to run your Update again
Solution 3. Check your antivirus
Your PC needs to be secured round the clock to make sure that you are not infected with viruses. Sometimes, this may cause a problem if you are using an antivirus which interferes with the normal functioning of your system. To make sure that your antivirus is not the culprit, you will have to temporarily disable it, then check if the error still persists. If the error is resolved, you will have to change your antivirus. We recommend that you download and install Auslogics Anti-Malware.
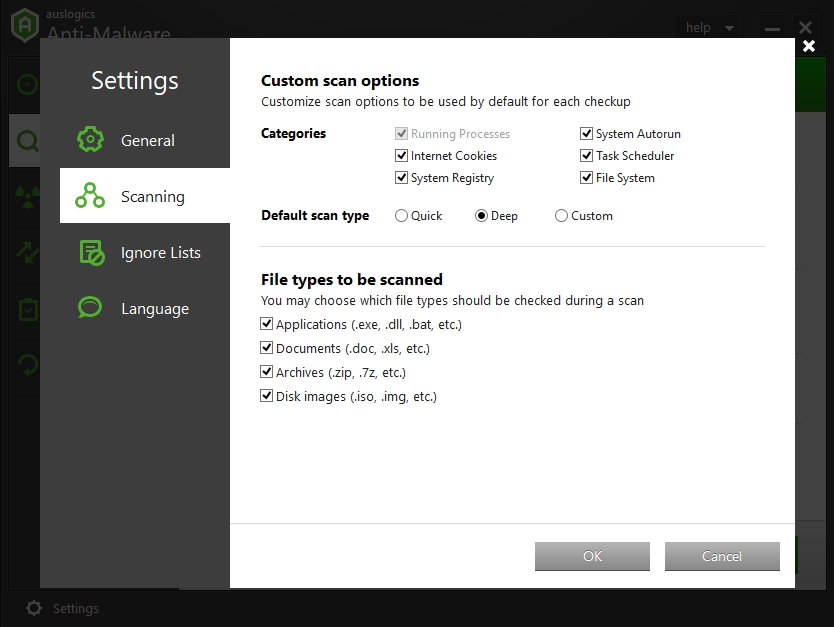
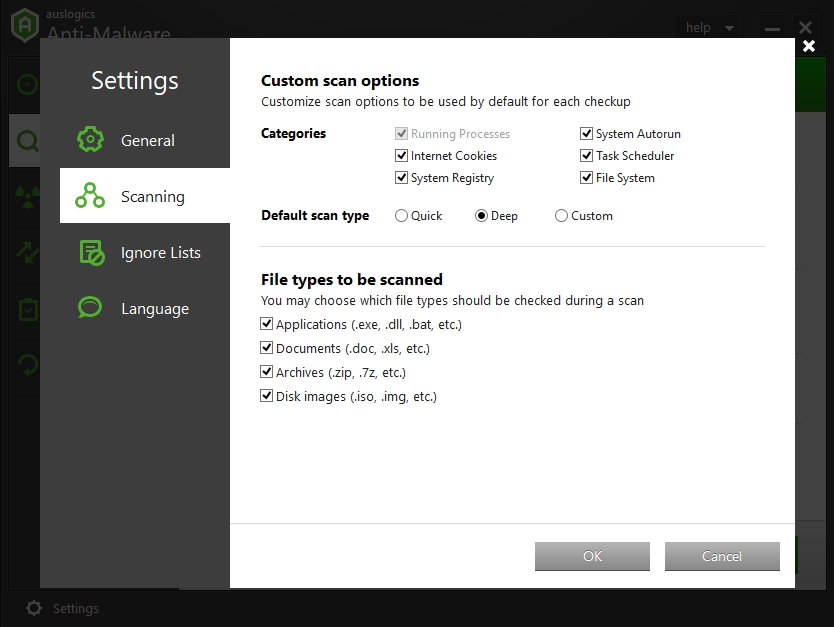
This tool will not interfere with your computer’s smooth functioning. It will let you surf the internet in a safe environment free from viruses. It also sets up regular scans to make sure that your computer is virus-free. Its virus database is updated on a regular basis to make sure that your computer is protected from newly created viruses. Here is how to download, install and use the Auslogics Anti-Malware tool:
- Use the link provided above to download the setup file
- Go to the download folder and double-click on the setup file to run it. This will open the Auslogics Anti-Malware installer
- Select your preferred language and the installation directory, then check the Create a desktop icon and Launch program at Windows startup box
- Now, select the Click to install button
- When the installation is completed, click the Finish button
- This will automatically open the Auslogics Anti-Malware dialog box
- Go to the Scanners tab and choose the type of scan you want to perform (for the first time, we advise users to perform a deep scan of their PC)
- Select Deep scan and click the Start Scan button
- Once the scan is completed, you will see the list of infected files on your PC
- Now, Click Remove threats to delete the viruses from your system
Solution 4. Try to update your PC
One of the reasons why Microsoft creates updates is to fix issues which have been reported by users. This case is not an exception. You should check if you have any pending downloads and install them. The update may contain the fix to the 0x80072af9 error. Use the following steps to check for updates:
- Press the Windows logo Key + I on your keyboard to open the Settings app
- Select Update and Security from the list of options available
- Go to the Windows Update tab and select Check for updates
- Windows will now check for updates for your PC and download them

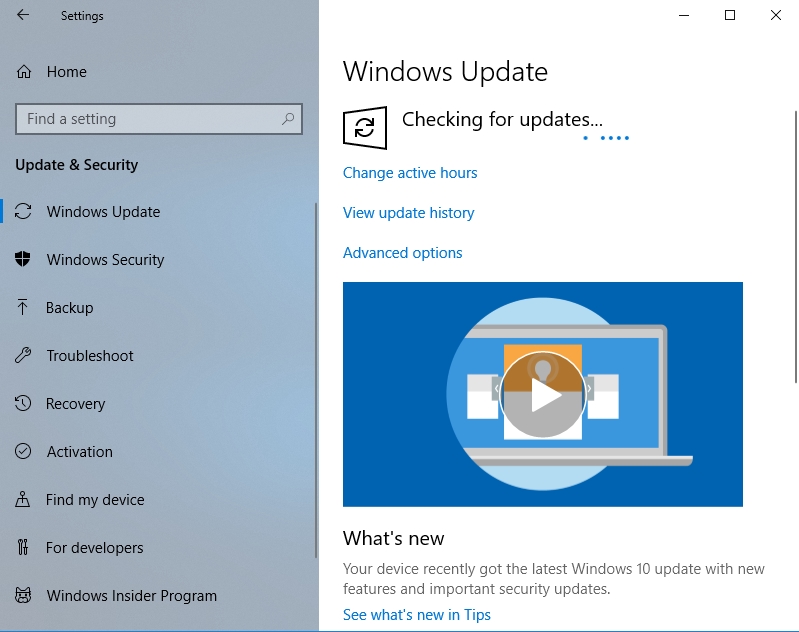
- Hopefully, your issue will be resolved
Solution 5. Remove junk files from your system
We also advise users to clear their computer of old and junk files, as they may also interfere with the normal functioning of vital system files. There is a built-in tool produced by Microsoft which makes it very easy to remove junk files from your PC. Here is how to clear your computer of junk files:
- Press the Windows logo key + R on your keyboard to open the Run dialog box
- Input ‘cleanmgr’ and press Enter
- In the next dialog box, select the system partition on which your operating system is installed (usually it is C:) and click OK
- Now, select Clean up system files. This process will remove all the junk files from your computer
Solution 6. Uninstall the failed update
Failed updates on Windows 10 are not uncommon. They may be the cause of the 0x80072af9 error. You will have to uninstall the updates and check if that has resolved the issue. Here is how to remove failed updates from your PC:
- Right-click on the Start or Home button and select Settings. This will open the Settings app
- Select Update and Security from the list of options
- Navigate to the Windows Update tab and click View installed update history
- Now, click Uninstall updates
- Look for any Microsoft Office-related update, right-click on it and select Uninstall

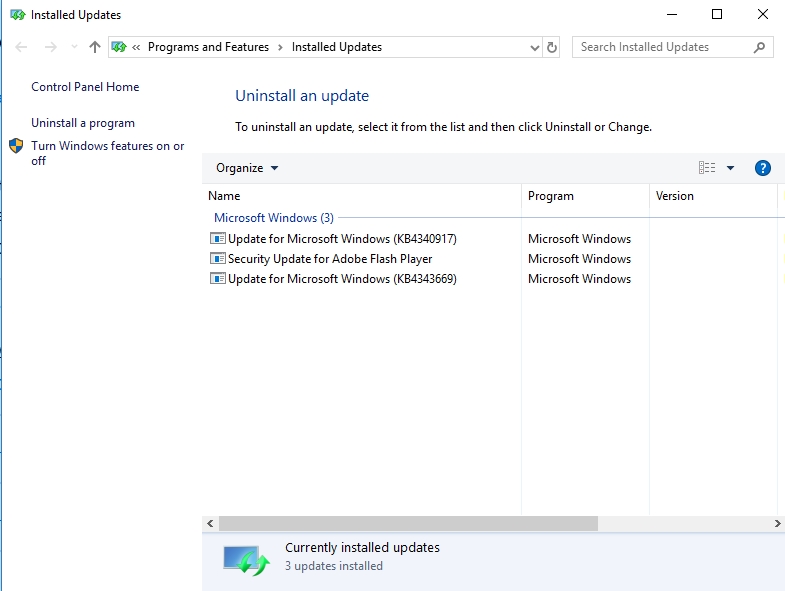
- Restart your PC when you are done
- This should hopefully solve the error
Solution 7. Reinstall Microsoft Office
You should also try to reinstall Microsoft Office. This is because this error is mostly related to it. This may cost you some time and energy, however, it is worth it if it fixes the 0x80072af9 error. Follow the instructions below to remove Microsoft office from your PC:
- Click on the Start or Home button and type control panel in the search box. Select Control Panel from the list of results
- In the Control Panel window, select Uninstall a program under the Programs option
- This will open a list of programs installed on your computer
- Now, look for any programs related to Microsoft Office, select them and click Uninstall (note that this can only be done one at a time)
- Once you have uninstalled all the programs relating to Office, run the Microsoft Office setup again to reinstall it on your PC
- Hopefully, this will resolve the error you are facing
Solution 8. Exit from Tablet mode
Tablet mode is a new feature introduced in Windows 10. When this mode is on, it optimizes the Windows interface for touchscreen devices. Since Tablet and full Windows mode are not the same, you may encounter some errors while running in Tablet mode. We advise you to switch back to full Windows mode and check if your problem will be resolved.
- Click on the Action Center at the bottom right corner of your screen
- If the Tablet mode is on, disable it
Solution 9. Restore your system to a previous date
System Restore is a tool which you can use to send your computer back in time. This tool is very useful when we are trying to fix an error whose cause we do not know. This process will undo the changes that occurred in your computer that could have led to the error. Your documents will not be affected by this process. Note that you will not be able to restore your PC to an earlier date if you had not created restore points in the past. However, Windows creates restore points when important changes want to occur in your system.
- Click the Start or Home button and type recovery in the search box
- Select Recovery from the list of results available. This will open the Recovery dialog box in Control Panel
- Click Open System Restore and click Next to Proceed.
- Now, choose a date before the error occurred from the available options and click Next

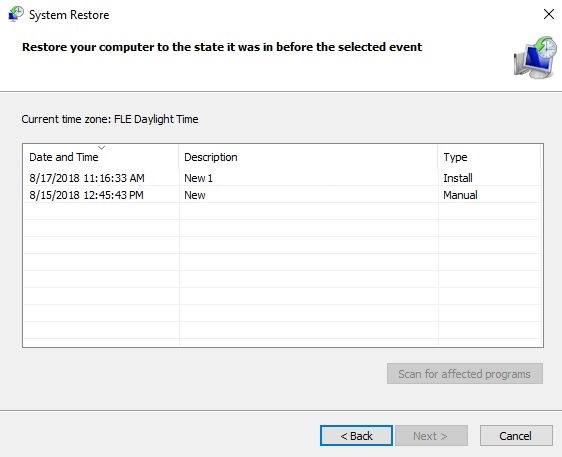
- Complete the restoration process, using the instructions of the wizard
You can also use the Restore option from the Choose an option screen:
- Click on the Start or Home button and select the Settings icon from the pop-up menu. This will open the Settings app
- Choose Update and Security from the list of options
- Go to the Recovery tab on the left side of the window and select Restart now under the Advanced startup option
- Windows will now restart into the Choose an option screen
- Now, click Troubleshoot and select Advanced Options in the next window
- Select System Restore from the options available and complete the restoration process, using the wizard’s instructions
We hope that this article has helped you with the 0x80072af9 error. Share it with others who encounter similar problems.
We appreciate your ideas and comments.
We are ready to answer all of your questions regarding the above topic.