A new PC always starts up in a matter of seconds, but when you are using your computer for a while, you accumulate some applications that are queued to start up along with the general boot-up. This makes it virtually impossible for a computer to start up fast and, moreover, prevents your computer from reaching its full potential in functionality. For those users that are concerned, we have prepared a guide on how to deactivate startup programs in Windows 10. This will allow you to gain more memory power for programs that you actually need, rather than start everything at the same time.
Here are some clues that you might need to disable startup programs:
- your computer is really slow on startup and when you use it. This generally means that you are using your computer at full capacity, and although it may not seem like that because you just opened your browser, the computer has already started running some processes in the background.
- freezing and crashing have become a daily occurrence for your computer. It’s impossible not to notice that your computer is crashing in the middle of a simple operation. The fact that it cannot process an easy request signifies that there are some issues that are distracting your machine from doing that.
- you’ve run a malicious program check, and you know that some of the programs that are slowing your computer down were downloaded from insecure resources. Be sure to have something like Auslogics Anti-Malware installed to be able to run these checks.

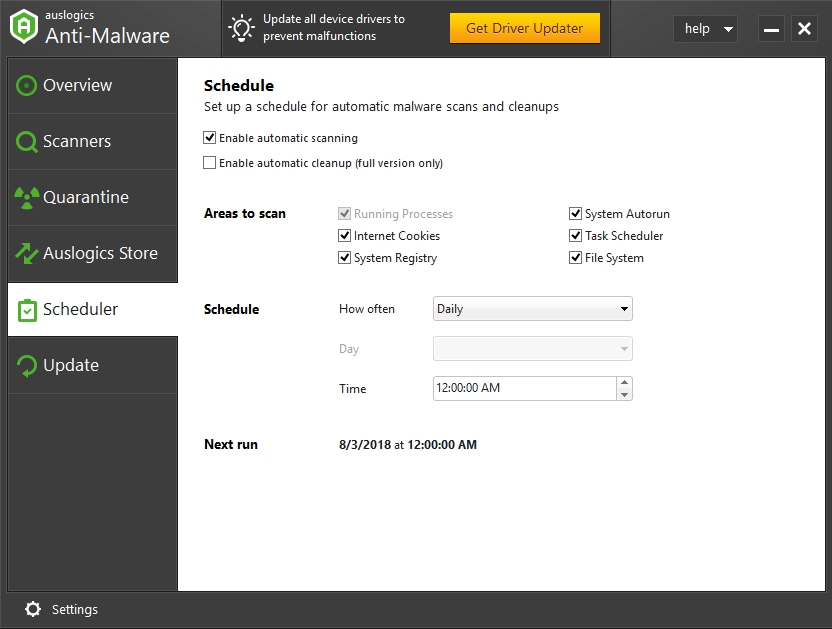
How to disable some startup programs in Windows 10?
First, you must know where to look for the programs that you already have installed on your computer. The program you need is called Task Manager, and there are different ways to access it on your computer.
Method 1.
Press simultaneously the combination of Ctrl, Shift, and Esc on your keyboard. This is the easiest method to open Task manager.
Pro Tip: It is possible to fix many PC issues by using the PC Repair tool. PC Repair is easy to use and reliable Windows optimization software developed to fix hundreds of system issues.
Special offer. About Outbyte, uninstall instructions, EULA, Privacy Policy.
Method 2.
Press the Windows logo key and R at the same time to create a shortcut to the run bar, then type ’taskmgr’ into it and hit OK. You will see a list of programs available, select Task Manager from the menu to open it.
Now, the second step is to figure out how to stable the programs in Task Manager. See the instructions below:
- Step 1. There is a tab called Startup, open it./li>
- Step 2. You will see a list of programs that open at startup.
- Step 3. Comb through that list and figure out if you really need some of these applications to start up along with the system or not. Hint: as for most of them, you don’t. They are just set that way by default. But you can change that setting.
- Step 4. If you have chosen the application, you can select it and then press the Disable button at the bottom of the window.

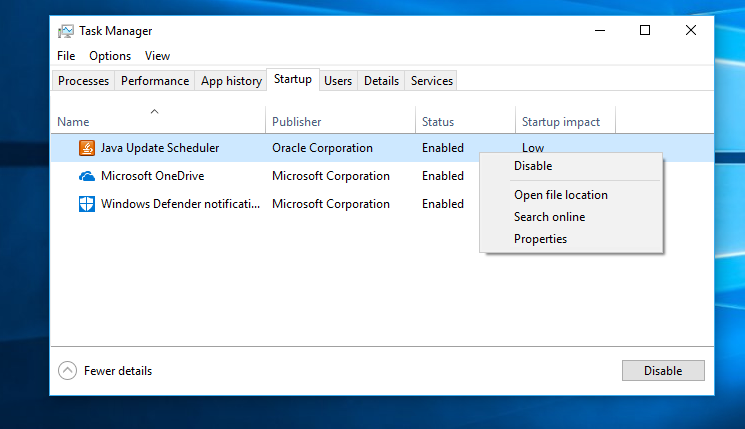
- Step 5. You have to do that same to all the features that you don’t need at startup.
- Step 6. If you see that the application’s name is unfamiliar to you, don’t dismiss it quickly and rush to disable it. Google it first and see if it may be something that your computer needs to start at startup.
- Step 7. When you have selected the programs and disabled them, choose to Restart your computer. After the Restart, you should see the difference of the startup time.
To make sure that you have not disabled any important programs, here is a list of essentials that you shouldn’t touch in Task Manager:
- Any Anti-virus should startup the minute your computer is on. It is vital to the progress of the job the antivirus is doing for your computer.
- Microsoft Services is obviously something that you need to tea into consideration and not disable.
- Features that pertain to any audio, wireless, touchpad or graphics should not be disabled.
Even though it’s ultimately the user’s call on which programs you need on startup and which you don’t, we feel it’s beneficial to mention some the programs that take a really long time to load and take up a lot of RAM on startup:
- The Adobe suite. If you are using any Adobe program, the suite is by default set to start-up when your computer is turned on. Needless to say, it’s absolutely not necessary. When you finally get to open one of the Adobe software programs, everything you need will start up then. No need to overload boot-up.
- Any applications of Apple services, like iTunes, Apple Push, etc. There is no need to start all of these on boot, especially if you are not planning to use them right away. This can keep.
Rest assured that if you disable some of the programs that are booting at the same time as your computer starts up, the time it takes to start up will decrease drastically.
It’s very useful for beginners)