“Character cannot be developed in ease and quiet.
Only through experience of trial and suffering can the soul be strengthened,
ambition inspired, and success achieved.”
Pro Tip: It is possible to fix many PC issues by using the PC Repair tool. PC Repair is easy to use and reliable Windows optimization software developed to fix hundreds of system issues.
Special offer. About Outbyte, uninstall instructions, EULA, Privacy Policy.
– Helen Keller
With the advancement of technology, Microsoft has not failed to deliver top-notch features in the Windows operating system. Microsoft introduced the ability to mirror your Windows 10 screen to any device that supports Miracast technology in July 2015. However, it was not until the Anniversary Update in August 2016 that you could use your Windows 10 PC as a wireless display.
Today, I’m going to show you how to use a Windows 10 laptop into as a wireless display
You’ll be able to set up a second display that will mirror exactly what you see on the desktop, or you can use it to extend the desktop over onto another display. This is going to work wirelessly -there is no need for cables to connect the two laptops. The laptops also need to be connected to the same local Wi-Fi connection, and the computers need to support Miracast technology.
So, you might be thinking, ‘Why do I want to do this?’?
Well, for starters, it greatly improves your productivity and you are able to multitask efficiently. That is, you are able to control two screens with one mouse and keyboard. Also, it lets you share your screen with colleagues in the same office, so they do not have to come over to your desk every time you have something to show them. All you need to do is to mirror your screen to theirs, and they can see whatever you are working on. Once you mirror your screen to theirs, they will be able to minimize it to the taskbar and continue working on their own project. If anything comes up again, all they need to do is to maximize your mirrored screen and see what you have to show them. Also, it works like using a projector, but this time wirelessly. If the laptop you are using has a small screen which you are not comfortable with, you can just project whatever you are doing on it to another laptop with a larger screen. It could be a movie, video game, word document, etc.
Let’s say your kids were doing some homework on one laptop and you were working on another, and you just wanted to make sure they were doing the homework and not playing a video game, or you wanted to just make sure they were doing everything correctly. All you need to do is mirror their screen onto yours, and you will be able to see whatever they’re doing on their desktop on your laptop, and you can just make sure that they are doing it correctly.
Now, regarding as to how far the laptops can be apart to connect depends on different factors. But usually, the approximate distance is 8 meters, after which you will start having problems with
the connection. So, basically, you can project to another PC around your house or in your office without any issues. You will also have to check if the Wi-Fi signal is reaching both laptops because that is a very important factor for Miracast technology to work.
Setting up the receiving computer
First, you will need to set up the receiving laptop. The computer you want to use as the second screen needs to be set up. To do this, use the following instructions:
We will need to go down to the notifications icon and select All Settings from the pop-up menu. This will open the Settings app. Click on System from the list of options available. Now, scroll down to the Projecting to this PC tab. Now some computers don’t have this option in this list; it depends on your version of Windows 10
and also on the type of computer you are using. On the right side of the window, you have Projecting to this PC. This simply means that, for example, if you use a Windows Phone, an Xbox, or another PC, you can send the desktop and control it fully on this laptop. So, here it reads, “Project your Windows Phone or PC to the screen and uses its keyboard, mouse, and other devices, too.” Now, go down to the next settings. In the drop-down menu, you will find 3 options: Always off, Available everywhere, Available everywhere on the secure network. Sometimes, when you click, for example, Available everywhere on secure networks, it tells you, “This device might have trouble displaying your content because its hardware wasn’t specifically designed for wireless projection.” Well, the message is self-explanatory.
The option Always off means that no device will be able to project on your screen, and Available everywhere means that as long as you are on a network, it’s going to work. Available everywhere on secure networks means that it will only work where the network is secured. So, you will not be able to use it on public networks, which are open to everyone. This option keeps you safe. If you don’t plan on projecting to your PC, put it to Always off.
There is another setting: Ask to project this PC, and you have two options here: Every time a connection is requested (it is best to use this option because it enables a more secure environment and you have to accept the projection request for anything to be projected on your PC.) and First time only, which means that you will be prompted only for the first time another device wants to project on your PC.
Then you have another option – Require PIN for pairing, which means a PIN needs to be inserted every time a projection wants to occur, which gives you another layer of security. Users without the PIN will not be able to project to your PC.
Then you have another option: This PC can only be discovered for projection when it is plugged in. Because you use a laptop, this option is important and should be set to On. If your computer is not connected to power, turning this option on will cause rapid drainage of your battery. So, this option makes sure that your laptop is discovered by other devices only when it is connected to power.
Then you have the name of the PC which will appear when you try to project. So, if you try to project from another computer, it will help you identify the computer you are projecting to. And of course, Rename your PC is available if you want to change the name because by default Windows gives a random name to your PC, which is not cool. So, you are able to rename it to whatever you want. That is all about setting up your computer to receive a projection.
Establishing the connection
Now that we have already set up the computer we want to project to, what is left is to create the connection.
- Navigate to the notification icon at the bottom right corner of the taskbar and click on it. This will open the notifications menu.
- Select Project from the list of options available. Now, you will see the various ways in which you can project a screen to another laptop. At the bottom of the menu, you will see Connect to a wireless display. Click on it. (If you do not see this option, this means that the computer you are using does not support Miracast technology and you will not be able to project to another PC.)
- Here, you will be able to see the laptop which you set up earlier with a list of other wireless displays if they are present.
- Click on the laptop you want to project to. The connection will be set up. You will have to insert a PIN if that option is turned on in the receiving PC. You will also need to accept the projection request on the receiving PC for the connection to be set up, and you are good to go.
Adjust your display settings
Now that you are projecting to another laptop, you will need to adjust the display settings for them to look and feel the way you want. To do this, use the following steps:
- Click on the Start or Home button and click the gear icon. This will open the Settings app.
- Click on System from the list of available options.
- Navigate to the Display tab and select the way to you want to project under the Multiple displays setting.
There are various options here: Duplicate these displays, Extend these displays, Show only on 1, and Show only on 2. If you choose Duplicate these displays, everything on your laptop will be mirrored on the other laptop. It is like having your desktop on two computers. The Extend these display option makes your desktop larger. This option makes multitasking easy because you can open and view two different windows at the same time: one window on the laptop you are using, and the other on the extended display. Show on only 1 displays your desktop only on the laptop you are using, while Show only on 2 displays the desktop only on the other laptop you are projecting to. You can choose which of the options suits you best.
- You can change the refresh rate of any of the displays by clicking on Advanced display settings. Then click Display adapter properties for Display 1/Display 2 , depending on which one you want. Navigate to the Monitor tab and change the refresh rate. Click Apply an OK to save the changes.
- On the Display tab, you need to select the display whose settings you want to change before you begin editing. Note that some settings will apply to both displays.
Note that for this projection to work properly, you need to have updated drivers, especially your display and network drivers. We are going to show you all the ways you can update or install all your drivers:
Method 1. Download and install Auslogics Driver Updater
- This is one of the best tools for updating your drivers. It is very fast and easy to use. You will be able to update your drivers with just one click. It checks your PC for outdated or corrupt drivers and installs their latest versions. It eliminates the problem of
- downloading and installing the wrong driver. This tool also creates a restore point before it starts updating your drivers. This is to give you the possibility to roll back your drivers if the need arises.
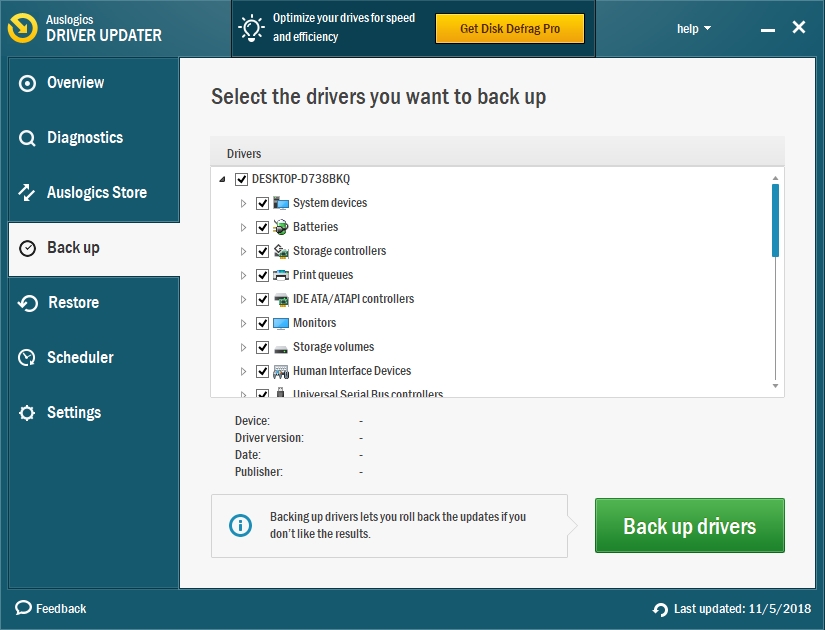
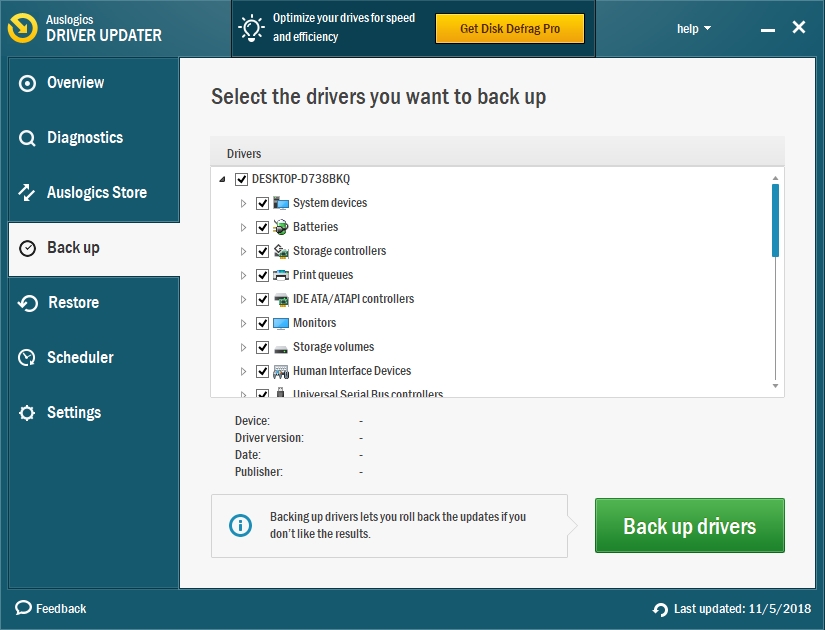
Method 2. Download the driver from the manufacturer’s site
This is a good way to get your driver, but there is a downside to it because you need to know the exact name and version of the device whose driver you want to update. Users often make mistakes by downloading and installing the wrong driver, which may cause your device to malfunction. The drivers you are looking for are usually located in the support section of the website. Manufacturers have solved this issue by creating clients which users can install on their computers and which will notify them when a driver needs to be updated and where to get it.
Method 3. Update the driver from Device Manager
This tool is built into Windows. It is used to view the status of all the devices installed on your PC. You are also able to update the device drivers from here. To do this, use the following steps:
- Right-click on the Start or Home button and select Device Manager.
- When the dialog box opens, navigate to the device whose driver you want to update and right-click on it.
- Select Update driver.
- In the next dialog box, choose the option which prompts you to download and install the driver from the internet.
- The best driver for your device will be downloaded and installed.
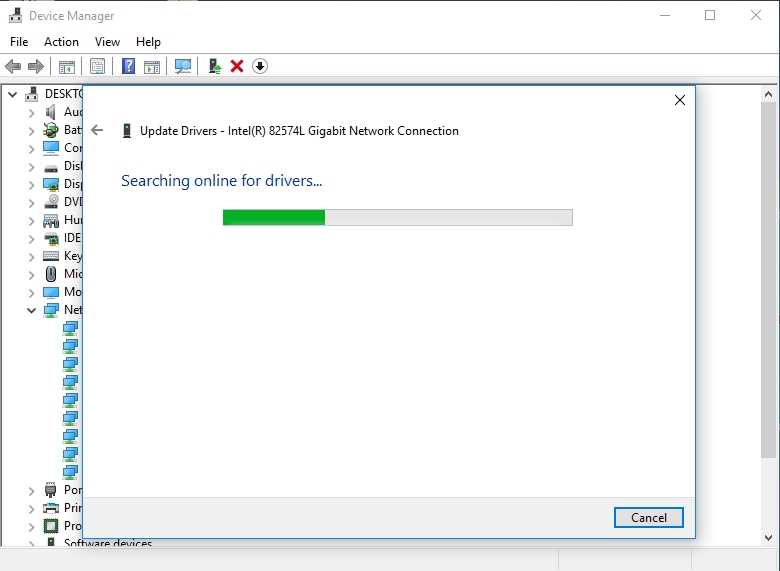
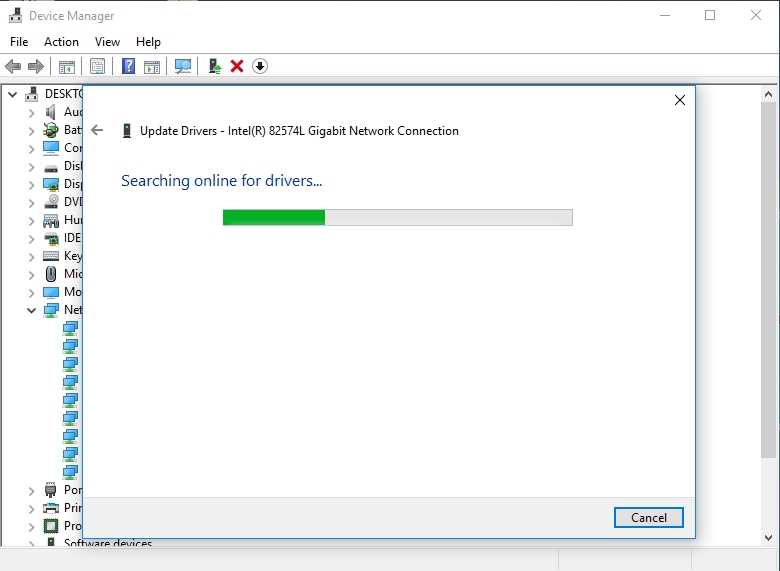
We hope that this article has shown you how to turn a laptop into a wireless monitor. Share it with others who require similar information.
We appreciate your ideas and comments, and we are ready to answer all your questions regarding the above topic.