When you install a fresh copy of Windows 10, your system asks you to specify a language during the setup process. A similar event might also be in place for people who upgraded to the latest iteration of Windows from older versions like Windows 7 or Windows 8.1.
If you were involved in either of the scenarios above, then you probably know that the language you selected ends up as the default language for the entirety of your computer. Nevertheless, we understand that humans often change their minds on certain things—if the need arises, you can always choose another language. The process has become easier than ever on Windows 10.
This time, you do not have to reinstall the operating system. In case you do not know, many users with systems running older versions of Windows find it incredibly difficult or sometimes impossible to choose another language.
Pro Tip: It is possible to fix many PC issues by using the PC Repair tool. PC Repair is easy to use and reliable Windows optimization software developed to fix hundreds of system issues.
Special offer. About Outbyte, uninstall instructions, EULA, Privacy Policy.
Microsoft has provided a good number of options you can access through the Settings application or the Control Panel program to alter the system language anytime you feel like it. With this in mind, users can rest easy without the need to worry about what default language is available when they are purchasing a new PC.
We will provide instructions for you to go through quickly if you want to change the default system language on Windows 10 in one go. We also have what you need if you ended up on this page to find out how you can change your system locale.
How to change the system language on a Windows 10 computer?
It is natural for us to assume that you have a Microsoft account currently signed into your PC. Now, you need to know that Windows synchronizes the language settings on all the devices where your Microsoft profile is active.
Therefore, if you are looking to change region and language settings on a specific computer, you will do well to disable the sync functionality to prevent the carryover of the alterations you made to another device. Skip this part of the operation if the conditions stated do not apply to you.
How to disable language syncing on Windows 10?
Here are the steps you need to go through to disable the sync option:
Press the Windows button on your keyboard or click on the Windows Start icon that is always visible on your desktop screen. From the list of programs and options that appear, you must select Settings.
After the program window shows up, click on Accounts. On the right pane, you will see a list of options under the Account menu. Click on the Sync your settings option, which is usually at the bottom of the list.
On the right pane, under Individual sync settings, you should see Language preference. Toggle it off by clicking on its switch.
It is time you moved on to the primary operation. Go through these instructions to change the system language:
First, open the Settings app by pressing and holding the Windows button on your keyboard, then tapping the letter I key. After the program window appears, you must click on the Time and language option from the menu available.
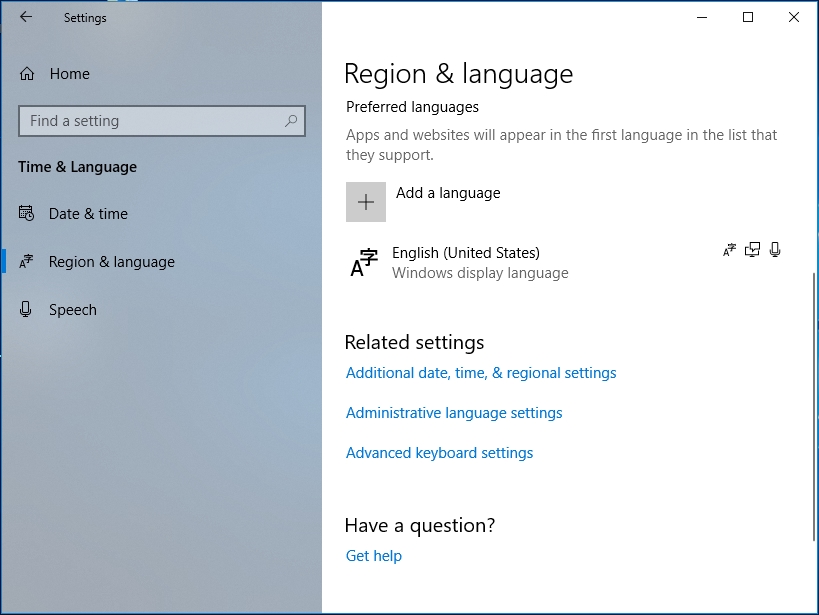
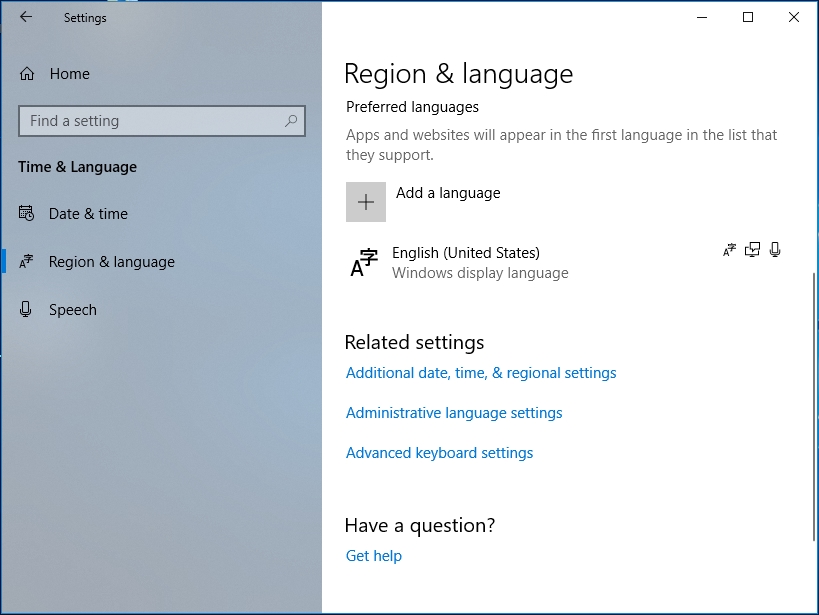
On the right pane, you should see a list of options under the Time and Language menu. Click on the Region and Language option, which is usually the second item on the list.
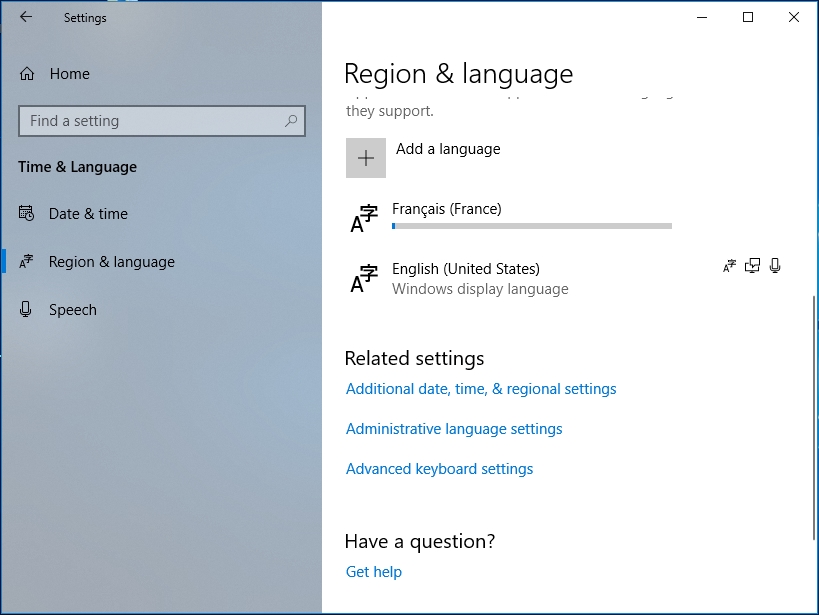
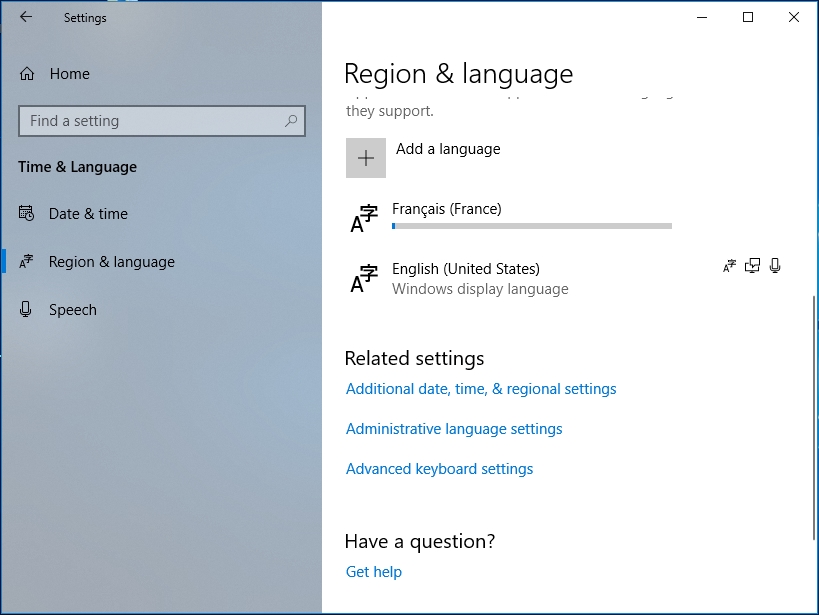
On the right pane, under Preferred languages, click on the Add a language button. Windows should now show you a long list of available languages. If you are struggling to find the language you want to change to, input the keyword for the language into the text field present to do a quick search. You will find it easier to locate what you are looking for this way.
Once you have found the language you want, you must click on it to highlight it. Click on the Next button to continue.
Under the Install language features window or dialog box, you must tick the checkbox for Set as my default Windows display language. Tick the checkbox for any additional feature you desire now.
Click on the Install button. Windows should now contact Microsoft servers to fetch the chosen language pack.
Ensure that the language you selected not long ago is the same thing under Windows display language. It is time you specified your location. Click on the drop-down menu under Country or region to see the list of nations or geographical locations available. Go with the one that best applies to you.
Now you must click on the Administrative language settings link on the right-hand side of your screen. A new window should come up. Navigate to the Administrative tab there.
Under Welcome screen and new user accounts, you should see the Copy settings button. Click on it. Another new window should appear now. At the bottom, under the Copy your current settings to menu, you must tick the checkbox for Welcome screen and system accounts. Do the same thing for the New user accounts option below it.
Click on the OK button. Click on the OK button on again until there is nothing left. By now, Windows has undoubtedly saved the changes you carried out. Exit all the programs or windows you opened and restart your PC to let the changes become effective.
When your system comes on and Windows settles down, you will see that everything on your system is now in the language you selected. In fact, even starting from the sign-in screen where you log in Windows, you should start seeing the changes.
You can even open the Settings app you worked on not long ago and see things for yourself. The new language should be active on other built-in programs like File Explorer and the applications you installed on your computer.
We are compelled to inform you of some downsides associated with the change, though. Depending on the language you chose, Cortana might stop functioning properly. You should know that Microsoft has not provided support for this virtual assistant for every language and region available in the lists you saw.
If the effect you were expecting from the new language never arrives, then you can reverse the changes that you made. All you have to do is follow the same instructions and select your old language along the way.
How do I change my locale on Windows 10?
Some applications do not have support for Unicode. Windows uses the language chosen for your system locale to display the text in such apps. Knowing how to change the system locale comes in handy in some scenarios. Follow these instructions:
Press and hold the Windows button on your keyboard, then tap the letter R key. Windows should launch the Run app now. After the small program window shows up, you must input the following code into the text field present and hit the Enter key at once to run it when you are done: control
After the Control Panel program window comes on, you must click on the Change date, time, or number formats link under the Clock, Language, and Region menu. A small window (Region) should come up. Navigate to the Administrative tab there.
Under the Current Language for non-Unicode programs option, you must click on the Change system locale button. A small dialog box should appear. You have to click on the drop-down menu under Current System locale to see a list comprising of the regions and languages available.
Select your preferred locale. Click on the OK button to confirm and move on. A small window or dialog box should appear stating that the System locale has been changed and that you need to restart your PC to let the changes become effective.
If you do not mind restarting your system immediately, click on the Restart button there. Otherwise, you must ignore the notification and move on to save your valuable work before you move on to reboot your system on your own. As usual, after your PC comes on and Windows reaches stability, the new locale should become active.
We earlier inferred that there is a good chance you ended up on this page because you needed to change your system default language after you installed a fresh copy of Windows 10. Or perhaps, you recently purchased a new PC with a language you do not plan on using. To this end, we implore you to download and run Auslogics Driver Updater at once.
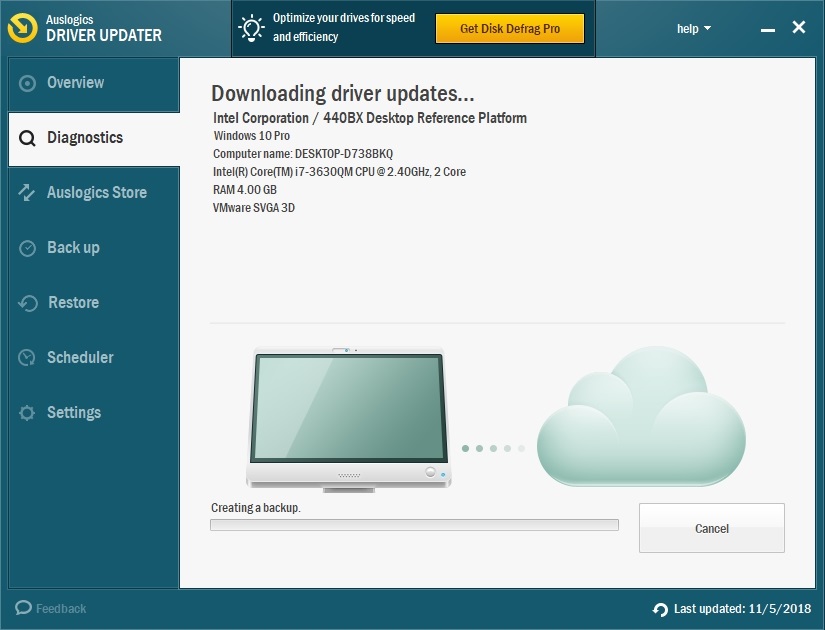
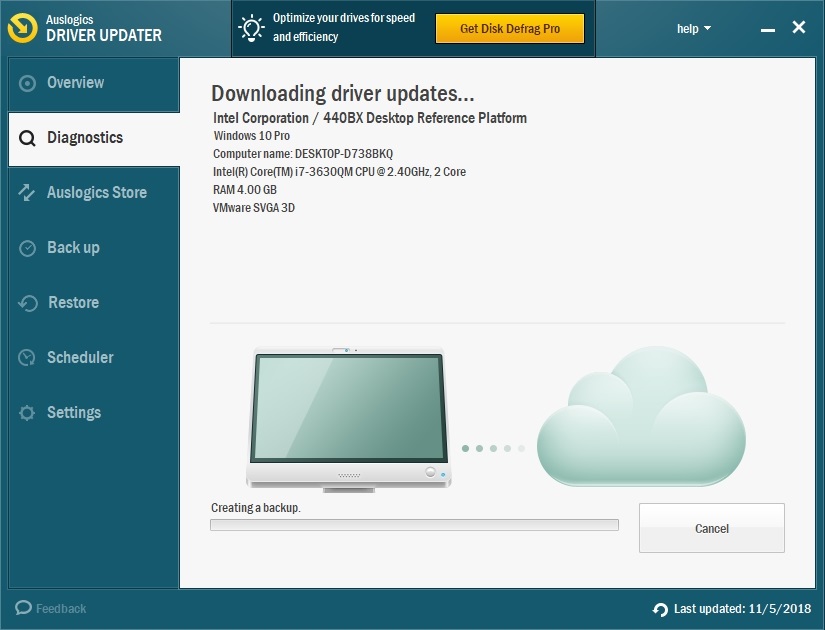
After all, your system is probably in a state where a good number of drivers it needs to function at its optimum level are either missing or outdated. With the help of the recommended program, you can update all the drivers on your computer to their latest manufacturer-recommended versions in a safe and efficient way.