We believe that being unable to access the internet constitutes one of the most frustrating experiences ever. As far as we know, problems with connectivity can come up any time, but they are more likely to appear in certain conditions.
- For example, we often observe a rise in the number of users trying to find articles on how to fix web browsers not working after Microsoft releases Windows updates. Thus, it is fair to say that Windows updates sometimes do break some browsers.
- In other scenarios, we might see an increase in the complaints from users using a specific browser (Chrome, for example) if those users downloaded and installed a newer version of their browser that proved buggy and caused problems. Here, we can safely claim that the developers of browsers also sometimes cause problems for users although they rarely ever do so intentionally.
You probably can think of other events or a series of occurrences that bring about the problems that have something to do with your internet connectivity. The conditions involved or the details for the connection issues you are struggling with currently might even give you enough idea.
In this guide, we will go through the most common internet problems that have something do with web browsers, and along the road, we will proffer effective fixes that users can apply to get rid of them.
Pro Tip: It is possible to fix many PC issues by using the PC Repair tool. PC Repair is easy to use and reliable Windows optimization software developed to fix hundreds of system issues.
Special offer. About Outbyte, uninstall instructions, EULA, Privacy Policy.
How to fix general connection problems with web browsers?
We always advise that users start with the first fix on the list and work their way down until they arrive at the fix that proves effective in getting rid of their problem. The same thing applies here.
Fix underlying connection issues (if they exist):
- First, you have to confirm that all is well with your internet connection. Maybe, your connection issues have nothing to do with your browser or any other program. Perhaps, your entire system lacks access to the internet.
- You can easily find out if things are in order by testing the internet connectivity in other apps. After all, your browser is not the only application that needs a connection to the web. You can open and try to play an online game and see how things go. You can also open the apps you use to remain in touch with other people like Skype.
- If you experience the same or similar setbacks with the internet while using other apps, then your browser has simply been a victim of other connection problems. You will do well to fix the underlying issues first before thinking that something is wrong with your browser app.
- On the other hand, if you launched other applications that depend on the internet to work and everything works fine in them, then you were right to seek fixes for your browser problems. Something is most likely wrong with it. Continue with the solutions below.
Clear your browsing data:
This procedure is the best fix for a good number of problems some of which we do not even know about yet. It is also relatively harmless, or we can say the downsides associated with its use are minimal compared to other fixes.
Although the steps on clearing the browsing data might differ from browser to browser, the principle behind the operation remains mostly the same. If you go through the instructions that work for a specific browser, then the chances are that you will find a way to do the same thing on other browsers.
Since Microsoft Edge is the built-in browser on the latest version of Windows, we will provide the instructions for clearing the browsing data based on its platform. Here you go:
- Open the Microsoft Edge app. After the required program window comes up, you must click on Menu or its icon (the object made up of 3 dots). Click on Settings to enter its menu.
- Under Clear Browsing data, you have to select what you want to delete. Tick the checkboxes for the items you want to remove. Click on the Clear button to initiate the procedure.
- The unwanted items should be gone by now. Exit your browser. Reopen its app and see if your problems persist.
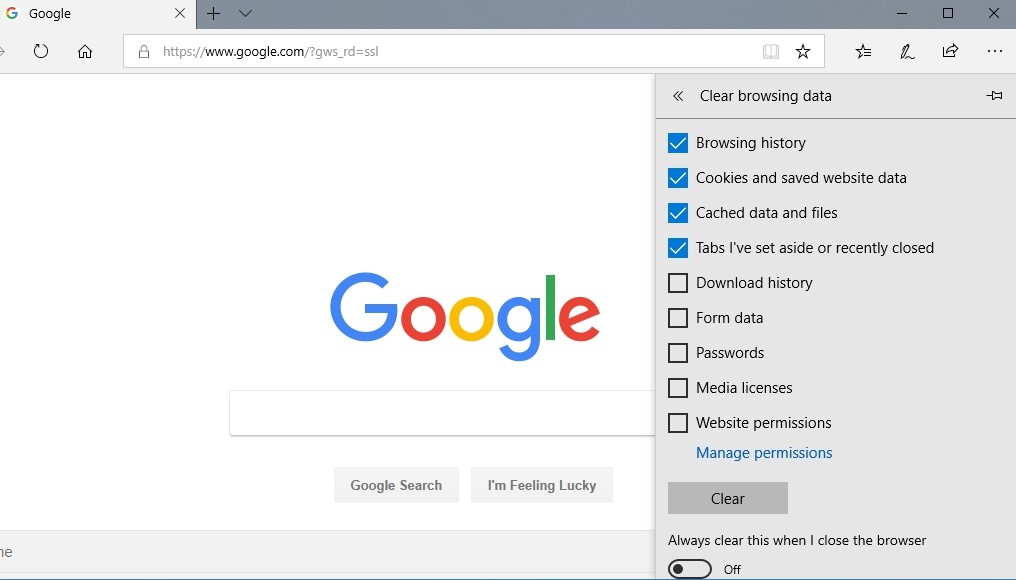
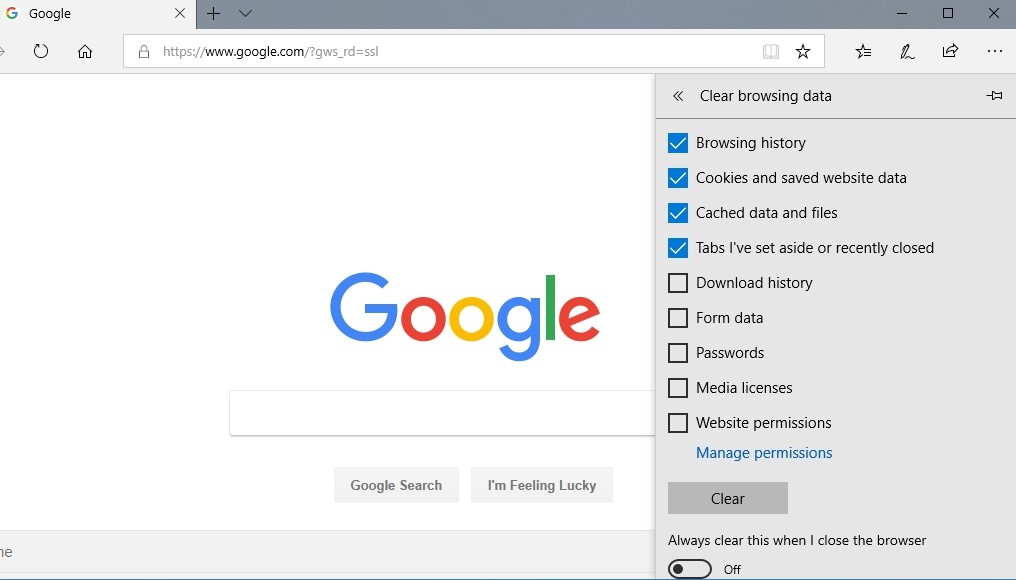
Disable Adobe Flash player:
If you started struggling with the issues not long after you downloaded and installed some Windows updates, then the chances of this fix working for you are higher than they should be on average. Other users are welcome to try it all the same.
Inconsistencies with Adobe Flash player severely affect its operations and sometimes prevent browsers from connecting to the internet. Since Adobe has provided a way for developers to integrate the player with their browsers, you will find it easy to disable. All you have to do is access the necessary options from the Settings menu in your browser.
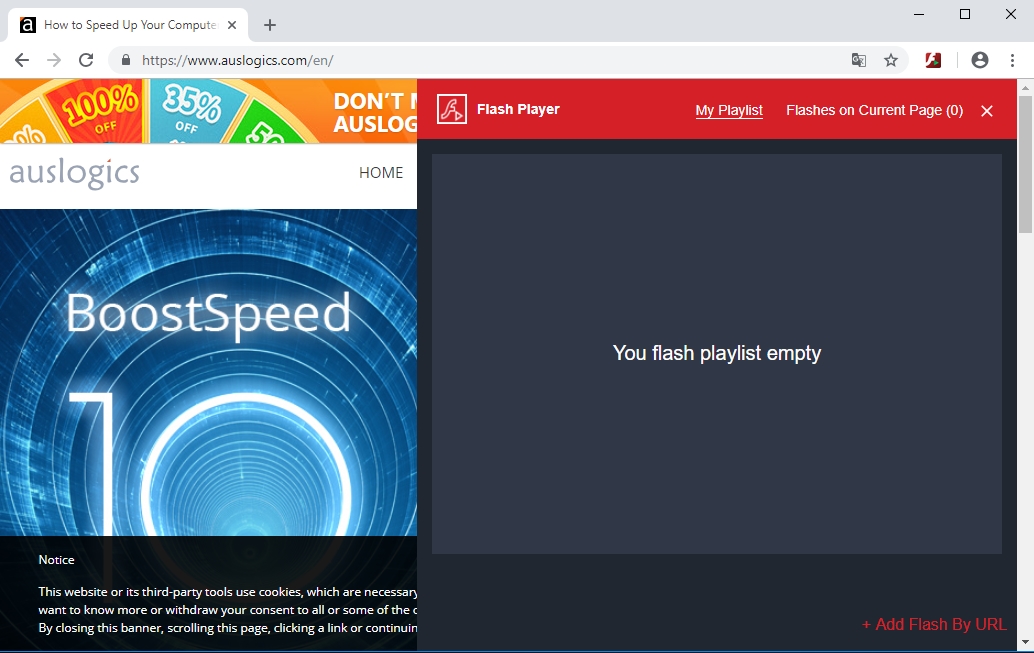
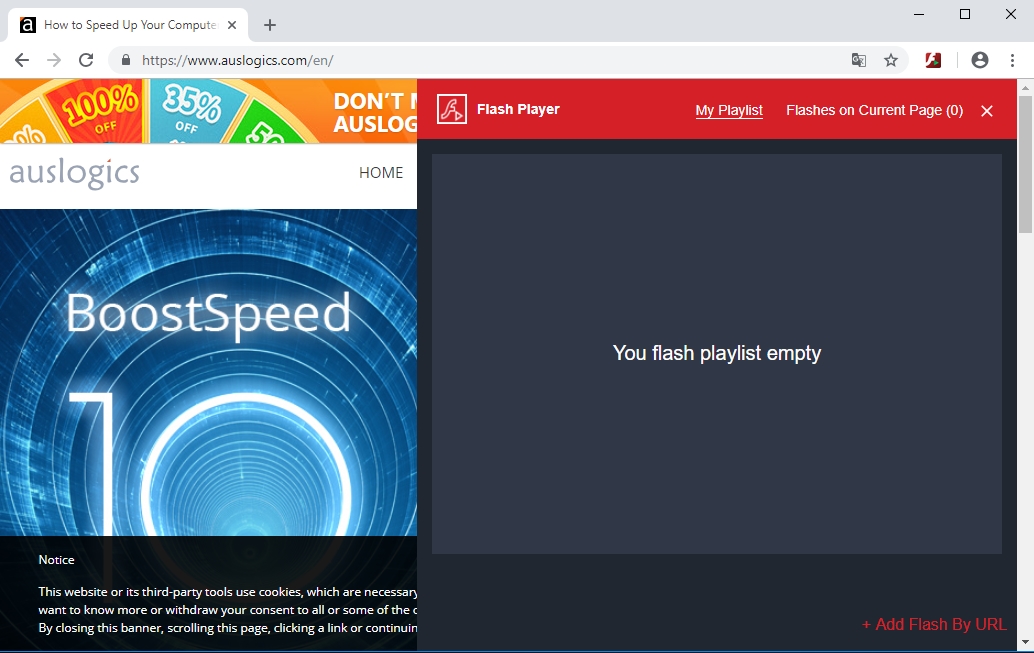
Microsoft Edge will serve as the reference browser for our instructions once more. Well, if need be, you can easily find the steps on disabling Adobe Flash player on other browsers on the web. Here are the instructions users have to go through if they want to disable Adobe Flash player on Microsoft’s browser:
- Launch the Microsoft Edge app. Click on the icon formed from 3 dots to open the menu for the browser. Click on Settings.
- Click on Advanced settings to enter its menu. Untick the checkbox for Use Adobe Flash player. Close the windows you opened and relaunch your browser. By the time it comes on, Adobe Flash player should no longer be active. Check if your problems are gone for good.
Turn off your firewall:
Many antiviruses make use of a firewall or a very similar tool to prevent unauthorized applications or processes from connecting to the internet on your computer. Most times, for the most part, users have no issues with such a setup as they understand that it is for their protection.
However, some antiviruses take things too far when they prevent your browser from making contact with the web probably because they did not know that you were the one that initiated the requests or operations. It does not reflect well on the antivirus either way.
To find out if the firewall created by antivirus is responsible for your problem, disable it and observe the new state of things. Windows has a built-in firewall, so we will provide instructions that users can go through if they want to disable that firewall:
- Press the Windows button on your keyboard or click on the Windows Start icon always present on your desktop screen. Input the following keyword into the text field present to do a quick search: firewall
From the list of results you see, click on Windows Firewall to open the needed program.
- After the Windows Firewall menu in a Control Panel program window comes up, you must click on Turn Windows Firewall off or on. Under Private network settings, select the radio button for Turn off Windows Firewall (not recommended). Do the same thing for the option under Public Network Settings.
- Exit the windows you opened and check if your browser problems are no more. If nothing changed, then you must continue with the fixes below.
Turn off or uninstall your antivirus:
In the previous fix, our bone of contention had something to do with the firewall provided by the antivirus app. This time, we are going to work on the entirety of the features or capabilities possessed by the security program because there is a good chance that your web browser is struggling to access the internet due to them.
- It is common knowledge that antiviruses sometimes overreach in terms of the things they do to cause problems for their employers. When such events occur, users might decide that the use of the security program has become counterproductive to their work. They might be right.
- In other words, if your antivirus stops your browser from connecting to the internet, then you might as well get rid of it. After all, your antivirus might not be that useful when threats are less likely to come in, and this condition is a result of you being unable to use the internet.
- When you finally decide to move against your antivirus, it is imperative that you go about the necessary operations progressively to lessen whatever risks or complications that could arise from the things you do—take away its powers bit by bit. For example, you can start by turning off its prominent features to see what effect or changes result from your action.
- The Real-time protection functionality is an example of the feature you should disable. Depending on what antivirus brand you have running, then you might see a different name for the capability we mentioned. All you have to do is identify the equivalent feature and stop your antivirus from using it. Do the same thing for other essential functionalities in the Settings menu of the program.
- If your connection problems persist even after you have gotten rid of the essential features, then nobody can blame you if you move on to uninstall your antivirus. After all, your options are limited well enough at this stage.
After you uninstall your antivirus, you have to restart your PC to let the new changes come into effect. Open your web browser and check if you can reach the internet without trouble. Move on other fixes if nothing changed. Your antivirus probably was not responsible for your problem.
On the other hand, if your internet connection got better after you got rid of your antivirus, then you know that you were justified in getting rid of the app. Nevertheless, you still have some work to do. You must solve the security problem as you cannot leave your device without any reliable form of protection.
We recommend that you download and run Auslogics Anti-Malware. This app will provide excellent security for your PC, and at the same time, it will not disturb other programs or interfere with your internet connection to cause problems for you.
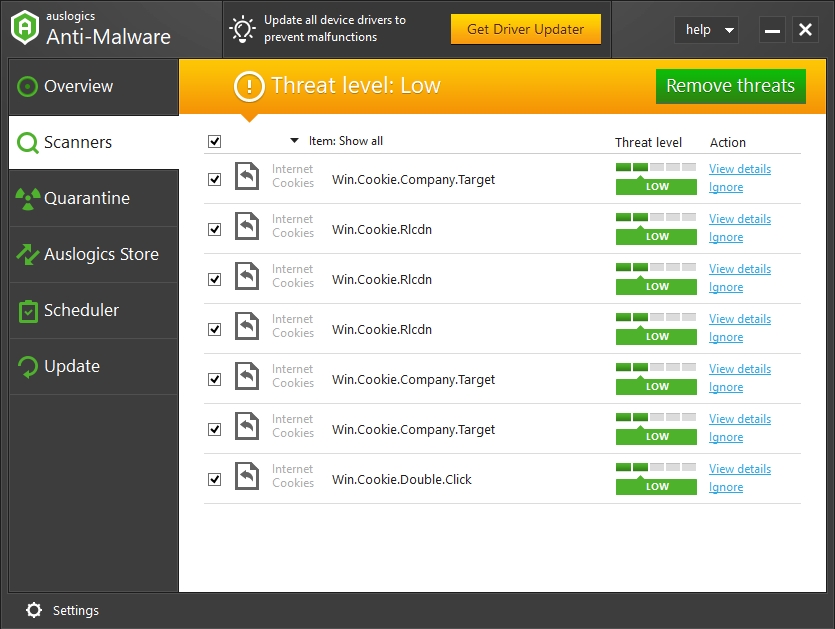
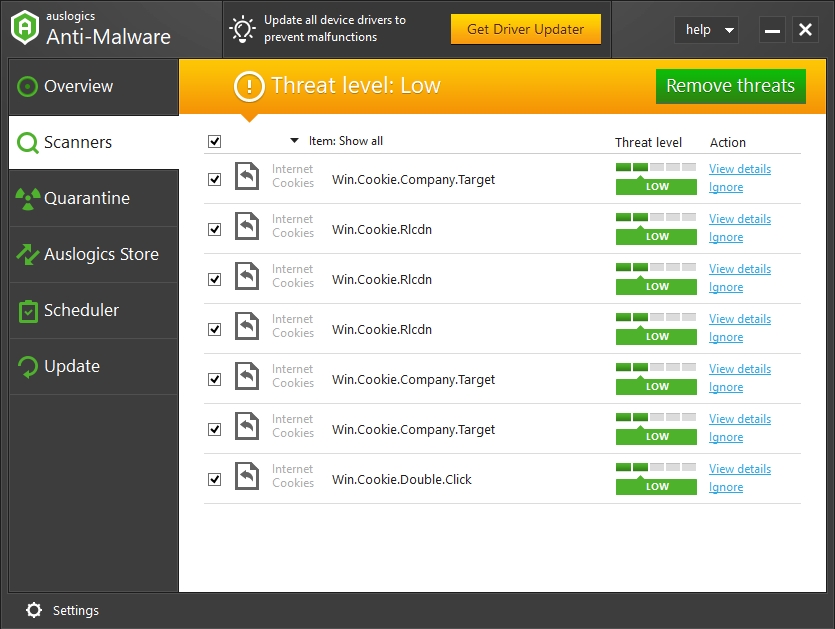
Run a troubleshooter:
Troubleshooters are useful tools that users can call upon and run to help with the diagnosis or resolution of problems when possible. On Windows 10, for example, you might find troubleshooters to use for almost any issue that confronts you as Microsoft bundled that version of Windows with an unprecedented number of troubleshooters.
Follow these instructions to run the built-in troubleshooter for internet connection problems on the latest version of Windows:
- Press the Windows button on your keyboard or click on the Windows Start icon that is always visible on your desktop screen. Type in the following keyword into the text box present to do a quick search for it: troubleshooter
From the results list that appears, you must click on Troubleshooting. A Control Panel program window should come up now, and you will see the list of troubleshooters grouped into sections or menus.
- Under the Network and Internet menu, click on Connect to the internet. Windows should run the wizard now. The tool will scan your device for connection issues and try to resolve them along the road.
- At the end of it all, it might ask you to carry out a specific operation to fix your problem. Follow any instruction you see to ensure the success of this operation.
- Depending on what operations the troubleshooter carried out or the actions it asked you to take, you might have to restart your computer to let the new changes (if any) become active. We advise that you restart your system anyway even if you did not see any notification asking you do to do so.
- After your system comes on, allow Windows to settle down, then check if the connection issues affecting your browser are still in play.
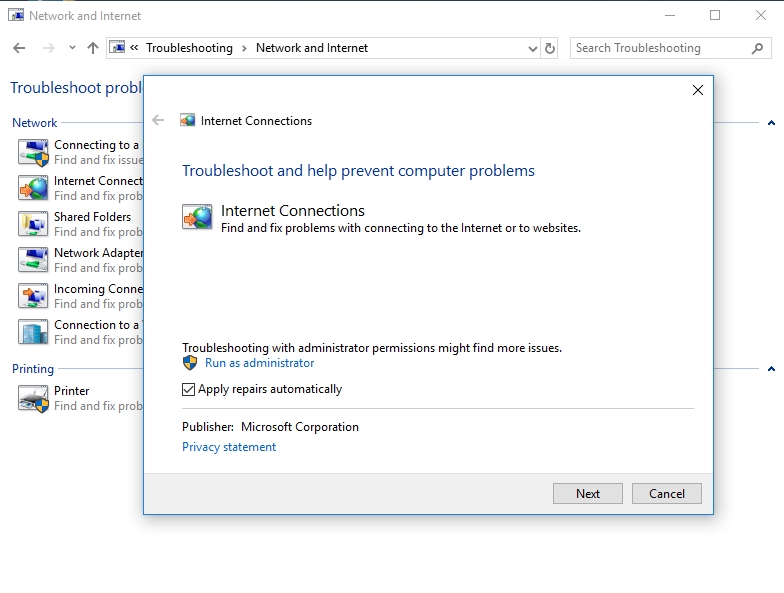
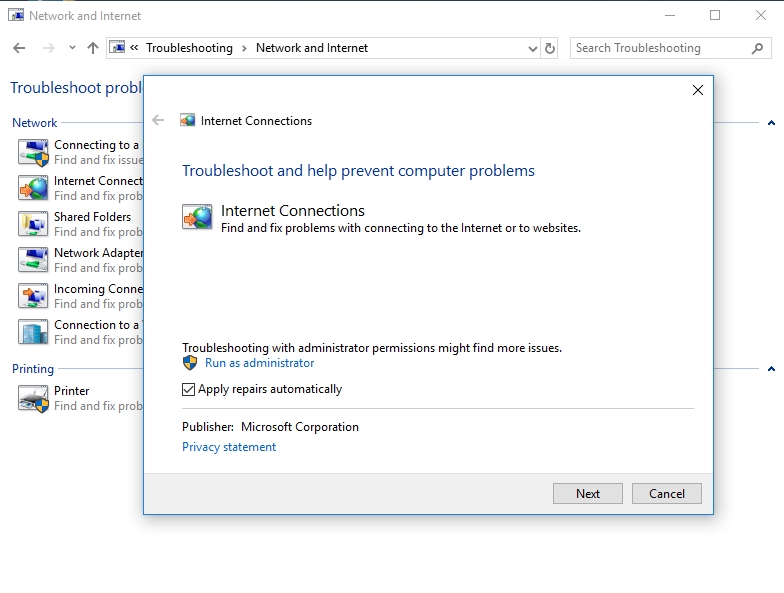
Run a specific command:
A reset of some internet parameters is sometimes enough to force a change to end your internet connection problems. Follow these instructions
- Open an elevated Command Prompt window. Press the Window button on your keyboard, then tap the letter X key to bring up the Power User menu which consists of some programs and options. Select Command Prompt (Admin).
- After the Administrator: Command Prompt program window shows up, you must input the following code and tap the Enter key to run it: ipconfig /release
Do the same thing for this command:
ipconfig /renew
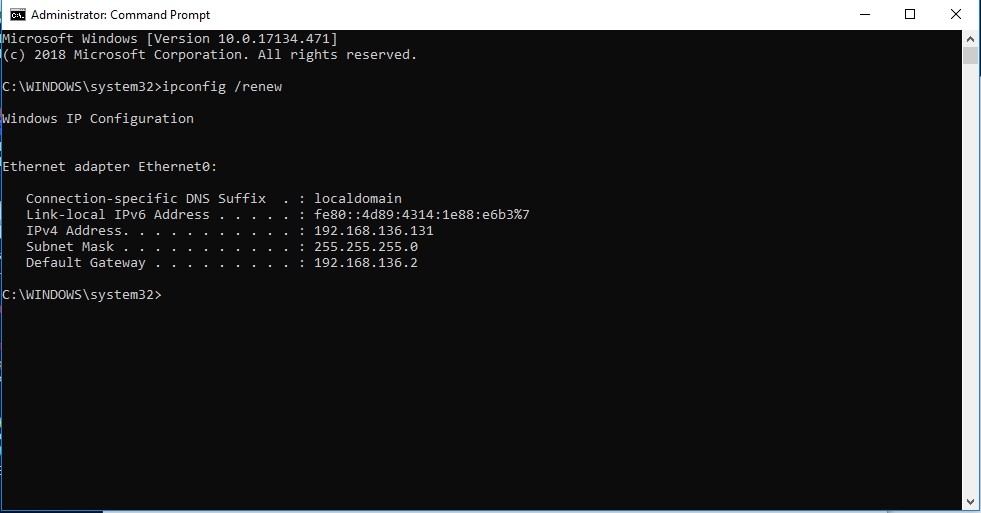
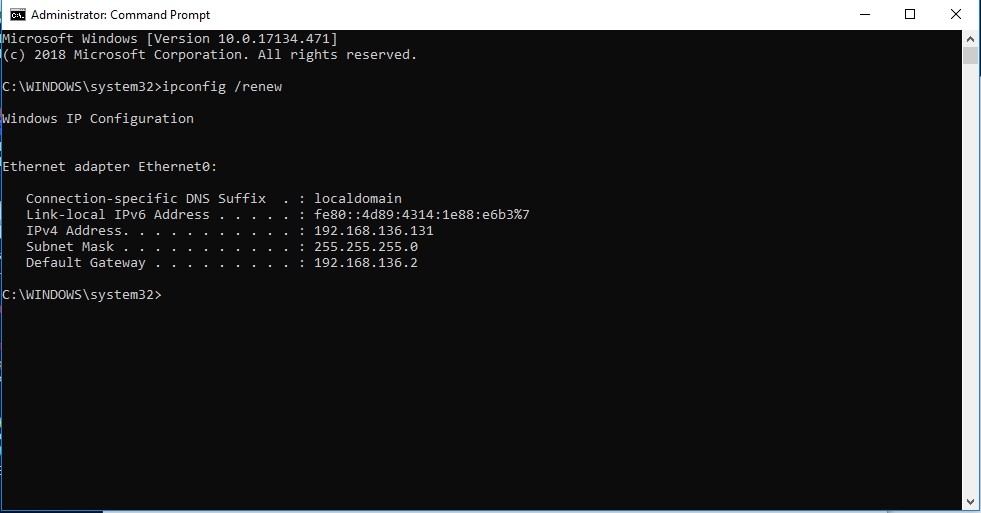
- Exit the windows you opened and check if things are okay now. If nothing changed, reboot your PC and recheck to see if your problems persist.
Fixes for specific browser problems
How to fix Firefox refusing to launch on Windows 10?
If Firefox won’t launch on Windows 10, then you might want to try out a couple of specific fixes to solve the problem. Here are the ones that matter:
- Close any Firefox window that is currently running: You might have to go inside the Task Manager to confirm the state of things. Use the following combination of keys: CTRL, ALT, and ESC buttons. After the program window comes up, navigate to the Processes tab and terminate any Firefox process you see.
- Delete the contents of a specific folder: Open the File Explorer app. After the program window comes up, click on My Computer or This PC, then navigate through the following items:
C:\Program Files(x86)
You will see a Mozilla folder in your current destination. Delete it. Do the same thing for the Mozilla folders you see when you navigate through the following directories:
C:\Program Files or C:\ProgramData
Restart your system after you have gotten rid of those folders.
- Run the disk cleanup utility; Run the tools for detecting and fixing corruption in files; Get rid of temporary files.
- Upgrade your browser. Ensure that you download the latest stable build of the browser app.
How to fix Chrome not opening problem?
Perhaps you use a different browser. You might be wondering what if Chrome doesn’t run on Windows 10. We know procedures you could execute to resolve the issue. Go through some of them:
- Exit all Chrome windows that are currently active on your device: Open the Task Manager program to confirm that no Chrome process is running. Terminate any task that has something to do with Chrome. Finally, you must restart your system, wait for Windows to settle down, then reopen Chrome.
- Delete some folders: Open the File Explorer program, click on This PC or My computer, then navigate through the following items:
C:\Users\username\AppData\Local\Google
Delete the Google folder there. Do the same thing for the location you arrive at after you navigate through the following directories:
C:\Users\username\AppData\Roaming\Google
- Reinstall Chrome. Ensure that you download and install the latest version of the browser.
- Pin a new Chrome icon to your taskbar (if the previous one there stopped functioning).