“There is only one thing that makes a dream impossible to achieve: the fear of failure.”
― Paulo Coelho
Destiny 2 has finally arrived on the PC three years after the original game. Once again developed by Bungie. Destiny’s toe is a step up from the previous game even though it doesn’t really reinvent the wheel or does things very differently. It is a solid game that’ll keep most folks entertained for hours; it’s just up to them personally for how long they want to keep playing. In Destiny 2, you once again assume the role of a guardian, playable as three different classes; Titan, Hunter, or Warlock who assumes the role of protector of the last city. Taking place after events of the first game, we see the return of characters Zavala, Ikora, and Cayde-6. Shortly before the last city comes under attack by a group called the Red Legion, who is a spin-off faction of the Cabal. The prologue serves as a means of exploring some of the basic gameplay mechanics and also setting up the general plot. Despite your best efforts to stop the Red Legion, they attach a device to the planet which drains it of its light, causing all the guardians to lose their abilities.
Pro Tip: It is possible to fix many PC issues by using the PC Repair tool. PC Repair is easy to use and reliable Windows optimization software developed to fix hundreds of system issues.
Special offer. About Outbyte, uninstall instructions, EULA, Privacy Policy.
There are a pretty long first couple hours, where you play through the campaign without any powers, making it a pretty generic experience before you eventually get reunited with the traveler’s light and the game kicks off proper. At this point, it falls back into that familiar routine where you kind of fly back and forth between different planets, completing story and side missions as you progress through the campaign. Like the prior game, everything is split up between PvE and PvP with a PV aspect of the game being comprised of the campaign and side missions, the strike missions and raids. PvP probably forms the smallest component of the game limited to the crucible, where you’ll be taken on other players in a Deathmatch, Kill Confirmed, and Domination modes. But, it’s the PvE component where the real meat of the game is, and where most people are going to be spending their time, at least until you’ve hit level 20 and you’ve finished the main story.
Many Destiny 2 players have reported that they experience a black screen whenever they launch the game. In this article, we are going to show you how to fix the black screen when launching Destiny 2. Make sure you try all the solutions until you find the one that works for you.
Table of Contents
- Reinstall your graphics driver
- Temporarily turn off your integrated graphics card
Solution 1. Reinstall your graphics driver
When you are experiencing display issues with your PC or game, the first thing to check is your graphics drivers. You need to make sure that they are functioning properly before you can start trying any other solution. The drivers are important in the communication between the hardware and the operating system, and if they are not working, you will have all sorts of issues with graphics. That is why we suggest that you first uninstall the current graphics drivers in your system and install new ones. Here is how to uninstall your drivers:
- Right-click on the Start or Home button and select Device Manager.
- In the Device Manager dialog box, click on the arrow next to Display adapters to expand it. Now, you will see the graphics devices which are installed in your system.
- Right-click on the dedicated graphics driver and select Uninstall device. Click Uninstall in the next dialog box.
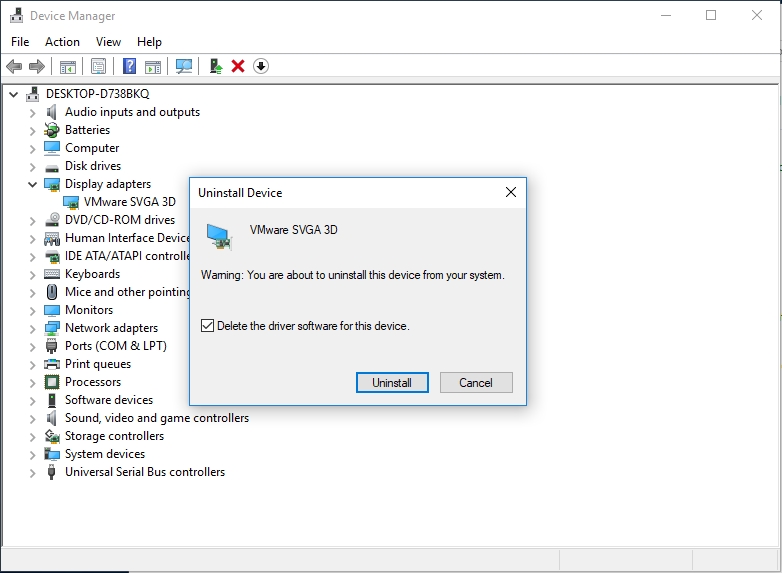
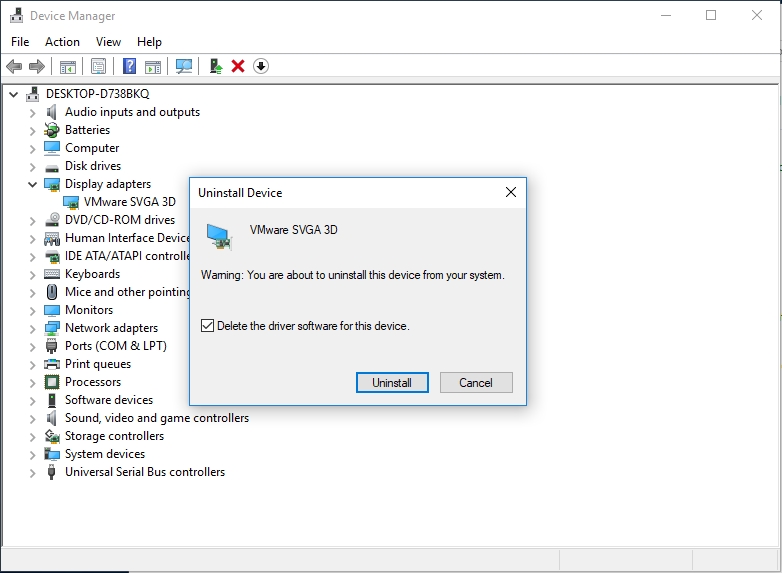
- Once you are done, restart your PC.
- Windows will now install a generic graphics driver.
Once your dedicated graphics driver has been uninstalled, you will need a new one. We will show you various ways to do this:
Method 1. Download and install Auslogics Driver Updater
Auslogics Driver Updater is one of the best tools to use when looking for your driver updates. It is very easy and fast to use. You will be able to install all your drivers with just one click. This tool makes sure that all your drivers are kept up to date. Using this tool, you will be able to scan all your drivers and update or install any one which is outdated or missing. Installing drivers using this method fixes the issues of driver incompatibility because it downloads and installs the manufacturer-recommended versions of your drivers.
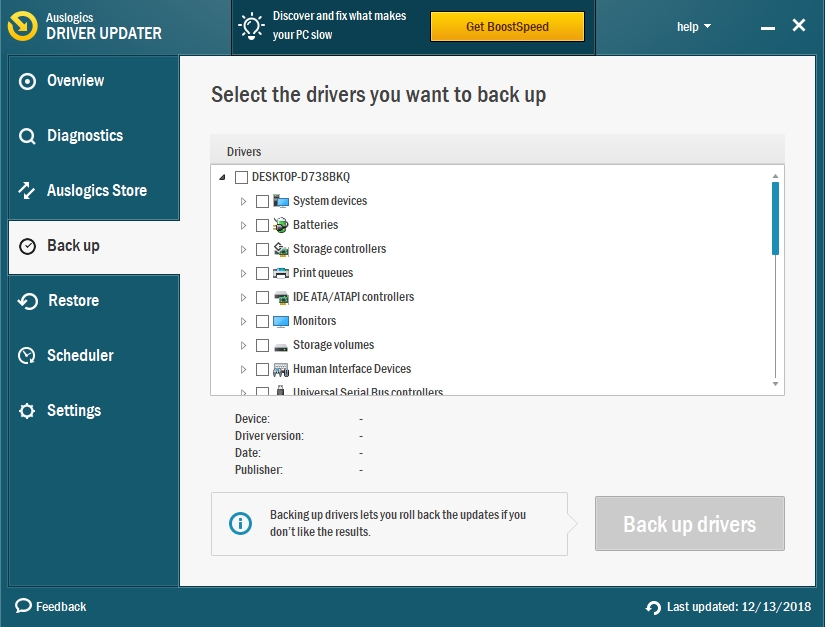
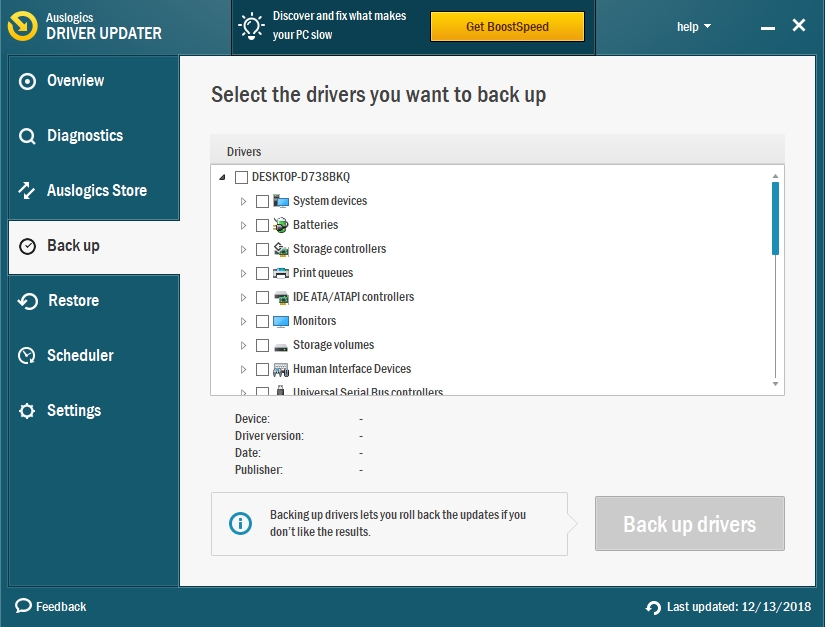
Method 2. Download the driver from the manufacturer’s site.
Getting the graphics driver from the manufacturer’s site is also a reliable way. Head to the AMD or NVIDIA website, and the drivers are located in the support section of the site. The only problem with this method is that you need to know the name and version of the device whose driver you want to update. This ensures that you do not download the wrong driver. Downloading and installing the wrong driver can cause your device to malfunction.
Manufacturer’s like AMD or NVIDIA have clients which help the user download and update their graphics drivers without much difficulty. This client notifies the user when a driver needs to be updated and from where to download the latest version.
Method 3. Download and install the driver from Device Manager.
This method is not very effective because sometimes, it will not detect or find the latest version of your driver. Device Manager is a system tool which manages all the hardware devices attached to your PC. This means that you will also be able to update your device drivers from there. Use the following steps to update your driver:
- Right-click on the Start or Home button and select Device Manager.
- Navigate to your dedicated graphics driver and right-click on it.
- Select Update driver from the drop-down menu.
- In the next window, choose the option to download and install the driver from the internet.
- The driver for your device will be downloaded.

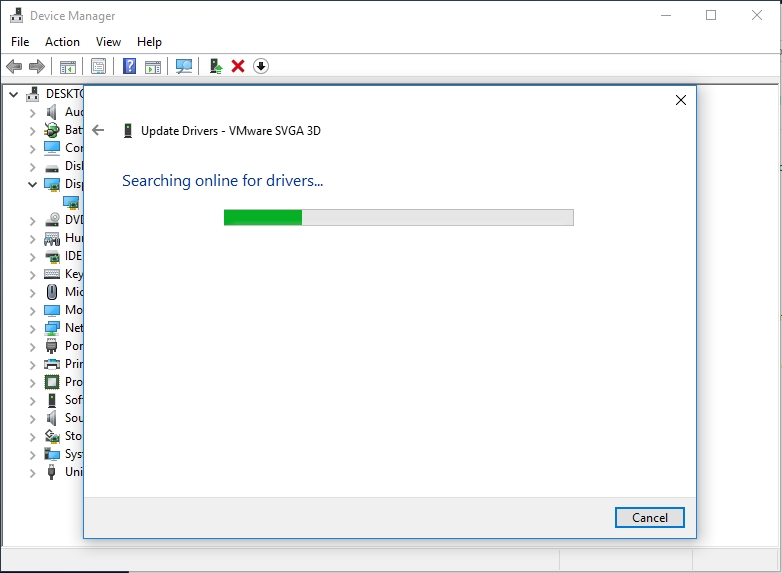
Solution 2. Temporarily turn off your integrated graphics card
Most gaming computers nowadays come with two graphics cards installed; the dedicated graphics card and the integrated graphics card. What is used for gaming and heavy video editing is the dedicated graphics card, such as NVIDIA or AMD. The integrated graphics card is usually Intel, which is used for your screen display. You may be experiencing the black screen issue with Destiny 2 because your integrated graphics card is trying to run the game, which it does not have the resources to do. Disabling the integrated graphics card will force the game to use the dedicated graphics card. Here is how to do it:
- Press the Windows logo key + X on your keyboard and select Device Manager from the pop-up menu.
- Once the Device Manager opens, double-click on Display devices to expand it. Now, right-click on your dedicated graphics driver and select Disable device. You will get a warning message that disabling the device will cause it to stop functioning, click OK to proceed.
- Now, your device is disabled, and your game should use the dedicated graphics card.
We hope that this article has shown you how to get rid of the black screens in Destiny 2. Share it with others who experience similar issues.
We appreciate your ideas and comments, and we are ready to answer all your questions regarding the above topic.