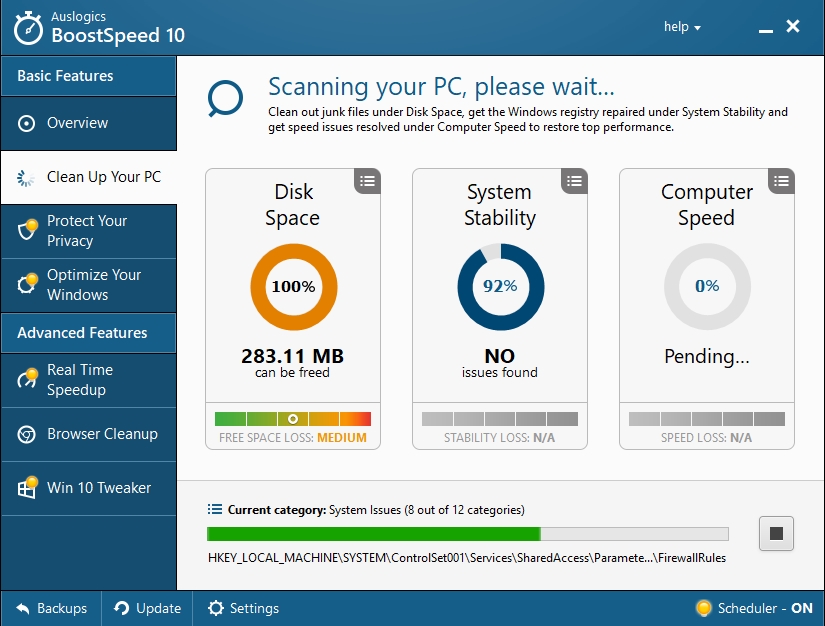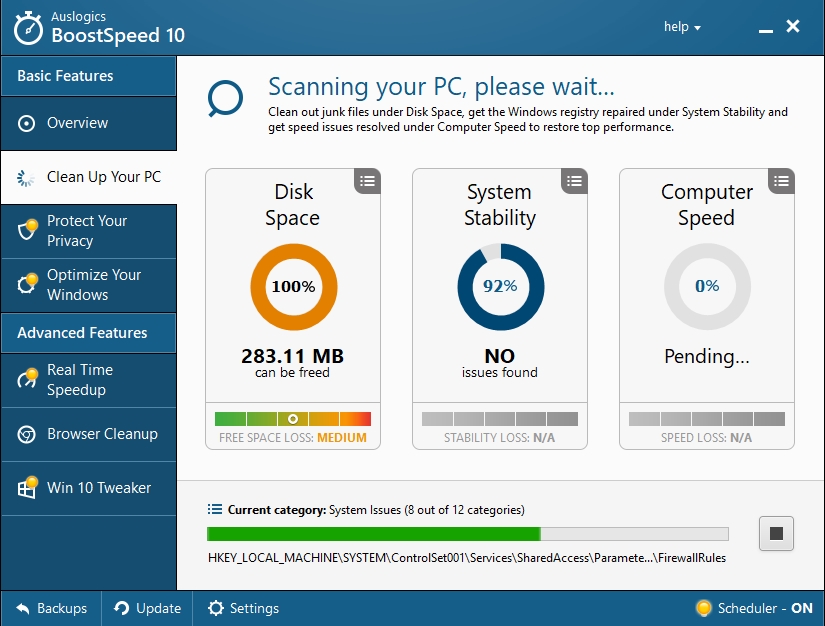Windows script host errors typically show up on the screen during Windows 10 startup, although they have also been known to occur while an application is up and running. In order to troubleshoot this issue, most users often resort to the Task Manager and end the processes altogether. However, this course of action is rarely successful in the long run, as the issue keeps coming back – so quitting doesn’t fix the problem.
What are script host errors?
There is an administration tool in the Windows operating system that is called Windows Script Host. It helps automate tasks for clients and servers. Their scripts can be automatically loaded from and used on websites. As a user, you will get a warning or a dialog box asking whether you want to continue using the script. The errors usually occur if the system has been affected by a virus or malware. The other common cause for script host errors is old files that you have forgotten about. Case in point: when you are trying to install a new program over the uninstalled old one, your computer will probably get into the habit of frequent crashes and overall sluggish performance. If you are wondering what you can do to resolve script host errors in Windows 10, read this guide and try some of the following options for an easy solution:
Option 1. Try scanning the system with the System File Checker.
- Step 1. Press the Windows key on your keyboard. Step 2. Type ‘cmd’ and right-click the result
- Step 3. Choose “Run as administrator”
- Step 4. In Command Prompt, type sfc/scannow and hit Enter
- This command will scan the system integration and fix any corrupted files from within. If you follow these simple steps, you shouldn’t be having this issue.
Option 2. You can solve the issue by using the Registry Editor.
- Step 1. Press the Windows key and the letter R at the same time to create a shortcut.
- Step 2. Open the Run dialog box and type in ‘regedit’, hit Enter.
- Step 3. In the Registry Editor, on the left navigational list, expand (click the arrow downwards) these folders:
- HKEY_LOCAL_MACHINE
- SOFTWARE
- Microsoft
- Windows NT
- CurrentVersion
- Winlogon
- Step 4. In the right side of the window, you will see a list of entries. Find the entry ‘userinit.exe’
- Step 5. Delete manually all the entries after ‘userinit.exe’. Close the Registry editor.
- After your deleting of the mentioned files, your problem should be solved. However, if you are afraid that you will mess up your Registry, or if you are not a skilled technician, we advise using Auslogics Registry Cleaner as a trusted service that will clean your Registry for you without any risks of deleting important files. It will also schedule checks and scan your Registry for corrupted or missing files.
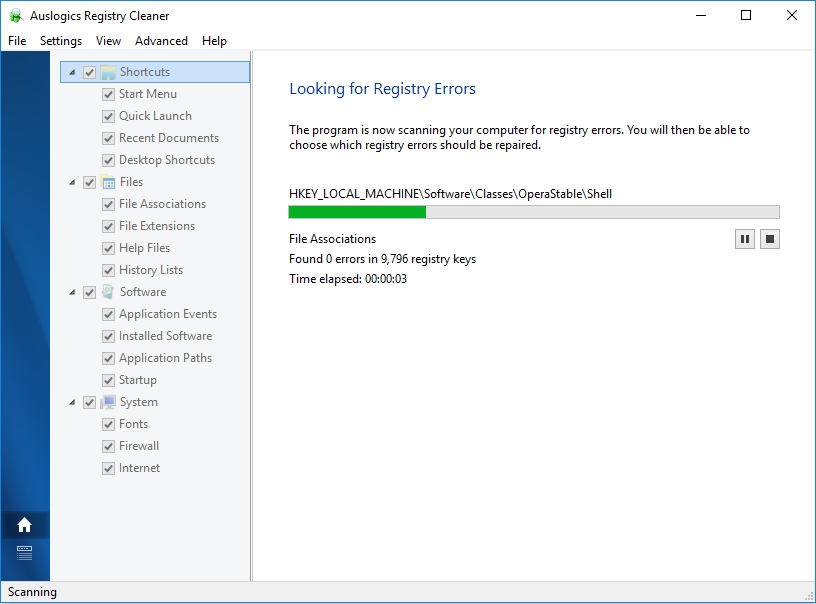
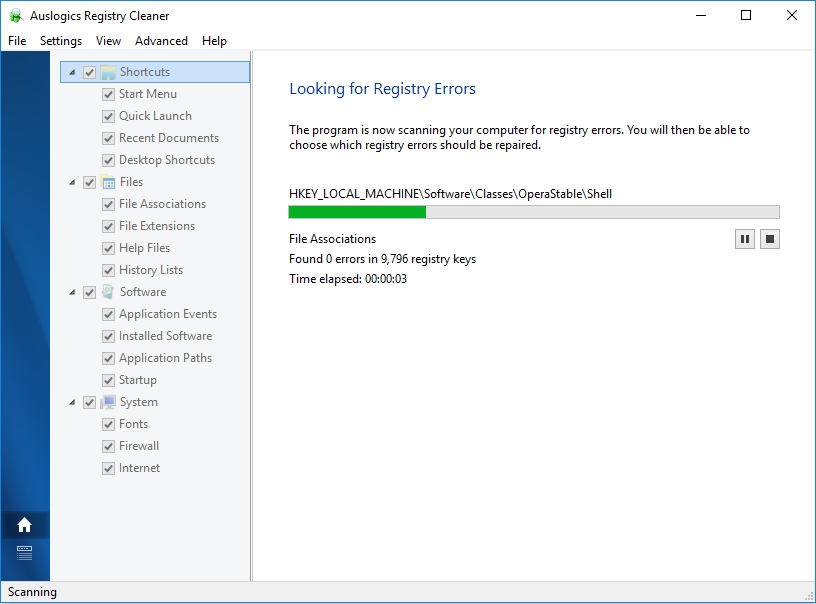
Pro Tip: It is possible to fix many PC issues by using the PC Repair tool. PC Repair is easy to use and reliable Windows optimization software developed to fix hundreds of system issues.
Special offer. About Outbyte, uninstall instructions, EULA, Privacy Policy.
Option 3. Enter Safe Mode and delete the *.vbs entry. If you’ve never booted up in safe mode, here is a prompt guide:
- Step 1. Press Windows key + R, type msconfig and OK
- Step 2. In the System Configuration, under the General tab, tick the Selective Startup choice. Remember, the Load status items must be unchecked.
- Step 3. In the Services Tab, mark the box that says “hide all Microsoft services”. Click Disable all.
- Step 4. Restart your PC and check if the script host error messages continue to appear.
- Step 5. Once you’ve booted up in Safe Mode, open the Registry Editor.
- Step 6. Press Ctrl+F at the same time and in the Find menu, type “nameofthe.vbs(File)” of the one that you see upon startup. Click Next.
- Step 7. Once the search has produced results, look for the userint key. Double click it.
- Step 8. In the selection of paths that are separated by commas, find the ’vbs file’ and delete the path.
- Step 9. Check if there is the possibility that the same path has lodged somewhere else on your computer. To find it, press F3.
- Step 10. Repeat Step 9 until you get a prompt stating that the search has ended.
- Step 11. Simultaneously press Windows key + E and run another search for the vbs file. Delete it if the search shows it.
Hopefully, you have solved the issue and the script host errors in Windows 10 will not bother you again. To prevent this from happening in the future, we advise to invest in a program that can significantly enhance the performance of your PC. For example, Auslogics BoostSpeed will schedule automatic maintenance and detect problems, all the while keeping your computer from crashing. A program that can remove corrupt files from your computer on a daily basis will ensure the stability of your operating system and the protection of your sensitive data. We hope this guide has helped you to resolve script host errors in Windows 10.