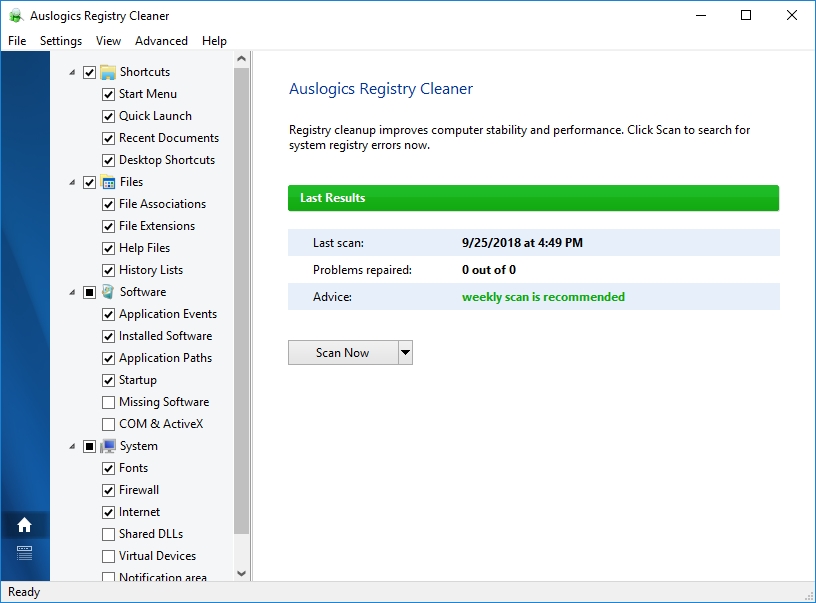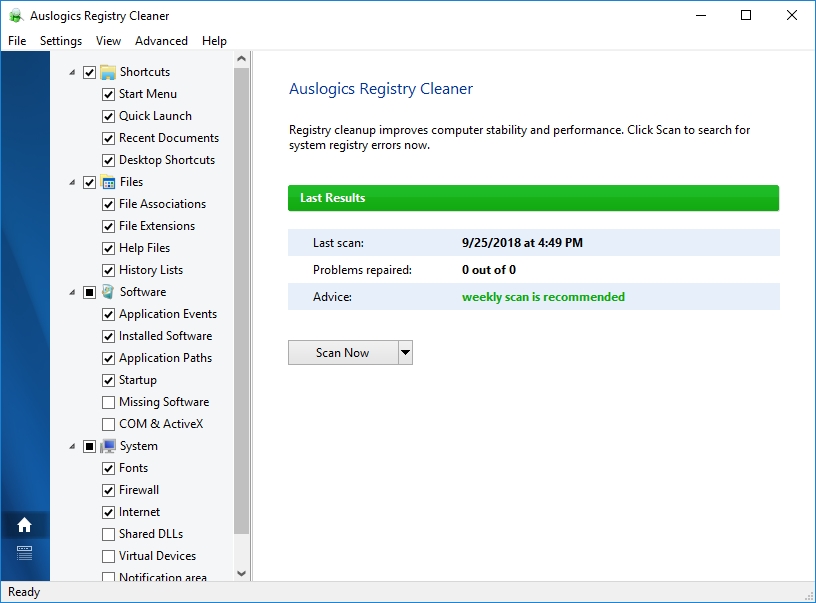One of the common errors in Windows 8/8.1 is the green screen error. To illustrate, a green screen fires up when you are using your video card. The actual error code is “Green screen error (0X0000007E)”.
In this article, you will find the likely causes of this issue and possible fixes for it. Remember to back up all your important information beforehand and restart your computer after using each suggested method.
First, we have to overview the possible causes of the green screen errors in Windows 8:
- There is a high risk that a computer that is showing this error has picked up a virus. If the error appears when you are trying to use your browser, it could be a clue that a virus has installed itself on your system.
- Some users have reported that the green screen error in Windows 8 started to appear just after an upgrade to this operating system
- Another possibility to encounter this error presents itself when a game is being loaded
How to fix green screen on videos (Windows 8)?
There are different methods that you can use to try and fix the green screen error on videos Windows 8. Here are some of them:
Pro Tip: It is possible to fix many PC issues by using the PC Repair tool. PC Repair is easy to use and reliable Windows optimization software developed to fix hundreds of system issues.
Special offer. About Outbyte, uninstall instructions, EULA, Privacy Policy.
Method 1. Use Windows Troubleshooter to find out what caused the malfunction.
- Step 1. Simultaneously press Windows key and F
- Step 2. The shortcut will take you to the Search box. Type “Troubleshooting” into it, hit Enter.
- Step 3. In the Search results, click “View all” – this is a list of possible issues that you need to fix in order to get rid of the error.
- Step 4. Click “Hardware and devices” > “Advanced” > “Apply repairs automatically” (check the box).
- Step 5. A new window will open with the prompts of the Hardware and Devices wizard, follow the instructions.
- Step 6. Restart your computer after configuring the settings. Your issue should be solved.
Method 2. Check your drivers.
It is possible that after the upgrade to Windows 8, some of the drivers were left unupdated, and now they do not comply with the new operating system. This is especially true if the green screen error issue pops up when you are using your video driver (and that’s everything from a movie stream to a video game).
Try uninstalling and then installing it again. You can also download a new driver from the manufacturer’s website or use a tool like Auslogics Driver Updater to keep track of the updates necessary for your drivers. After your video driver being updated, the green screen should disappear and the functionality of the video driver should be restored.
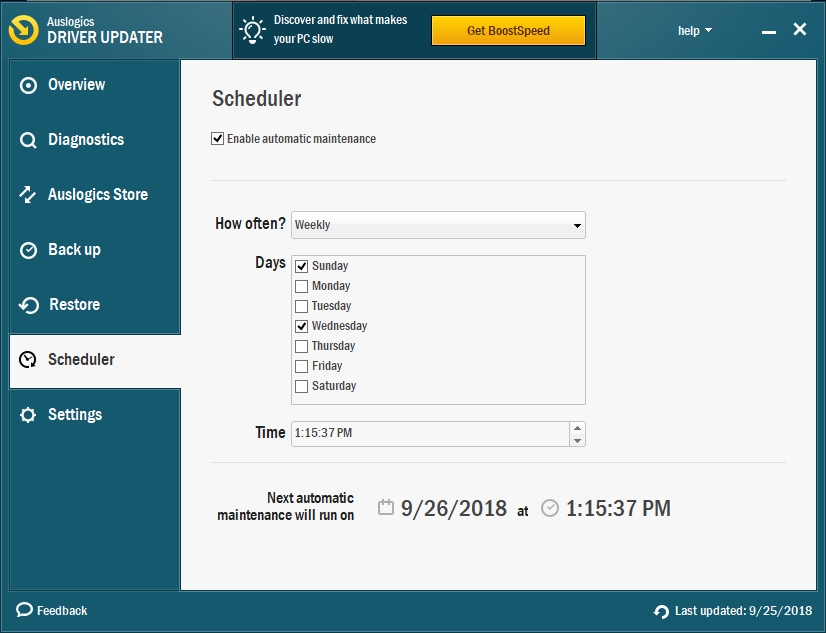
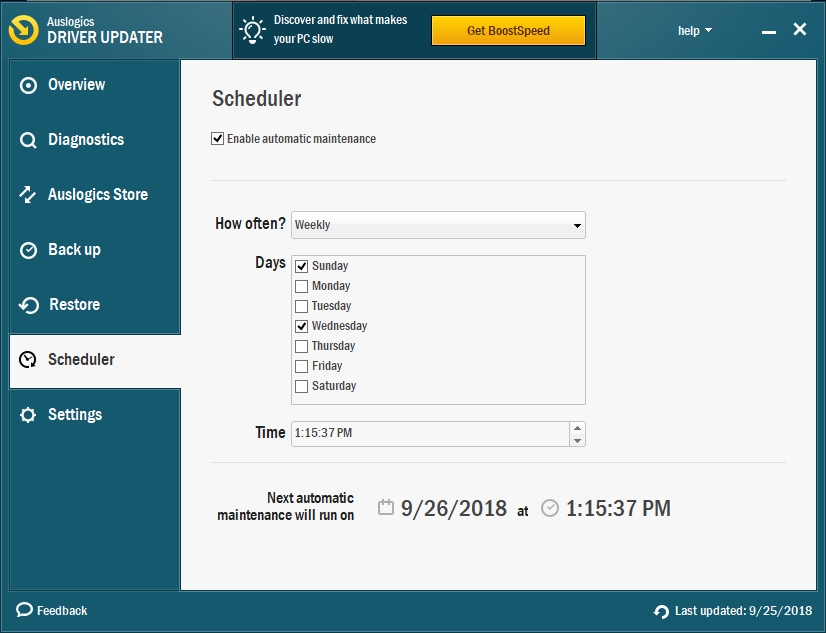
Method 3. Disable Video Acceleration.
If you are using Windows Media Player, you can deactivate the video acceleration option by following this guide:
- Step 1. Open Windows Media Player and click on the Play tab on the right side.
- Step 2. Press the Alt key on your keyboard.
- Step 3. Follow this pathway: Tools > Options > Performance.
- Step 4. Find the box “Turn on DirectX video acceleration for WMV files” and uncheck it.

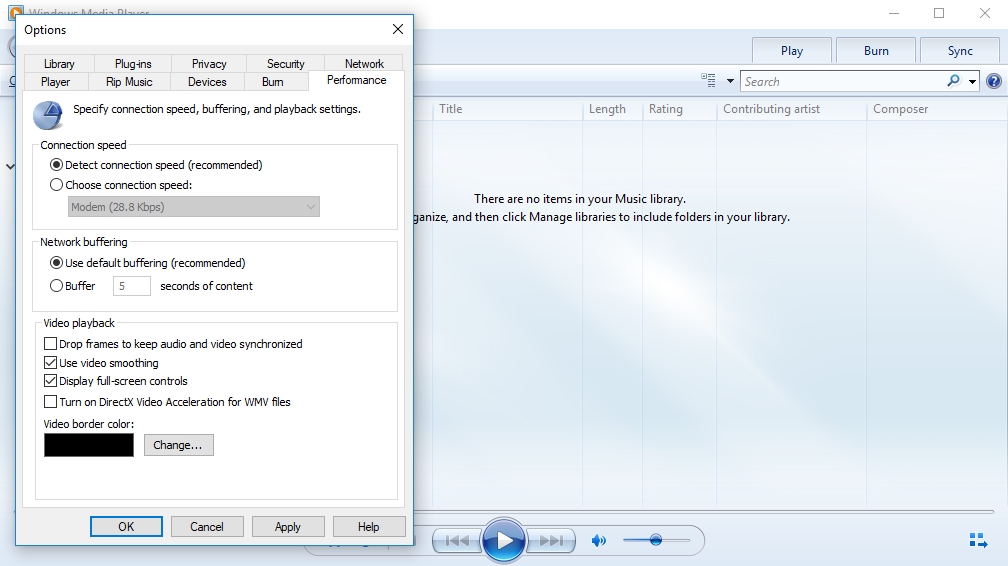
- Step 5. Click Apply and OK. You have successfully deactivated the video acceleration, and the green screen should not appear when you are playing videos.
Method 4. Run an antivirus to check for viruses and repair your system.
There is a very high possibility that the green screen error is caused by a virus in your system. Take action immediately and run a scan of your Windows. It doesn’t hurt to schedule checkups, especially if you are using insecure connections to the world wide web.
Method 5. Disable all plug-ins to avoid malware and clean your cookies to prevent tracking.
Unfortunately, malicious software and viruses find more advanced ways to endanger our computers every day, so it’s important to stay vigilant and educate yourself on safety matters when browsing the internet. You might have unwillingly invited a malicious program to your computer and are experiencing the green screen error as a result
Method 6. Use a Registry cleaner to ensure the health of your computer in the future.
Malware and viruses can corrupt files in your Registry, so to keep your hard drive safe, we advise installing a free tool – Auslogics Registry Cleaner.