What is a runtime error?
A runtime error is a program error that occurs while a program is running. In other words, it refers to a mistake that takes place during the execution of a program.
Runtime errors, because of their nature, are a bit different when compared to errors like syntax errors (errors in the source code), compilation errors (errors which occur during the compilation of a program), logic errors (errors in the flow or logic of a program), and so on. Runtime errors are the results of bugs or issues in an application expected by the developers of that program. That is to say, when a problem occurs and the software cannot solve it, the effect is a runtime error.
A runtime error is a common occurrence in many PCs. It typically pops up when users try to open a specific application or program. The programs and applications involved are usually already installed software. You could also get runtime errors during or immediately after boot-up because of the launching of many services and processes. Runtime errors that occur and force a program to close are always some of the most straightforward runtime errors to detect. These errors can appear on Windows 10, Windows 8.1, Windows 7, and so on.
Pro Tip: It is possible to fix many PC issues by using the PC Repair tool. PC Repair is easy to use and reliable Windows optimization software developed to fix hundreds of system issues.
Special offer. About Outbyte, uninstall instructions, EULA, Privacy Policy.
An error message, error code or both sometimes accompany a runtime error. This additional information makes it easier to understand (interpret) the source or location of the issue. The runtime error 217 at 004bb10d on a system running Windows 10 is a good example. The runtime error 217 windows 7 is another one.
The runtime error 217 can occur for different reasons, and this is the primary problem with this particular error. The reasons for its occurrence vary a lot, or its sources are just too diverse from a solution viewpoint. This fact implies that it is a terrible error to deal with if you are struggling to identify what exactly the problem is.
However, it is pertinent to note that some runtime errors are actually bugs in poorly coded programs. The occurrence of such errors sometimes is hardly the fault of your system or even any other external factor. After such errors become public, the developers of the affected applications try to fix them by releasing patches or updates.
What causes runtime error 217?
The fact that there are so many culprits responsible for the occurrence of the runtime error 217 will not discourage us from outlining the major ones below:
Missing, incorrect or outdated DLL files: When you try to open an installed program but get the runtime error 217 message, then it is possible some DLL files for that application are missing or incorrect.Your system, due to one reason or the other, probably failed to register some DLL files during the installation of the programs involved. Registration failure, improper registration, or complete lack of registration tends to be a common property associated with such DLL files.For outdated DLL files, the DLL file most likely involved is Msvcrt.dll (an old Microsoft Visual C++ file). Another file that can cause the runtime error 217 when obsolete is Stdole32.dll
- Incorrect regional or system settings is another possible cause of the runtime error 217
- Incompatibility of two or more programs: Either the programs involved in this scenario operate in a setup that interferes with the activities of others or they merely run in a way too similar to one another at the same time. Hence, they collide, and some error messages are the results of such unfortunate events
- Errors in system files, corrupted or invalid registry entries: These events occur in several types of scenarios. They include incomplete or improper installations, uninstallations, and delete of records among others. They can also occur due to the attacks of viruses or when Windows attempts to recover from the effects of the work done by malicious or harmful programs
- Malware or virus attack: We do not need to say much about this. As we all know, viruses and malware typically wreak havoc on their host PC. They attack the registry, damage system files and so on. It should not come as a surprise to most that the effect of the presence of dangerous items is sometimes the runtime error 217.
How to fix runtime error 217
Regardless of what factor is to blame for your problem, the guide below contains the most relevant pieces of information for resolving the runtime errors 217. Although we recommend that you follow the steps listed consecutively, you are free to skip any instruction that you are unable to use.
This list below is a summary of the solutions:
- Update your Windows operating system
- Use the correct regional settings for your PC
- Scan for viruses and malware
- Perform a clean boot
- Resolve registry issues
- Fix system files
- Download a specific file
- Use System Restore and other Windows processes.
Update your Windows operating system:
We recommend this step as the first action to take for a good reason. It is an entirely straightforward procedure designed to fix bugs and provide your PC with patches to increase its security and sometimes its general performance. Importantly, Windows updates tend to consist of missing DLL files, which we have earlier identified as a possible cause of the runtime error 217.
The process of updating Windows is quite easy. For most old users of Windows, launch Control Panel and go to Windows updates. On the latest versions of Windows, it might be a bit different to what you were expecting.
For example, to fix runtime error 217 at 004bb10d win 10, update your PC by following these instructions:
- Press the Windows button on your keyboard or click on the Windows start icon
- Click on Settings. Select Update and Security
- Click on Windows update. Select Check for updates
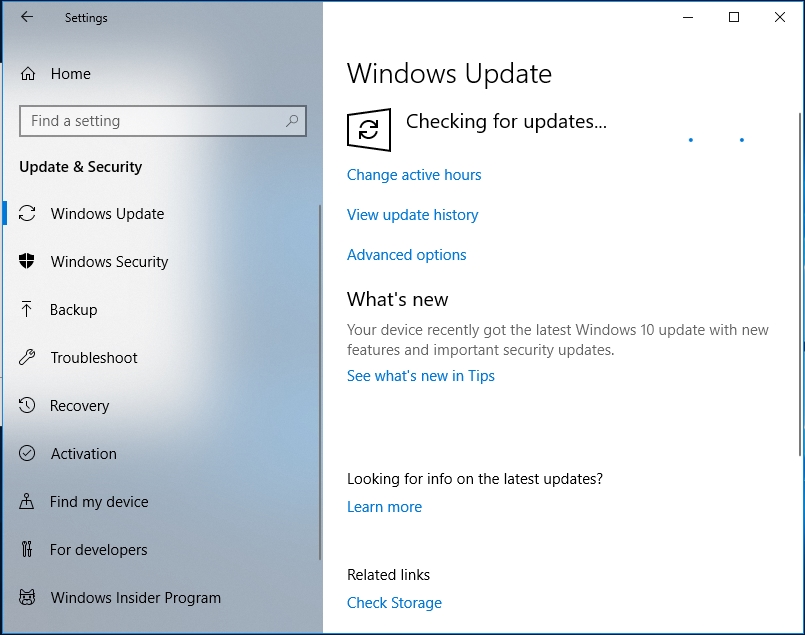
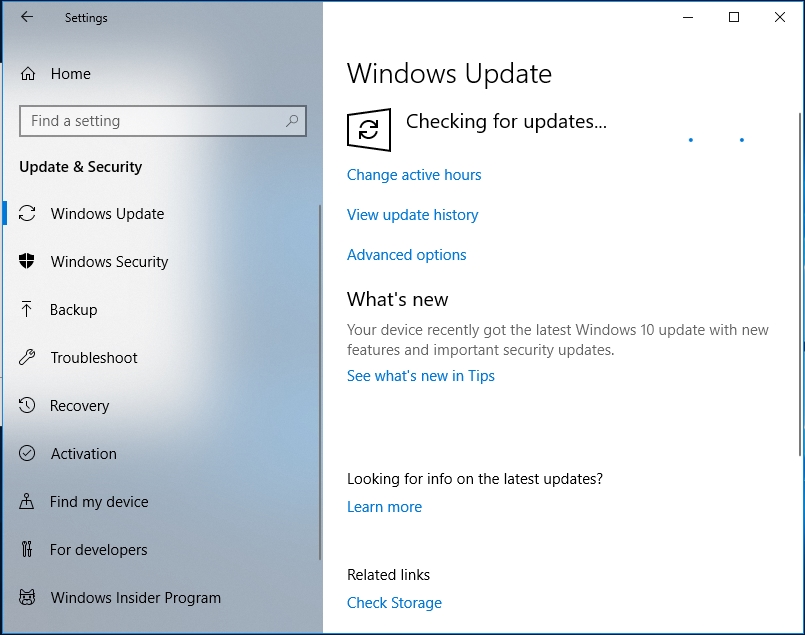
Move on to the next fix if you got a message stating that your device is up to date. Also, move on if this process failed to solve your issues.
Use the correct regional settings for your PC:
To be sure wrong regional settings on your computer is not the cause of your runtime error 217, follow these steps
- Press the Windows button on your keyboard or click on the Windows start icon. Click on Control Panel. If you cannot find this program, search for Control Panel in the available search box and select the required app from the list of results
- Click on Clock, Language, and Region
- Now carefully view the settings there and change whatever needs to be altered
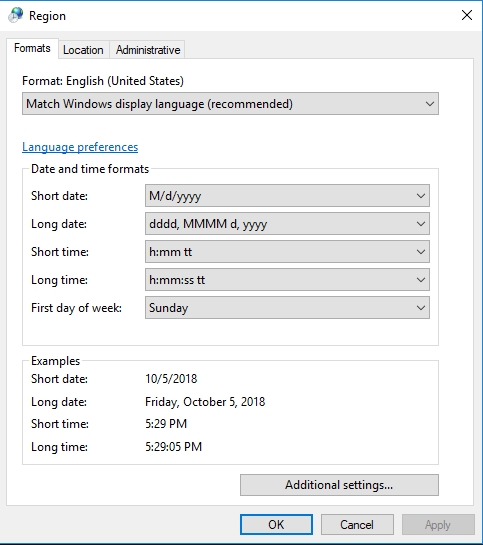
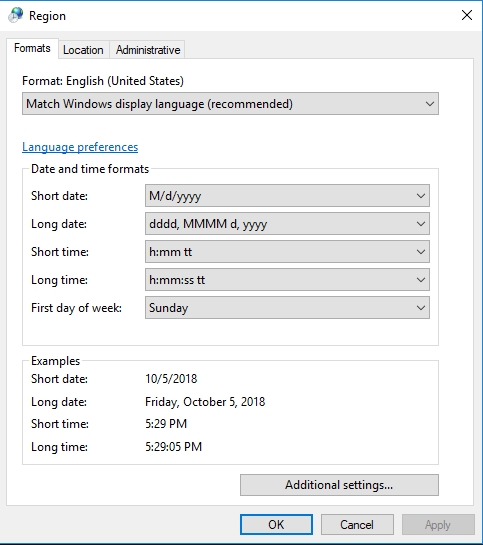
Scan for viruses and malware:
This procedure is another critical step in fixing runtime errors. Sometimes the symptoms of the attacks carried out by viruses and malware are not so apparent to a user until multiple error messages start to pop up. A system crash is another extreme consequence of such attacks, but it is avoidable if you perform proactive moves.
Even if there are no malicious applications on your system or this fix otherwise fails to work for you, the process you are required to carry out here would go a long way in preventing future error messages and help to keep your PC safe.
Launch your antivirus or security application. Perform an intense, full scan to detect every threat. Quarantine or completely remove the dangerous items discovered. The task of keeping your system safe is not exactly an easy task. Your antivirus might struggle to do its job when confronted with multiple threats. A helping hand (through the use of an excellent antimalware program) is in order here. Auslogics Anti-Malware is a superb application that will work in tandem with any antivirus you have on your PC to achieve the common goal of keeping your PC as safe as possible.
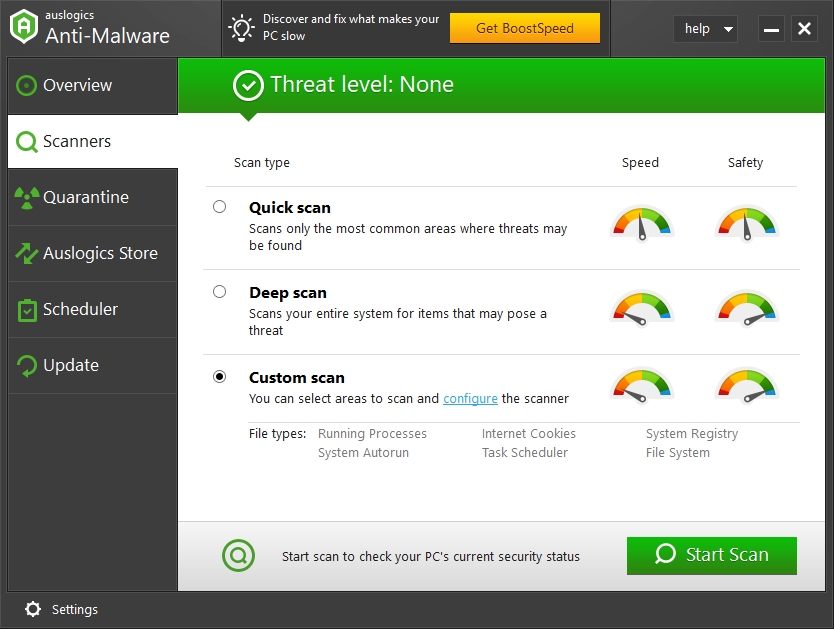
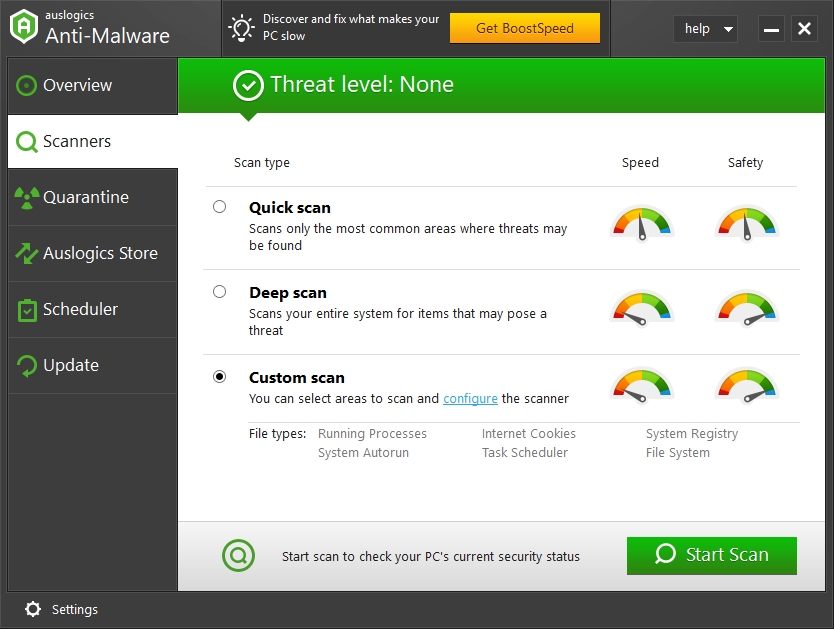
Perform a clean boot:
A clean boot is an advanced troubleshooting technique that allows your PC to start up using a minimal set of drivers and startup programs. The use of very few drivers and applications in this boot-up mode eliminates software conflicts or collision.
With a clean boot, you can identify or troubleshoot which specific programs, drivers, or services are the cause of your problems by starting each of them, one by one in isolation, using groups. Once you have correctly identified the offender, you can either find an updated or different version of the problematic program that would not cause any issues. Otherwise, you can completely remove it from your PC.
You must be logged into your PC as an administrator to use the clean boot. To perform a clean boot in Windows 10, Windows 8 and 8.1, follow these instructions:
- Press the Windows button on your keyboard or click on the Windows start icon. Search for msconfig. Select the required program from the search results to launch it. If you could find it from the search results, press the Windows button and the letter R key together to start the Run app. Input msconfig into the available search box and select the result to launch the needed program
- Once the System Configuration program window opens, navigate to the Services tab
- Tick the checkbox for Hide all the Microsoft services. Click on Disable all
- Click on Apply. Click on OK
- Press the CTRL, ALT, delete buttons together, and select Task manager
- After the Task manager program window opens, navigate to the Startup tab. Disable all the tasks listed here one by one
- Restart your system
After this reboot, follow the steps above to perform the similar procedure of enabling the disabled services. Split the services into groups, enable one group at a time, restart your PC, and see if the errors persist.
Enable other groups consisting of other services if you detected nothing from the previous one and reboot your system as usual. Once you determine the affected group, split that group into subgroups and continue to test until you narrow down the cause of your issues to a single service or startup program.
Resolve registry issues:
The registry is a hierarchical database used by the Windows operating system to store configuration information. Several applications edit or write data to the registry during the installation and uninstallation of programs. Other system components also save and read data from the registry.
Earlier, we identified the attacks of malware and viruses as a cause of the runtime error 217. Now, it is important to note that the attacks of malicious programs manifest through assaults on the registry. Harmful programs cause corruption in the registry and delete necessary files. Error messages spring up due to this.
Some consider the registry to be a very mysterious object. Nevertheless, there are hardly people who disagree with the fact that the registry is a very vital part of the Windows operating system. Therefore, we should consider problems affecting the registry as issues which must be resolved with utmost careful and outstanding expertise.
Most people do not possess the sufficient knowledge or expertise required for working with the registry. Another thing to note is that errors made while working on the registry can be quite unforgiving and costly. If you make a wrong edit or delete the wrong file in your system registry, your PC might refuse to start up. You are already suffering from runtime errors, why complicate matters even further?
Use an excellent and efficient cleaner app like Auslogics Registry Cleaner to clean, repair and optimize the entries contained in your registry. The effect of such a positive operation is the elimination of error messages (like the runtime error 217) and system crashes. This app is also entirely FREE and safe to use.
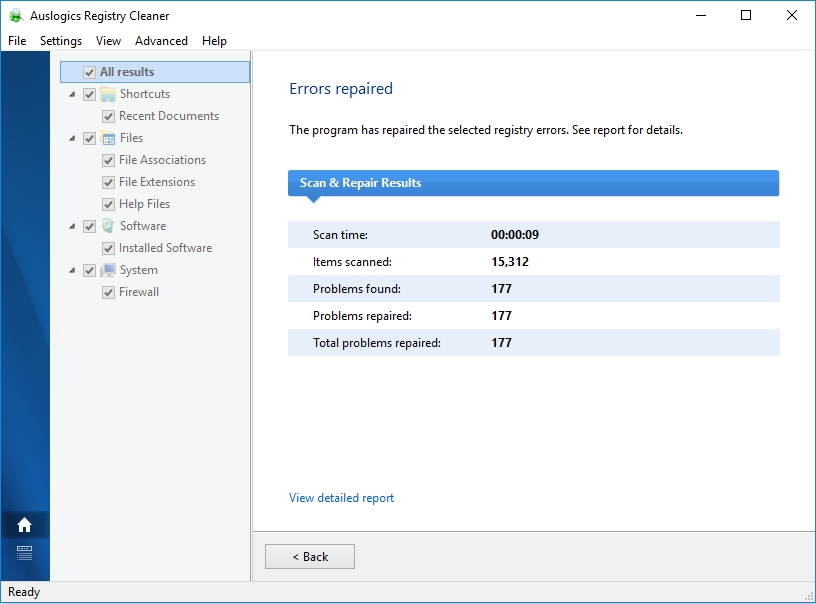
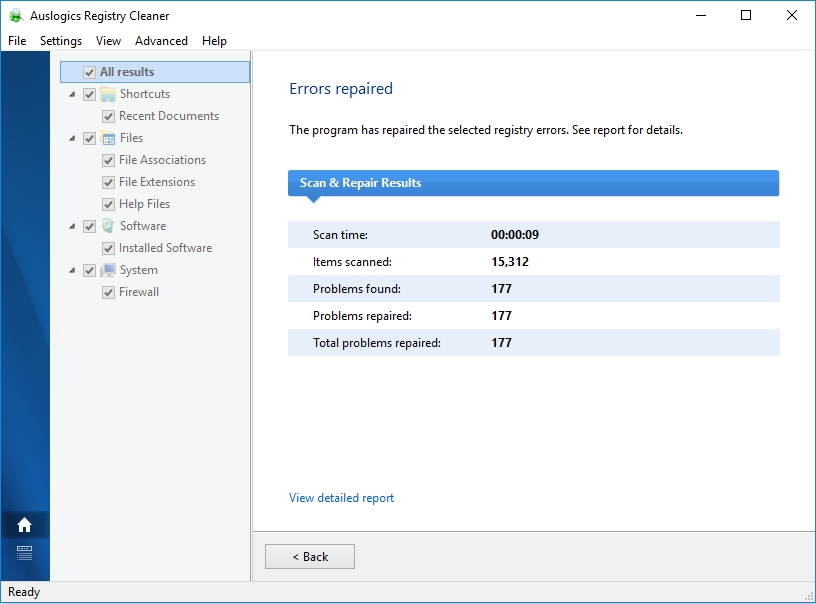
Fix system files:
If the runtime error 217 you are experiencing is a result of damaged system files, then this fix should work for you.
You can use the DISM tool to check your system’s health and restore affected files. First, log into your PC, using an administrator’s account, then follow these instructions:
- Right-click on the Windows start button. Click on Command Prompt (Admin) to launch a Command Prompt window with administrator privileges. You might be prompted with a message box requesting confirmation. Select Yes to confirm your action and move on
- Once the Command Prompt program opens, input the following commands and press the Enter key after typing each command:
- DISM.exe /Online /Cleanup-image /Scanhealth

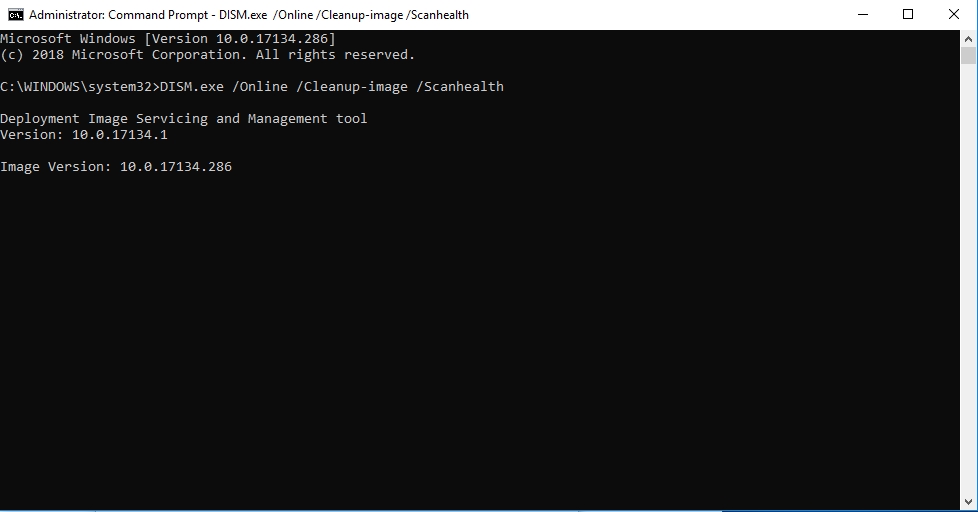
- DISM.exe /Online /Cleanup-image /Restorehealth

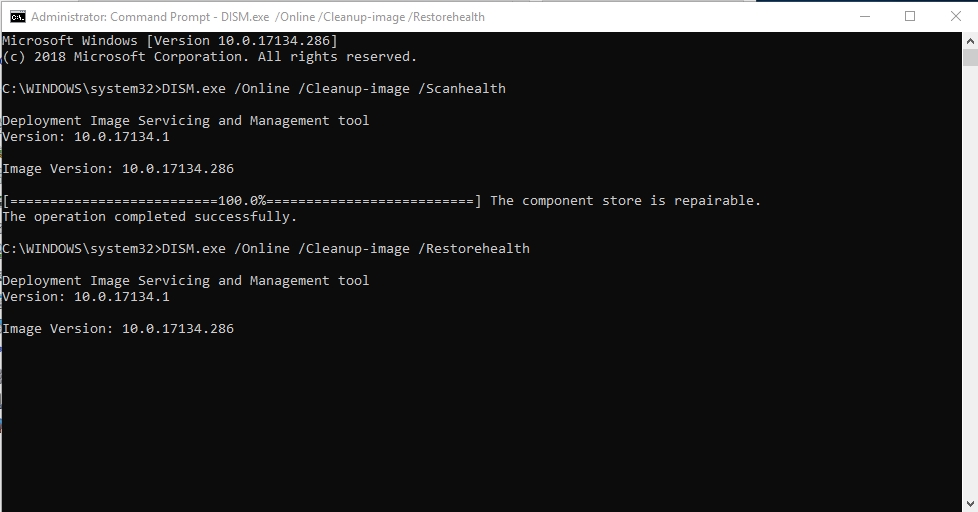
- DISM.exe /Online /Cleanup-image /Scanhealth
- Now you can exit the Command Prompt window by inputting the command exit. Wait for the tool to complete its job. It might take a whileThe other tool you should use is the System File Checker. This built-in Windows utility program will scan for and attempt to fix missing or corrupted files. Do this:
- Launch a Command Prompt window with administrator privileges by following the instructions above on doing it
- Once the required Command Prompt window opens, type in the following command and press the Enter key:SFC /SCANNOW
- Wait for the execution of the command you just inputted. Allow Windows to check for the missing or corrupt files and fix them automaticallyAfter the completion of this process, you should restart your PC for the changes to take effect.
Download a specific file:
Some users stated that they had fixed their runtime 217 error by downloading the Stdole32.tlb file, which went missing from their PCs. Several programs on your PC (like Microsoft Office) use this particular template file to display information, and its absence or corruption might be the reason you are getting runtime error messages. Search for this file on the internet and download it from a reputable or trusted website.
- After downloading the required file, launch File Explorer
- Unzip the downloaded item if it is in a ZIP format, using your favorite compressor tool. And or otherwise, copy the file or the contents you extracted to this folder locationC:\Windows\System32
- Restart your PC and verify if this action has helped in getting rid of the error.
Use System Restore and other Windows processes:
There was probably a period in the past when you did not experience the runtime error 217. System Restore would return your system’s current state (program, files, settings, and so on) to that old one. Your personal files, as a rule, should remain unaffected. Follow these instructions to use System Restore on Windows 10, Windows 8.1, and Windows 8:
- Press the Windows and the letter X key together. Click on Command Prompt (Admin) to launch a Command Prompt window with administrator privileges. You might be prompted with a message box requesting confirmation. Select Yes to confirm your action and move on
- Now in this Command Prompt program, input the following code and press the Enter key: rstrui.exe
- The execution of the inputted command should launch the System Restore program. Follow the instructions as appropriate. Select your preferred restore point to take your system back in time. Again, follow the instructions where applicable.
We take no pleasure in proffering the method above as a means of solving runtime errors. Sometimes, it is just inevitable to consider using it, especially when everything else has flattered to deceive.
Although System Restore is not wholly an abhorrent program, we dislike it because its use infers that we failed to solve something that had gone wrong. Its aftereffects are also a constant reminder of our shortcomings. Furthermore, the procedure involved here is one that tinkers too much with things.
If the improbable event of System Restore failing to solve your problems occurs, then you have no choice but to install a fresh version of Windows or perform operations that are even more advanced than almost everything we listed here.