We cannot blame you for getting frightened by this error. An error message containing the term ‘catastrophic’ would seem dangerous to most people.
Catastrophic failure refers to the sudden occurrence of a damaging and unfixable event. Recovering from such a failure is impossible. However, you can stop it from reoccurring.
Error 0x8000ffff, Catastrophic Failure, a combination of both messages, or a combination involving other words, can appear on a PC (running either Windows 10, Windows 8.1, Windows 8, Windows 7, Windows Vista, and so on ) in one of the following scenarios:
Pro Tip: It is possible to fix many PC issues by using the PC Repair tool. PC Repair is easy to use and reliable Windows optimization software developed to fix hundreds of system issues.
Special offer. About Outbyte, uninstall instructions, EULA, Privacy Policy.
- When attempting to back up a computer using MS Backup
- During the restoration of Windows using System Restore
- When trying to create a system restore point
- When trying to download and install Windows updates
- While copying data from one drive to another
Causes of Catastrophic Failure, Error 0x8000ffff
- Missing or corrupted System Restore files
- Incorrect time and account settings or configuration
- Effects of the activities of virus or malware
- Disabling of services critical to the operations of System Restore
How to fix Catastrophic Failure, Error 0x8000ffff
For those who probably tried using System Restore to go back in time to fix a severe problem, it is fair to claim that you were not expecting to fail in the execution of this procedure and encounter a new error. Regardless, the unfortunate event occurred already. It is far too early to give up on what you intend doing. You can quickly get rid of Error 0x8000ffff catastrophic failure on windows 8 by carefully performing these fixes:
Use an administrator account to log into your PC:
There is always the possibility that you encountered Error 0x8000ffff when you tried to use System Restore because the account logged into your system is one that lacks administrative privileges. The absence of administrative permissions is the same cause involved when a user tries to transfer files between drives and encounters the error. Follow these instructions to log out your current (or ordinary) user account and simultaneously log into your system using an administrator account:
Click on the Windows start icon located at the bottom left corner of your screen
Right-click on the icon for the user profile. Click on Sign out to log out this particular account from Windows
Now select the administrator account and log into Windows using it
You can go a step further to guarantee that the System Restore program has full access to administrative rights. Note that you might not be able to perform this procedure on some iterations of Windows. Do this:
- Press the Windows button on your keyboard or click on the Windows start icon
- Input System Restore into the available box. When the required program appears on the list of results, right-click on it and select Run as administrator
- Now attempt whatever operation your system failed to perform previously.
Check Date and Time settings:
Date and Time settings are essential data that form part of your system configuration. If their values are wrong, then you might experience issues when your system attempts connecting to Microsoft servers or when you are carrying out other internet-related operations. To verify that your current Date and Time settings are correct, perform these steps:
- Press the Windows button and the letter R key together to open the Run app
- Type timedate.cpl into the available box and press the Enter key to run this code
The window for your Date and Time settings should show up. Now carefully verify that the time, date, time zone and other essential values are correct. Ensure that they also correspond to the values displayed at the bottom right corner of your desktop screen.
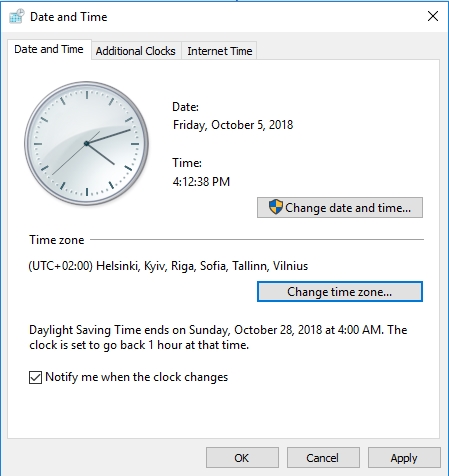
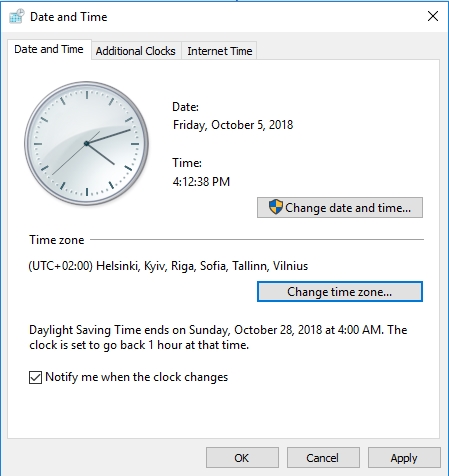
Enable Volume Shadow Copy Service:
Volume Snapshot Service represents Volume Shadow Copy Service on some systems. This service is the built-in backup application that makes automatic or manual backup copies of a computer’s files or state even when critical data is in use.
If for some reason this service is disabled and you tried to use a function in System Restore, you are likely to see an error message like Catastrophic Failure (0x8000FFFF). Follow this short guide to ensure that the Volume Snapshot Service is running:
- First, ensure that the currently logged-in account is an account with administrative privileges. Click on the Window start icon or press the Windows button on your keyboard. Search for services or services.msc in the available box
- Select Services from the presented results or press the Enter key
- Once the Services window launches, scroll down and locate Volume Shadow Copy. Click on it
- Under Startup type, select Automatic and click on OK. If this action does not work for you, choose Manual and click on Start. Click on OK
- Exit the Services Window
Fix hard drive issues:
We earlier identified missing or corrupted system files as a possible cause of Error 0x8000ffff. The procedures contained in this section addresses issues with files saved on the hard disk drive (HDD).
First, we recommend that you defragment your system files. When the data in your hard disk become very fragmented, your drive does unnecessary hard work that slows down your PC’s operations. Defragmentation is the process of rearranging or organizing fragmented data to increase access speeds and improve performance.
Use an excellent tool like Auslogics Disk Defrag Pro to perform this task.
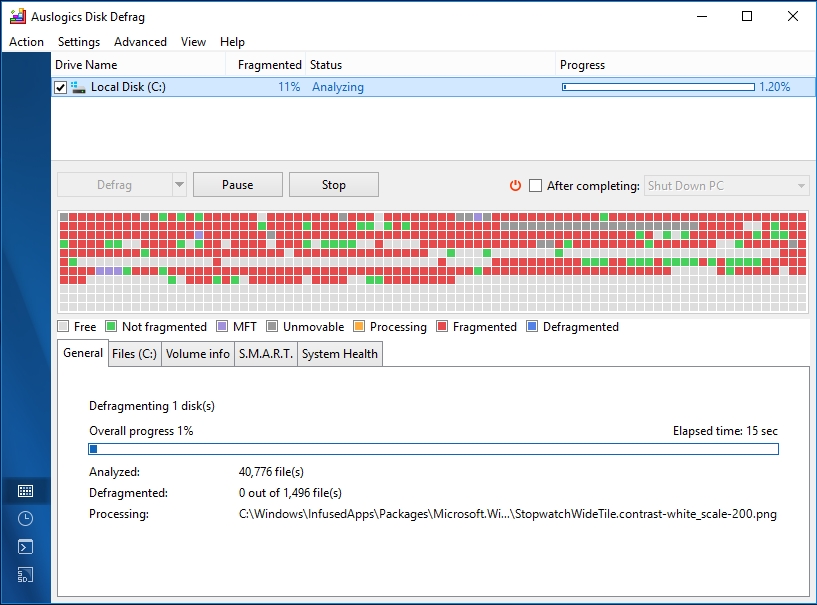
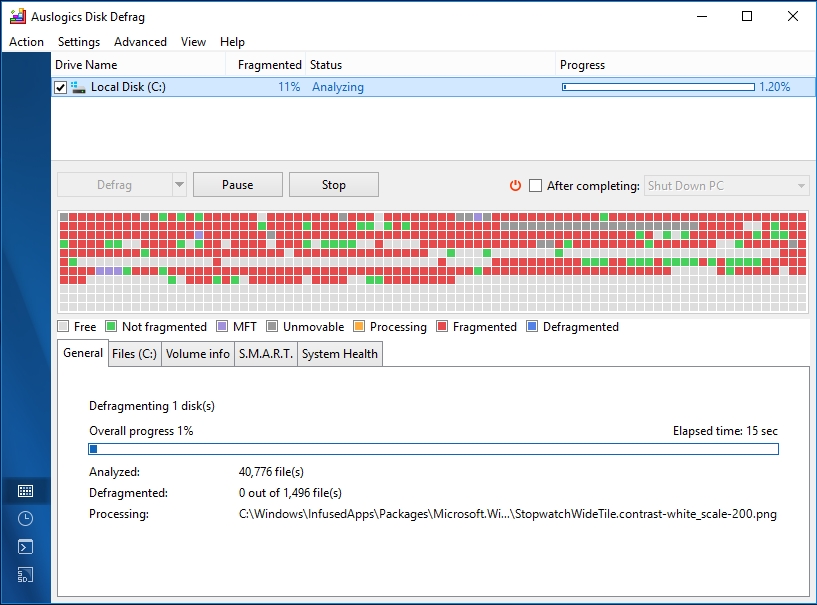
The other process that you must carry out involves the use of the System File Checker program to repair missing and corrupted files. These are instructions required:
- Right-click on the Windows icon or press the Windows button and letter X key together. You should see a list of useful programs. Select Command Prompt (Admin) to launch a Command Prompt window with administrative power
- In this window, type the following command and press the Enter key: sfc /scannow
- Follow the instructions displayed on the screen to complete the scan. You should know that you might need to wait a few minutes for its completion. If this process is successful in fixing the files, you will get a message stating that verification is 100% completed and information or details for the done work
- Exit Command Prompt and check if the error persists
- If you suspect that your hard drive itself is the cause of your issues, use this guide on testing for a faulty hard disk:
- Launch a Command Prompt window with administrative privileges as usual by following the instructions above
- Once the window opens, input this code and press the Enter key to run it: chkdsk /f/r
- A message will display, asking if you want to schedule the check for the next system restart because your drive is currently in use. Type Y and press the Enter key. Restart your system to carry out the test
Work on registry entries:
Several errors are due to missing entries or corruption in the system registry, and Error 0x8000ffff is one of such errors. The registry is an extremely sensitive database that stores settings, configuration and other essential data for apps (that are programmed to make use of it) and for the Windows operating system itself.
We advise that only experienced users, who possess a certain level of technical knowledge work on the registry. For most users, a good registry cleaner should be up to the task of scanning for, clearing, repairing and optimizing invalid entries. Auslogics Registry Cleaner is a superb choice in this regards, and did I mention that it is a FREE app? Download and use this tool to eliminate error messages and system crashes.
Some users reported that they resolved their issues by deleting some specific files. Make a reliable backup of your system registry before executing this operation:
Press the Windows button and the letter R together to launch the Run app. Input regedit into the available box and press the Enter key to open the Registry Editor program
Once the window opens, navigate through the following keys: HKEY_LOCAL_MACHINE\COMPONENTS\
Delete the following strings one at a time (Right-click on each of them and select Delete):
- AdvancedInstallersNeedResolving
- PendingXMLIdentifier
- NextQueueEntryIndex
- Exit the Registry Editor program and restart your PC
Other things to do:
There are a couple of things you must try if none of the procedures above was successful for you in resolving Error 0x8000ffff catastrophic failure:
- Launch your antivirus and perform an intensive scan for viruses and malware. You can also use a unique antimalware program that does not interfere with the operations of your main security app.
- Download and install all Windows updates
- Update all your device drivers. Manual updating of each driver is a strenuous task not worthy of your time and efforts. Update your drivers automatically.
- Perform a clean boot to find out if external factors or influences are to blame for your problems.
- Check for interference and conflicting applications. Get rid of programs that do the same or similar jobs
- Backup your relevant data and install a fresh copy of Windows if all else fails.