Destiny 2 has only gotten better since its release in September last year. Regardless of this, there are inevitable issues that users have experienced since the launch of the game. There are also other disturbances, which they have just begun to see recently.
Bungie (the company that developed Destiny 2) admirably clamped down on the most of the problems reported by users in forums or discussion boards and offered possible workarounds for them. It was a good effort in retrospect, especially when we compared it to the attitude of other game developers—some of which are already notorious for developing buggy, error-ridden games, and at the same time offering users insufficient support.
The problems reported as Destiny 2 crashes on PC are widespread and have proved themselves to be among the most difficult ones to resolve. On a typical system, given standard conditions, the crash usually occurs few minutes into gameplay. For example, a user gets to a cave, and the game crashes.
Pro Tip: It is possible to fix many PC issues by using the PC Repair tool. PC Repair is easy to use and reliable Windows optimization software developed to fix hundreds of system issues.
Special offer. About Outbyte, uninstall instructions, EULA, Privacy Policy.
Game stutter or freeze often proceeds the crash. After the event occurs, the user’s system returns to its desktop screen, and Windows displays a message stating that Destiny 2 has stopped working.
It is also possible that users will not see any error message or error description. Sometimes, they might even see a message requesting that they open or run the Scan and Repair utility. In the extreme scenarios, Destiny 2 crashes to cause a blue screen of death (BSOD). As expected, a PC restarts whenever a BSOD occurs.
Why does Destiny 2 crash on my PC?
Destiny 2 crashes are a result of a combination of factors or events. Most times, these conditions are not necessarily dangerous or harmful, but they, unfortunately, help to create an environment in which Destiny 2 struggles to run or is unable to.
In theory, Destiny 2 crashing at any point in time or location during gameplay is an entirely plausible narrative. The randomness or variation of the crashes depicts the existence of different things that can trigger the issue. Because of this, there are several proposed solutions for a single problem with the same result every time—users severely suffer from this kind of glitch that affects their gaming. Now we must put an end to it.
How to fix Destiny 2 crashing on Windows 10?
Not every solution here you try to use would work for you, but you should attempt all of them or as many of them as possible to ensure the highest probability of your problem being solved.
Eliminate program conflicts:
If you are trying to play Destiny 2 with many application windows open and intensive programs running in the background, then problems are bound to spring up. Also, if you are running overlay or hook programs, using exploits or third-party applications to cheat, it is time you refrained from such nefarious acts to be sure they are not the cause of your problems.
Destiny 2 might not be the most demanding game ever, but its operations still require a certain level of freedom or noninterference to work correctly. Here is a list of the type of programs that you should not open alongside Destiny 2:
- Anti-virus applications
- Virtual Private Network (VPN)
- Anti-Spyware Software Firewalls and other security Applications
- Peer-to-Peer (P2P) Clients and File Sharing programs
- FTP and Web Server utilities
- IP Filtering/Blocking Programs
- Download Accelerator and Download Manager software
For example, here is a sample list of programs that a user had to close to stop seeing Destiny 2 crashes:
- Power Grid
- Brother Printer status monitor
- Dell Printer status monitor
- Epson Printer software
- Steam
- Geforce Experience (Shadowplay)
- AMD Gaming Evolved
- MSI Afterburner
- Avira antivirus
Take note of all these programs or their equivalent on your PC
- Exit all visible programs and close all windows. Launch the Task Manager application by right-clicking on the Windows start icon and selecting it from the list of essential programs visible
- Click on More details. This option is only available when the opened Task Manager window is the one with a limited view Navigate to the Applications tab and close all programs that are not extremely critical for your PC to work
- Go to the Processes tab and end any unnecessary process here too. Some expertise or knowledge in the handling of programs might be required in knowing the correct thing to do here
- Once you are done terminating all unnecessary applications or tasks, reopen Destiny 2 and see if it crashes this time. If it runs fine subsequently, then it is evident that your problems were a result of conflicts or other programs interfering with your game.
We also cannot rule out the possibility of the interferenc`es involving viruses and malicious applications. Perform a full scan, using your Antivirus. If your security application detects nothing, consider running an excellent antimalware app to be sure.
Download and run Auslogics Anti-Malware to detect threats your antivirus might have missed. This excellent app, while providing an extra layer of protection, does not interfere with the operations of your main antivirus or the activities of other programs.
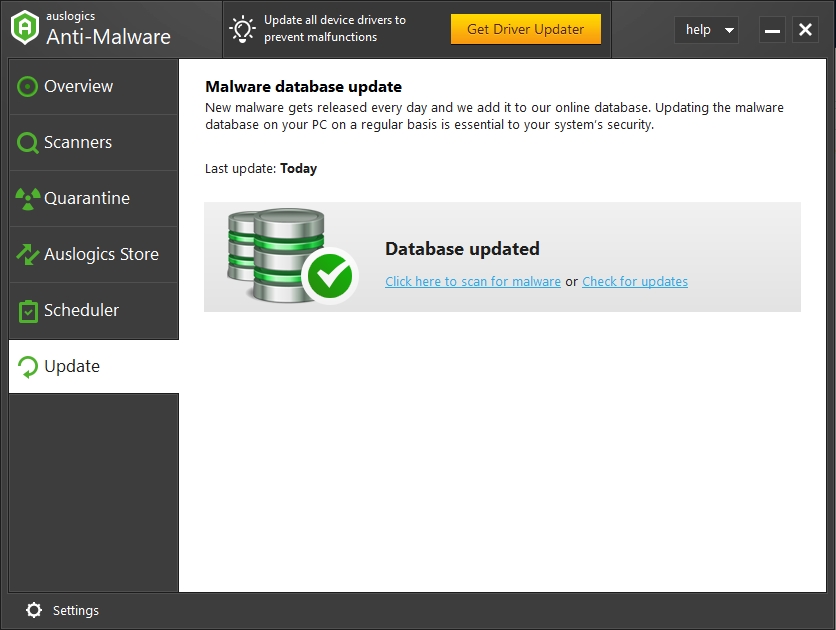
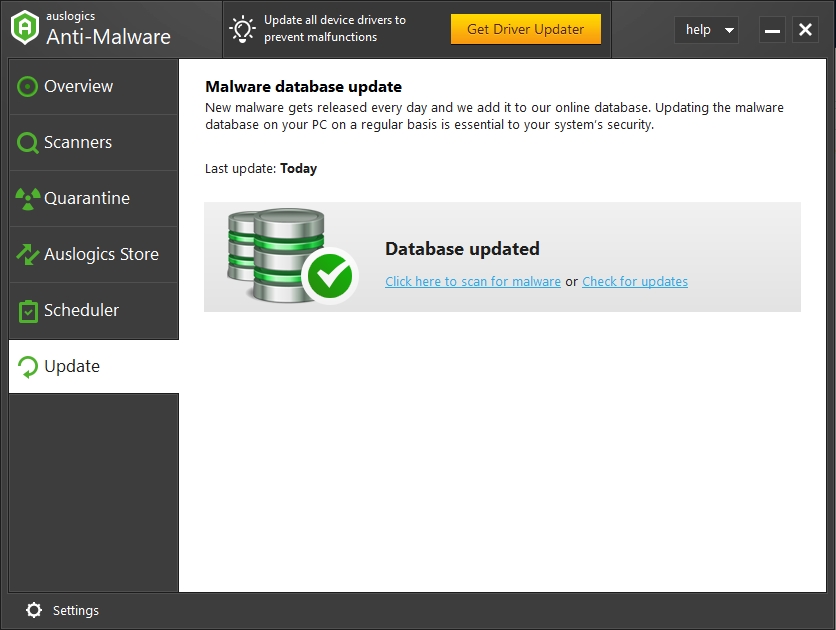
Increase the game priority:
This option enables your computer to allocate a significant part of its resources to support the running of your game. Destiny 2 might be crashing because its priority is lower than other programs. Programs with low priority often struggle to make use of valuable system memory or space.
Raising the game priority is a step in the direction. Follow these instructions as best you can:
- Open Destiny 2. Minimize it and launch Task Manager: press and hold CTRL, ALT, then hit the Delete button to see a list of programs or options. Select Task Manager
- If the Task Manager is in the compact view, click on More details
- Now navigate to the Details or Processes tab depending on what you see
- Find Destiny 2 or its executable file (file that ends with .exe). Right-click on it and select Set priority. Select Above normal or High depending on the effect you would like to see
- Return to the open Destiny 2 window and see if your gameplay is uninterrupted this time
Revert to default settings:
Some settings or user configurations give rise to program instability, which results in game lags, freezes, and crashes. Here, you are required to delete a specific XML file to restore the default values in your game settings. The game developer itself recommended the removal of this file.
Follow these instructions to delete CVARS.xml:
- Ensure Destiny 2 is not running currently or close any of its open windows
- Open the File Explorer app. Navigate through the following folders on your computer: \ Users \ USER_NAME \ Appdata \ Roaming \ Bungie \ DestinyPC \ prefs\
- The Appdata folder is set to hidden by default in Windows on most PCs. You should be able to navigate to it directly by pressing and holding the Windows button, then hitting the letter R key and entering %appdata% into the available text box. Once you have opened the required folder, click on Bungie and navigate through the remaining items
- Locate the CVARS.xml file in your current directory. Right-click on it and select Delete. Exit File Explorer
- Reopen Destiny 2. When the game launches, it will generate a fresh CVARS.xml file automatically to replace the one you deleted. The new file will restore all custom user settings to their default values. Play your game and see if the crash issue persists.
Update your device drivers:
The most popular PC video card makers (AMD and NVIDIA) are continually releasing updated driver software to keep up with the ever increasing demanding of new games and other graphics-intensive programs.
In fact, after the launch of favorite games like Destiny 2, GPU manufacturers often release what we refer to as game ready drivers. These drivers are bundled with useful fixes and targeted optimization tweaks.
Therefore, it is likely that your Destiny 2 crashes from time to time because you are using wrong or old drivers. Many users, after an update of their graphics cards drivers, in particular, stopped experiencing problems.
Updating of a few drivers might come as an easy task to some, but for everybody, updating of all device drivers is a tedious, painstaking, and annoying process. The sheer volume or the number of drivers you are required to work with would put you off starting at all.
- Download and install Auslogics Driver Updater to upgrade your GPU drivers (or every driver) in the most efficient and risk-free way possible. This unique app works by first performing a thorough scan of your system to detect the missing or outdated drivers. Then it presents a report to you from which you can quickly update the drivers to their latest manufacturer-recommended versions.

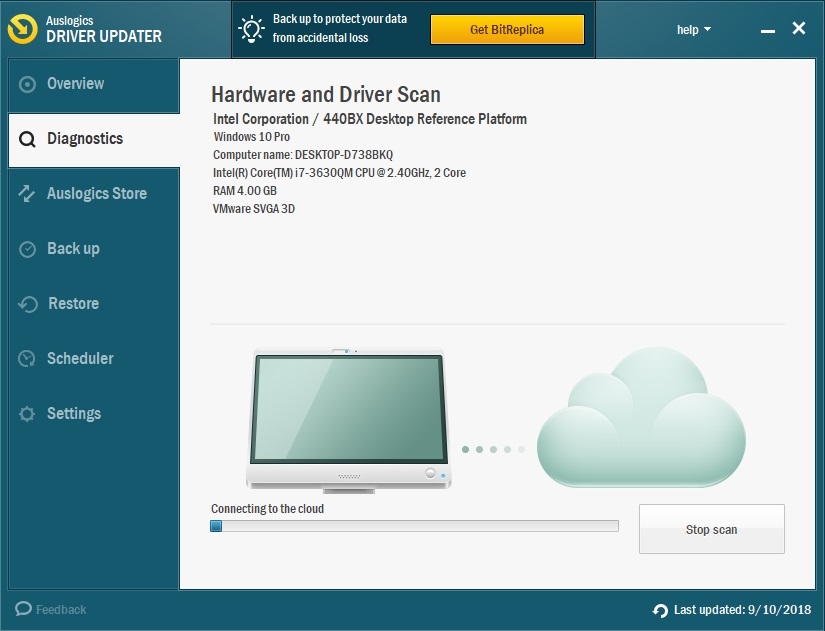
- If you insist on updating your drivers manually because you prefer to do it all yourself, then you will have to execute series of operations systematically. First, you must identify the missing, corrupted or problem-causing drivers running on your system and uninstall or remove them. Second, you must search for the latest or updated versions of these drivers to replace what you removed.
Identifying the drivers that require updating is far from an easy task as there as so many drivers you have to check. It is very likely that you will miss or leave out essential components. The search for the new drivers is even more frustrating. There is no guarantee you will find what you are looking for or you might end up downloading and installing wrong or harmful software that will result in more headaches for you.
For the reasons stated above and many more, it is better overall to update your drivers automatically with the help of the excellent program we talked about earlier.
Download and install the latest Windows updates:
If the Windows on your PC is outdated, then your computer is not fully primed to avoid error and crashes. Updates contain bug fixes and patches which when not offering protection against security vulnerabilities, help to improve stability when unexpected issues or happenings confront programs.
Even Bungie recommended running Windows update as a troubleshooting procedure for users experiencing game crashes. These are the instructions on going about it:
On Windows 10,
- Click on the Start icon. Open Settings
- Click on Update and Security. Select Windows Update
- Click on the button stating Check for updates
On Windows 8 or Windows 8.1,
- Press and hold the Windows button, then hit the letter S key. Input windows update into the available text box to search for it
- From the returned results, click on Check for updates
- Click on the Check now button
Install all available or pending updates. Restart your system when prompted. 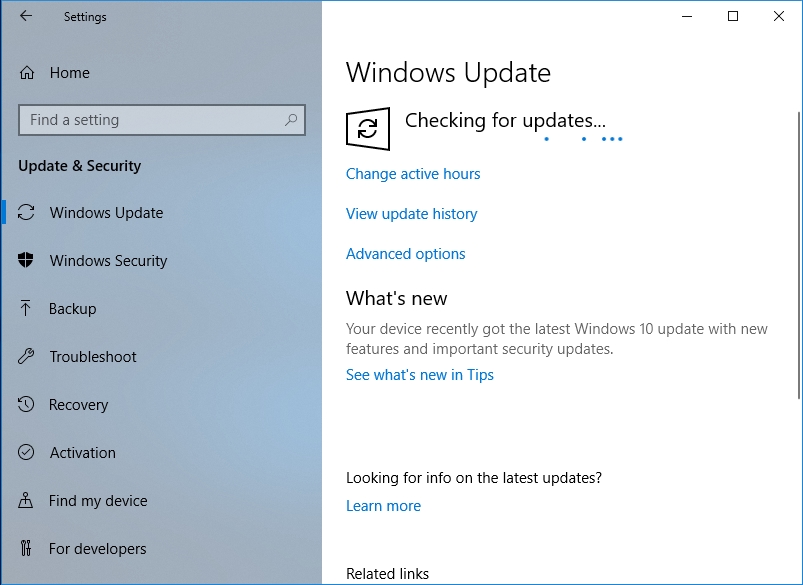
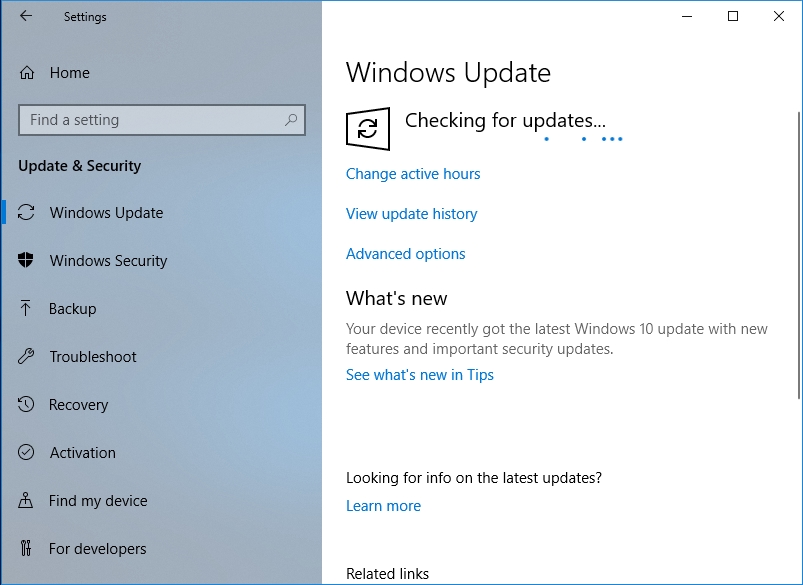
Reduce graphics demands and settings:
For almost every game out there, the developers set minimum requirements or specifications required for the game to run at specific performance levels (usually its optimum). Even if your PC meets the stated standards, your processor or GPU might become overheated while trying to render Destiny 2. Of course, it is easy for a crash to occur in such conditions.
You should try tuning down every parameter in your game settings or configuration:
- Open Destiny 2. Navigate to its video options or menu
- Set the framerate values to 30 FPS or 60 FPS, depending on the options available to you and how much you are willing to compromise on at the moment
- We cannot recommend or describe the values for every other parameter but set each one of them to Low or Off. You should also disable relatively unnecessary things like HDR, Wind effects, Motion blur, and other options you can manage to live without
- Antialiasing, Ambient Occlusion, Anisotropic Filtering are examples of other options you must turn off. Do away with any setting that demands too much system resources.
- Save all the changes you have just made. Now return to Destiny 2 main menu or even restart the game. Play and check if your problems spring up again. If the crash reoccurs, go back to settings and try to select even lower values for the parameters you edited earlier. Try to play your game again and see what happens.
Run the game as administrator:
If Destiny 2 does not have access to full administrative rights or permissions, then it will encounter failure while trying to perform some operations. A game crash is sometimes the manifestation of this failure.
To ensure that Destiny 2 has full access, run it as administrator:
Open the File Explorer utility. Find the folder in which you installed Destiny 2. If you are struggling to remember the exact location of your game files, do this instead:
- Open the Battle.net launcher
- navigate to the section for Destiny 2
- Click on Options and select Show in Explorer. You will now see the needed location in a File Explorer window
Once you are in the required folder, locate your game executable file (Destiny2.exe). Right-click on it and select Properties to open the required window
Navigate to the Compatibility tab and tick the checkbox for Run this program as administrator
Click on OK to save your changes
Carry out the operation you just performed on Destiny 2 launcher.exe too
Once you are done with everything, try to play your game as usual. The crash might not bother you again.
Switch off overclocking for all components:
In operating system environments, overclocking of hardware devices like the processor (CPU), temporary memory (RAM), and GPU can lead to stability issues. We found Destiny 2 to be extremely sensitive to any form of overclocking.
If you are experiencing consistent crashes while running programs, then attempts to maximize components beyond their recommended capacities is a terrible idea. Turn off all your overclocking settings for any parameter you can access:
- First, turn off overclocking for your processor and RAM. The option you are required to change is contained in your computer’s BIOS settings. To access these settings and find overclocking options, you will need to reboot your PC and hit a particular key or a combination of buttons (depending on your system manufacturer)
- Your graphics card is usually overclocked with the help of a third party program like MSI afterburner or other advanced applications depending on the brand of your GPU. Open the required software, navigate through its options or settings and find the overclocking menu. Turn it off.
Now restart your system and check if Destiny 2 runs without crashing. If it does, you can go a step further by reducing the clock speeds of your hardware components or setting them to work at values lower than its default settings.
You can begin with a reduction of about 10 percent and see how it goes. As usual, open your game once more and check if any significant progress has occurred.
Use the Scan and Repair option for Destiny 2:
If you belong to the select group of users who see the message recommending you run the Scan and Repair utility each time your game crashes, then this fix might be the one you needed all along.
The operation this utility performs involves the downloading of game files and the execution of the process, which verifies that everything is in the right place and finally, checks for corruption within and outside files.
Even if you did not receive the message, you could run the required tool by following the instructions below:
- Open the Battle.net app
- Go to the Destiny 2 pane and select Options
- Click on Scan and Repair. Click on Begin Scan to confirm the commencement of the process
This process will replace any detected corrupted file through a download executed after the completion of the scan. After the download and installation of the fresh data are completed, reopen Destiny 2 and see what changes.
If you got the particular message advising you to use the Scan and Repair tool, but you received a report stating that no problems were found after running it, then there is an underlying problem. The problem usually has to do with the transfer of data between your memory and disk.
You must investigate for hardware faults in the usual suspects—temporary memory and hard disk. Replace faulty physical components. If you manage to verify that you have no defective hardware device, then it is likely you are experiencing hardware failure due to overheating.
During gameplay, monitor the rise in CPU and motherboard temperatures to confirm your assumptions. As the recommended temperature depends on specific parameters (usually vary by processor type and GPU), you will need to do some research to find out the limits beyond which these components start experiencing problems.
If you are still here, it is because the fixes above failed to work as expected. Do not worry; there is more to come. Try out these things before contacting customer support:
- Examine the Windows event log to obtain the essential details at the time of the crash. You can find entries related to Destiny 2, processor, GPU, temporary memory, storage devices, and so on. This extra information might help you to troubleshoot your problem effectively
You can also fetch the Destiny 2 crash log (if you know how to find it). The data from this log might prove invaluable too.
- Check your power supply. Sudden changes in voltage and temperature rises are things to look out for as causes of random crashes, shutdowns, and restarts
- Run Destiny 2 in several display modes (Fullscreen, Windowed, Borderless Windowed, and Windowed Fullscreen) and see how stable the game becomes
- Turn off your computer integrated graphics card
- Re-download Destiny 2 and install it in a different folder this time
- Clean your system registry with special tools to fix corruption and similar problems
- Do a clean boot and play Destiny 2.