So, you’ve been on a trip and you’ve taken thousands of photos. Now you need to connect your iPhone to the computer and transfer all those gorgeous views to your machine. But what if a PC doesn’t see my iPhone? This could be a temporary setback due to some functioning limitations, but it also can be a sign of a more serious problem and connectivity issues.
One of the most common causes of an iPhone not being recognized by a PC is the USB cable
Make sure that you have a copy of the certified USBcord that is applied to Apple products. Using the cheaper Chinese market options will result in some kind of problem for sure.
Of course, the issue may be disconnected from the cord or USB cable or port altogether. You might be facing software issues. For example, if you have already had issues like this, you need to check your Windows system, the iOS system, and the iTunes, and the Apple USB Driver to make sure that they are not causing this issue.
Pro Tip: It is possible to fix many PC issues by using the PC Repair tool. PC Repair is easy to use and reliable Windows optimization software developed to fix hundreds of system issues.
Special offer. About Outbyte, uninstall instructions, EULA, Privacy Policy.
The computer not recognizing iPhone can be a very frustrating problem, especially if you are in a hurry to get places. At the end, who suffers? The pictures of course! You get tired of the impossibility of connecting your computer to the iTunes and uploading new music, and you are stuck with constantly deleting photos from your stream to make room for new ones. But that’s no way to live. We suggest taking a look at this guide on how to make computer to see an iPhone and spending some time on troubleshooting this issue so that you don’t have to deal with it in the future.
So, the first so-called solution is to calmly check all your devices and figure out what the possible cause of the problem can be. We’ve created a list so that you don’t forget anything:
- Restart your devices (your iPhone and your computer). Try to connect again.
- Check the USB cable and the USB port. If you have a certified Apple USB cable, we all know how very endurable they are, so maybe try another cord to connect.
- If you get the prompt window asking whether your computer should ‘trust’ your iPhone, always pick the option to ‘trust’ the computer and vice versa. If this is the first time you tried to connect your computer to the iPhone, you should follow the prompted windows in iTunes to set up a connection between your devices.
The second solution is to make sure that your software is updated and you don’t have any malicious software compromising your connection.
Method 1.
We suggest using Auslogics Anti-Malware as a great tool to help you protect your computer from unwanted malware.
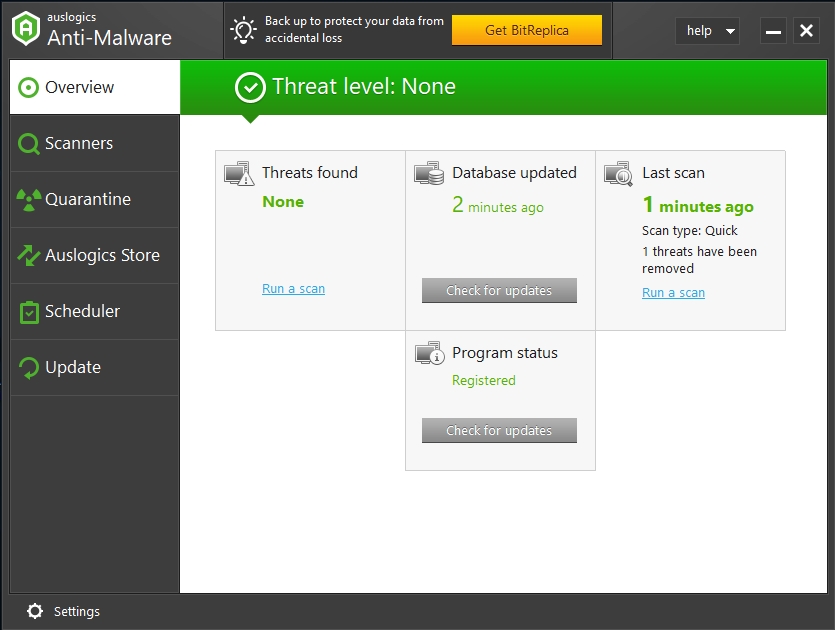
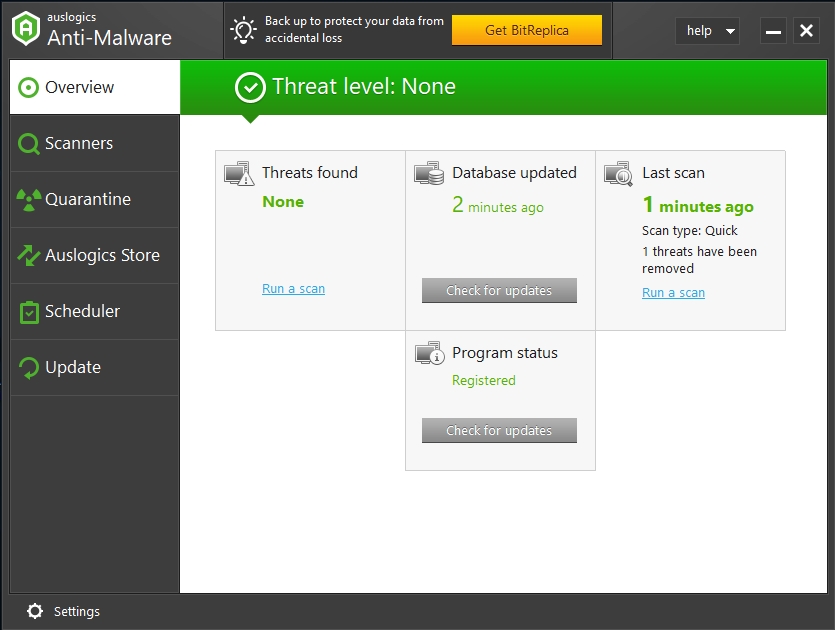
Method 2.
Check your Software Update folder, see the guide below on how to get to that folder:
Step 1. Go to Settings on your iPhone and find the General tab.
Step 2. Under Software Update, you may have a possible prompt to get new updates.
Step 3. Download and install the new updates. If you update your iPhone to the latest version, it can help with your issue. If it doesn’t, don’t worry, you will be fine!
Method 3.
Update iTunes. It is possible you cannot connect your iPhone to the computer because your iTunes is not updated. Make sure that you are using the latest version of iTunes on your computer. Follow this guide to find where the updating process begins:
Step 1. Launch iTunes. If you don’t have iTunes installed on your computer, you won’t be able to sync your iPhone with the PC. This type of intermediary software is essential for the task, so make sure you download it from the Apple Store.
Step 2. Open iTunes and click the Help tab
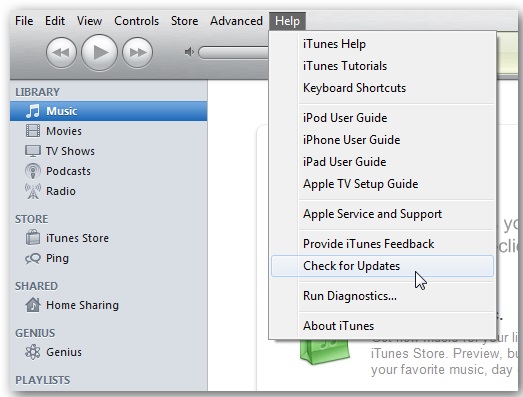
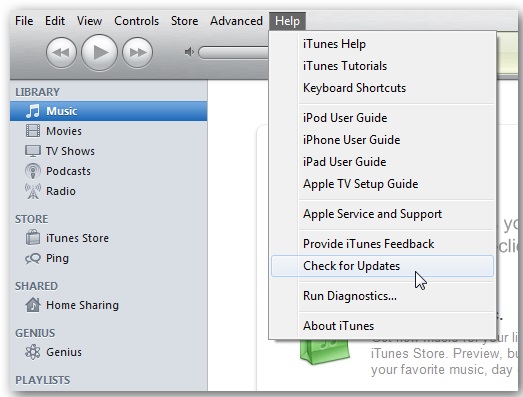
Step 3. Select Check for Updates
Step 4. Follow the instructions to update if there is an update.
Method 4.
While you are still here, in the iTunes troubleshooting option, a great fix would be to reinstall iTunes. If you have it installed, follow this guide to repeat the process and eliminate the problem at its source:
Step 1. Unplug your USB cable from your computer to disconnect your iPhone.
Step 2. Uninstall iTunes from your computer.
Step 3. Download and reinstall the software from Apple.
Step 4. Launch iTunes anew.
Step 5. Connect your phone to your computer and proceed with a working device. Hopefully, this fix will help the computer to recognize your iPhone.
If you are still experiencing the issue with iPhone not connecting to your computer after you have checked all the systems and connection, it’s probably time for the big guns: updating the drivers.
Method 5.
Go to Device Manager on your computer and look for the Apple Mobile Device USB driver under Universal Serial Bus controllers – that’s where all your drivers are listed. You can manually update the driver if you know how to do that. If you don’t, however, you might want to use Auslogics Driver Updater to save yourself some time. This tool will automate the driver updating process and leave you a lot of time to focus on other things.
The next solution is the last on the list because it can become the most time-consuming. For this to work, we advise checking Apple Mobile Device Support and Service.
Method 6.
Install Apple Mobile Device Support or make sure it is installed. Given that you are using a PC and not a Mac to connect your iPhone, this can raise some connectivity issues with the two devices. But with a service like Apple Mobile Device, you will be sure to establish a connection in no time.
Step 1. Press the Windows key and R to open the Run box.
Step 2. Type appwiz.cpl and hit Enter.
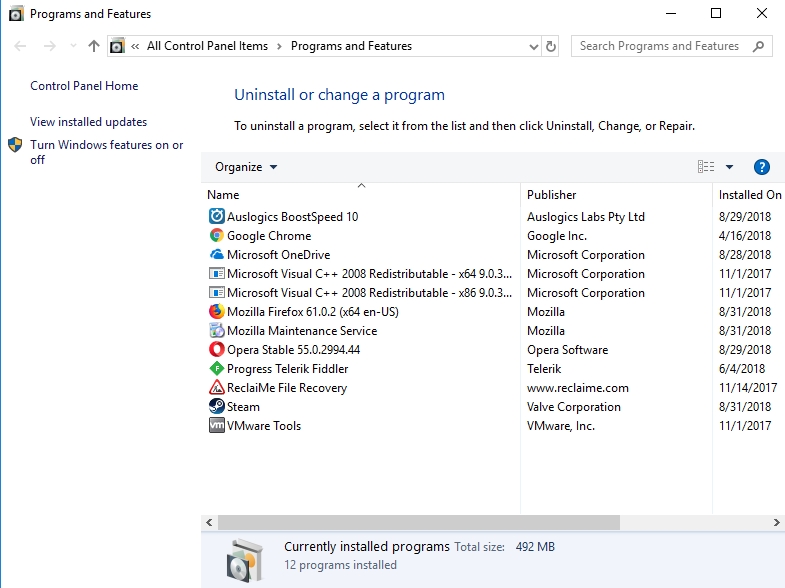
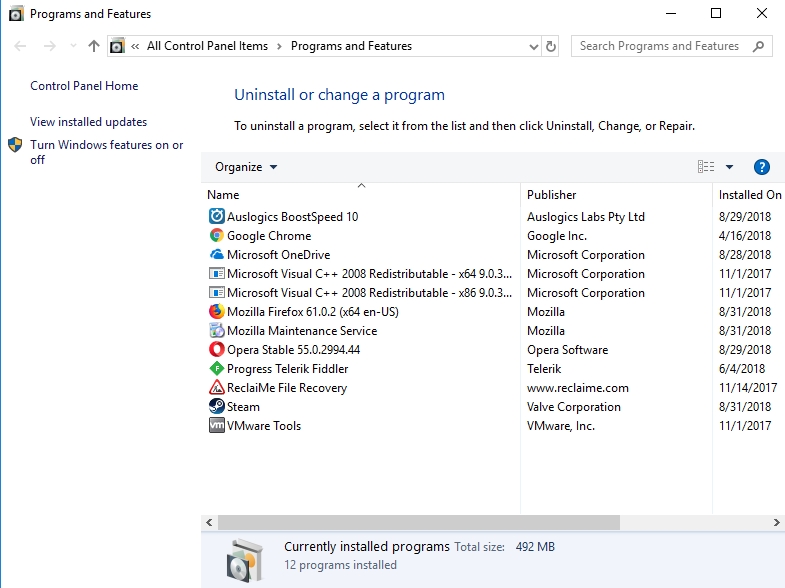
Step 3. In the program list, check the availability of Apple Mobile Device Support. If you don’t see it, try reinstalling your iTunes because it may be an essential part of the program that somehow was not included in the pack when your installed iTunes.
Method 7.
Check if the Service is Running. If, however, the service is on the list of programs, you should check what its status is. To do that, follow these guidelines:
Step 1. Simultaneously hit the Windows key and R.
Step 2. Type services.msc into the Run box and select OK.
Step 3. Double click the Apple Mobile Device Service from the list of programs.
Step 4. In the opened window, scroll down to check the Status type box – it should say Automatic and the Service status should say Running.
Step 5. If the Service status is stopped, click Start and select Ok to save the changes.
So, as you can clearly see from this article, the connectivity issue you are having can be dealt with in different ways. Mainly, what you should ensure when connecting your iPhone to your PC is that the software needed (i.e. ITunes) is installed and running and that all your drivers are updated. You can never run the risk of infecting your computer with malware and expect the iPhone to connect to an infected computer, so make sure that you have protected your hard drive from any unwanted malicious software. We hope that this guide was helpful and that you have since purchased a good USB cord for your iPhone to connect to different devices. Undoubtedly, all your pictures deserve to be saved onto your computer. Surely, for that reason alone, a guide on how to make computer to see an iPhone should exist.
So, you’ve been on a trip and you’ve taken thousands of photos. Now you need to connect your iPhone to the computer and transfer all those gorgeous views to your machine. But what if a PC doesn’t see my iPhone? This could be a temporary setback due to some functioning limitations, but it also can be a sign of a more serious problem and connectivity issues.
One of the most common causes of an iPhone not being recognized by a PC is the USB cable. Make sure that you have a copy of the certified USBcord that is applied to Apple products. Using the cheaper Chinese market options will result in some kind of problem for sure.
Of course, the issue may be disconnected from the cord or USB cable or port altogether. You might be facing software issues. For example, if you have already had issues like this, you need to check your Windows system, the iOS system, and the iTunes, and the Apple USB Driver to make sure that they are not causing this issue.
The computer not recognizing iPhone can be a very frustrating problem, especially if you are in a hurry to get places. At the end, who suffers? The pictures of course! You get tired of the impossibility of connecting your computer to the iTunes and uploading new music, and you are stuck with constantly deleting photos from your stream to make room for new ones. But that’s no way to live. We suggest taking a look at this guide on how to make computer to see an iPhone and spending some time on troubleshooting this issue so that you don’t have to deal with it in the future.
So, the first so-called solution is to calmly check all your devices and figure out what the possible cause of the problem can be. We’ve created a list so that you don’t forget anything:
- Restart your devices (your iPhone and your computer). Try to connect again.
- Check the USB cable and the USB port. If you have a certified Apple USB cable, we all know how very endurable they are, so maybe try another cord to connect.
- If you get the prompt window asking whether your computer should ‘trust’ your iPhone, always pick the option to ‘trust’ the computer and vice versa. If this is the first time you tried to connect your computer to the iPhone, you should follow the prompted windows in iTunes to set up a connection between your devices.
The second solution is to make sure that your software is updated and you don’t have any malicious software compromising your connection.
Method 1.
We suggest using Auslogics Anti-Malware as a great tool to help you protect your computer from unwanted malware.
Method 2.
Check your Software Update folder, see the guide below on how to get to that folder:
Step 1. Go to Settings on your iPhone and find the General tab.
Step 2. Under Software Update, you may have a possible prompt to get new updates.
Step 3. Download and install the new updates. If you update your iPhone to the latest version, it can help with your issue. If it doesn’t, don’t worry, you will be fine!
Method 3.
Update iTunes. It is possible you cannot connect your iPhone to the computer because your iTunes is not updated. Make sure that you are using the latest version of iTunes on your computer. Follow this guide to find where the updating process begins:
Step 1. Launch iTunes. If you don’t have iTunes installed on your computer, you won’t be able to sync your iPhone with the PC. This type of intermediary software is essential for the task, so make sure you download it from the Apple Store.
Step 2. Open iTunes and click the Help tab
Step 3. Select Check for Updates
Step 4. Follow the instructions to update if there is an update.
Method 4.
While you are still here, in the iTunes troubleshooting option, a great fix would be to reinstall iTunes. If you have it installed, follow this guide to repeat the process and eliminate the problem at its source:
Step 1. Unplug your USB cable from your computer to disconnect your iPhone.
Step 2. Uninstall iTunes from your computer.
Step 3. Download and reinstall the software from Apple.
Step 4. Launch iTunes anew.
Step 5. Connect your phone to your computer and proceed with a working device. Hopefully, this fix will help the computer to recognize your iPhone.
If you are still experiencing the issue with iPhone not connecting to your computer after you have checked all the systems and connection, it’s probably time for the big guns: updating the drivers.
Method 5.
Go to Device Manager on your computer and look for the Apple Mobile Device USB driver under Universal Serial Bus controllers – that’s where all your drivers are listed. You can manually update the driver if you know how to do that. If you don’t, however, you might want to use Auslogics Driver Updater to save yourself some time. This tool will automate the driver updating process and leave you a lot of time to focus on other things.
The next solution is the last on the list because it can become the most time-consuming. For this to work, we advise checking Apple Mobile Device Support and Service.
Method 6.
Install Apple Mobile Device Support or make sure it is installed. Given that you are using a PC and not a Mac to connect your iPhone, this can raise some connectivity issues with the two devices. But with a service like Apple Mobile Device, you will be sure to establish a connection in no time.
Step 1. Press the Windows key and R to open the Run box.
Step 2. Type appwiz.cpl and hit Enter.
Step 3. In the program list, check the availability of Apple Mobile Device Support. If you don’t see it, try reinstalling your iTunes because it may be an essential part of the program that somehow was not included in the pack when your installed iTunes.
Method 7.
Check if the Service is Running. If, however, the service is on the list of programs, you should check what its status is. To do that, follow these guidelines:
Step 1. Simultaneously hit the Windows key and R.
Step 2. Type services.msc into the Run box and select OK.
Step 3. Double click the Apple Mobile Device Service from the list of programs.
Step 4. In the opened window, scroll down to check the Status type box – it should say Automatic and the Service status should say Running.
Step 5. If the Service status is stopped, click Start and select Ok to save the changes.
So, as you can clearly see from this article, the connectivity issue you are having can be dealt with in different ways. Mainly, what you should ensure when connecting your iPhone to your PC is that the software needed (i.e. ITunes) is installed and running and that all your drivers are updated. You can never run the risk of infecting your computer with malware and expect the iPhone to connect to an infected computer, so make sure that you have protected your hard drive from any unwanted malicious software. We hope that this guide was helpful and that you have since purchased a good USB cord for your iPhone to connect to different devices. Undoubtedly, all your pictures deserve to be saved onto your computer. Surely, for that reason alone, a guide on how to make computer to see an iPhone should exist.
So, you’ve been on a trip and you’ve taken thousands of photos. Now you need to connect your iPhone to the computer and transfer all those gorgeous views to your machine. But what if a PC doesn’t see my iPhone? This could be a temporary setback due to some functioning limitations, but it also can be a sign of a more serious problem and connectivity issues.
One of the most common causes of an iPhone not being recognized by a PC is the USB cable. Make sure that you have a copy of the certified USBcord that is applied to Apple products. Using the cheaper Chinese market options will result in some kind of problem for sure.
Of course, the issue may be disconnected from the cord or USB cable or port altogether. You might be facing software issues. For example, if you have already had issues like this, you need to check your Windows system, the iOS system, and the iTunes, and the Apple USB Driver to make sure that they are not causing this issue.
The computer not recognizing iPhone can be a very frustrating problem, especially if you are in a hurry to get places. At the end, who suffers? The pictures of course! You get tired of the impossibility of connecting your computer to the iTunes and uploading new music, and you are stuck with constantly deleting photos from your stream to make room for new ones. But that’s no way to live. We suggest taking a look at this guide on how to make computer to see an iPhone and spending some time on troubleshooting this issue so that you don’t have to deal with it in the future.
So, the first so-called solution is to calmly check all your devices and figure out what the possible cause of the problem can be. We’ve created a list so that you don’t forget anything:
- Restart your devices (your iPhone and your computer). Try to connect again.
- Check the USB cable and the USB port. If you have a certified Apple USB cable, we all know how very endurable they are, so maybe try another cord to connect.
- If you get the prompt window asking whether your computer should ‘trust’ your iPhone, always pick the option to ‘trust’ the computer and vice versa. If this is the first time you tried to connect your computer to the iPhone, you should follow the prompted windows in iTunes to set up a connection between your devices.
The second solution is to make sure that your software is updated and you don’t have any malicious software compromising your connection.
Method 1.
We suggest using Auslogics Anti-Malware as a great tool to help you protect your computer from unwanted malware.
Method 2.
Check your Software Update folder, see the guide below on how to get to that folder:
Step 1. Go to Settings on your iPhone and find the General tab.
Step 2. Under Software Update, you may have a possible prompt to get new updates.
Step 3. Download and install the new updates. If you update your iPhone to the latest version, it can help with your issue. If it doesn’t, don’t worry, you will be fine!
Method 3.
Update iTunes. It is possible you cannot connect your iPhone to the computer because your iTunes is not updated. Make sure that you are using the latest version of iTunes on your computer. Follow this guide to find where the updating process begins:
Step 1. Launch iTunes. If you don’t have iTunes installed on your computer, you won’t be able to sync your iPhone with the PC. This type of intermediary software is essential for the task, so make sure you download it from the Apple Store.
Step 2. Open iTunes and click the Help tab
Step 3. Select Check for Updates
Step 4. Follow the instructions to update if there is an update.
Method 4.
While you are still here, in the iTunes troubleshooting option, a great fix would be to reinstall iTunes. If you have it installed, follow this guide to repeat the process and eliminate the problem at its source:
Step 1. Unplug your USB cable from your computer to disconnect your iPhone.
Step 2. Uninstall iTunes from your computer.
Step 3. Download and reinstall the software from Apple.
Step 4. Launch iTunes anew.
Step 5. Connect your phone to your computer and proceed with a working device. Hopefully, this fix will help the computer to recognize your iPhone.
If you are still experiencing the issue with iPhone not connecting to your computer after you have checked all the systems and connection, it’s probably time for the big guns: updating the drivers.
Method 5.
Go to Device Manager on your computer and look for the Apple Mobile Device USB driver under Universal Serial Bus controllers – that’s where all your drivers are listed. You can manually update the driver if you know how to do that. If you don’t, however, you might want to use Auslogics Driver Updater to save yourself some time. This tool will automate the driver updating process and leave you a lot of time to focus on other things.
The next solution is the last on the list because it can become the most time-consuming. For this to work, we advise checking Apple Mobile Device Support and Service.
Method 6.
Install Apple Mobile Device Support or make sure it is installed. Given that you are using a PC and not a Mac to connect your iPhone, this can raise some connectivity issues with the two devices. But with a service like Apple Mobile Device, you will be sure to establish a connection in no time.
Step 1. Press the Windows key and R to open the Run box.
Step 2. Type appwiz.cpl and hit Enter.
Step 3. In the program list, check the availability of Apple Mobile Device Support. If you don’t see it, try reinstalling your iTunes because it may be an essential part of the program that somehow was not included in the pack when your installed iTunes.
Method 7.
Check if the Service is Running. If, however, the service is on the list of programs, you should check what its status is. To do that, follow these guidelines:
- Step 1. Simultaneously hit the Windows key and R.
- Step 2. Type services.msc into the Run box and select OK.
- Step 3. Double click the Apple Mobile Device Service from the list of programs.
- Step 4. In the opened window, scroll down to check the Status type box – it should say Automatic and the Service status should say Running.
- Step 5. If the Service status is stopped, click Start and select Ok to save the changes.
So, as you can clearly see from this article, the connectivity issue you are having can be dealt with in different ways. Mainly, what you should ensure when connecting your iPhone to your PC is that the software needed (i.e. ITunes) is installed and running and that all your drivers are updated. You can never run the risk of infecting your computer with malware and expect the iPhone to connect to an infected computer, so make sure that you have protected your hard drive from any unwanted malicious software. We hope that this guide was helpful and that you have since purchased a good USB cord for your iPhone to connect to different devices. Undoubtedly, all your pictures deserve to be saved onto your computer. Surely, for that reason alone, a guide on how to make computer to see an iPhone should exist.
So, you’ve been on a trip and you’ve taken thousands of photos. Now you need to connect your iPhone to the computer and transfer all those gorgeous views to your machine. But what if a PC doesn’t see my iPhone? This could be a temporary setback due to some functioning limitations, but it also can be a sign of a more serious problem and connectivity issues.
One of the most common causes of an iPhone not being recognized by a PC is the USB cable. Make sure that you have a copy of the certified USBcord that is applied to Apple products. Using the cheaper Chinese market options will result in some kind of problem for sure.
Of course, the issue may be disconnected from the cord or USB cable or port altogether. You might be facing software issues. For example, if you have already had issues like this, you need to check your Windows system, the iOS system, and the iTunes, and the Apple USB Driver to make sure that they are not causing this issue.
The computer not recognizing iPhone can be a very frustrating problem, especially if you are in a hurry to get places. At the end, who suffers? The pictures of course! You get tired of the impossibility of connecting your computer to the iTunes and uploading new music, and you are stuck with constantly deleting photos from your stream to make room for new ones. But that’s no way to live. We suggest taking a look at this guide on how to make computer to see an iPhone and spending some time on troubleshooting this issue so that you don’t have to deal with it in the future.
So, the first so-called solution is to calmly check all your devices and figure out what the possible cause of the problem can be. We’ve created a list so that you don’t forget anything:
- Restart your devices (your iPhone and your computer). Try to connect again.
- Check the USB cable and the USB port. If you have a certified Apple USB cable, we all know how very endurable they are, so maybe try another cord to connect.
- If you get the prompt window asking whether your computer should ‘trust’ your iPhone, always pick the option to ‘trust’ the computer and vice versa. If this is the first time you tried to connect your computer to the iPhone, you should follow the prompted windows in iTunes to set up a connection between your devices.
The second solution is to make sure that your software is updated and you don’t have any malicious software compromising your connection.
Method 1.
We suggest using Auslogics Anti-Malware as a great tool to help you protect your computer from unwanted malware.
Method 2.
Check your Software Update folder, see the guide below on how to get to that folder:
Step 1. Go to Settings on your iPhone and find the General tab.
Step 2. Under Software Update, you may have a possible prompt to get new updates.
Step 3. Download and install the new updates. If you update your iPhone to the latest version, it can help with your issue. If it doesn’t, don’t worry, you will be fine!
Method 3.
Update iTunes. It is possible you cannot connect your iPhone to the computer because your iTunes is not updated. Make sure that you are using the latest version of iTunes on your computer. Follow this guide to find where the updating process begins:
Step 1. Launch iTunes. If you don’t have iTunes installed on your computer, you won’t be able to sync your iPhone with the PC. This type of intermediary software is essential for the task, so make sure you download it from the Apple Store.
Step 2. Open iTunes and click the Help tab
Step 3. Select Check for Updates
Step 4. Follow the instructions to update if there is an update.
Method 4.
While you are still here, in the iTunes troubleshooting option, a great fix would be to reinstall iTunes. If you have it installed, follow this guide to repeat the process and eliminate the problem at its source:
Step 1. Unplug your USB cable from your computer to disconnect your iPhone.
Step 2. Uninstall iTunes from your computer.
Step 3. Download and reinstall the software from Apple.
Step 4. Launch iTunes anew.
Step 5. Connect your phone to your computer and proceed with a working device. Hopefully, this fix will help the computer to recognize your iPhone.
If you are still experiencing the issue with iPhone not connecting to your computer after you have checked all the systems and connection, it’s probably time for the big guns: updating the drivers.
Method 5.
Go to Device Manager on your computer and look for the Apple Mobile Device USB driver under Universal Serial Bus controllers – that’s where all your drivers are listed. You can manually update the driver if you know how to do that. If you don’t, however, you might want to use Auslogics Driver Updater to save yourself some time. This tool will automate the driver updating process and leave you a lot of time to focus on other things.
The next solution is the last on the list because it can become the most time-consuming. For this to work, we advise checking Apple Mobile Device Support and Service.
Method 6.
Install Apple Mobile Device Support or make sure it is installed. Given that you are using a PC and not a Mac to connect your iPhone, this can raise some connectivity issues with the two devices. But with a service like Apple Mobile Device, you will be sure to establish a connection in no time.
Step 1. Press the Windows key and R to open the Run box.
Step 2. Type appwiz.cpl and hit Enter.
Step 3. In the program list, check the availability of Apple Mobile Device Support. If you don’t see it, try reinstalling your iTunes because it may be an essential part of the program that somehow was not included in the pack when your installed iTunes.
Method 7.
Check if the Service is Running. If, however, the service is on the list of programs, you should check what its status is. To do that, follow these guidelines:
Step 1. Simultaneously hit the Windows key and R.
Step 2. Type services.msc into the Run box and select OK.
Step 3. Double click the Apple Mobile Device Service from the list of programs.
Step 4. In the opened window, scroll down to check the Status type box – it should say Automatic and the Service status should say Running.
Step 5. If the Service status is stopped, click Start and select Ok to save the changes.
So, as you can clearly see from this article, the connectivity issue you are having can be dealt with in different ways. Mainly, what you should ensure when connecting your iPhone to your PC is that the software needed (i.e. ITunes) is installed and running and that all your drivers are updated. You can never run the risk of infecting your computer with malware and expect the iPhone to connect to an infected computer, so make sure that you have protected your hard drive from any unwanted malicious software. We hope that this guide was helpful and that you have since purchased a good USB cord for your iPhone to connect to different devices. Undoubtedly, all your pictures deserve to be saved onto your computer. Surely, for that reason alone, a guide on how to make computer to see an iPhone should exist.