Setting up a VPN on your Windows computer can be a necessity nowadays, that’s why it’s so frustrating to get any kind of VPN-related errors. Some users have reported that the VPN error 806 pops up when they are trying to connect to a VPN. In this article, we will provide an overview of the methods on how to fix 806 VPN error. When you see this error, the VPN won’t work and this is the message that you will get in the prompt window:
“A connection between your computer and the VPN server has been established but the VPN connection cannot be completed. Error Code 806 – The most common cause for this failure is that at least one Internet device (for example, a firewall or router) between your computer and the VPN server is not configured to allow Generic Routing Encapsulation (GRE) protocol packets. If the problem persists, contact your network administrator or Internet Service Provider.”
So, how to fix error connecting to VPN connection on Windows 10? We have a few solutions that you can try out, one of them will surely help.
Pro Tip: It is possible to fix many PC issues by using the PC Repair tool. PC Repair is easy to use and reliable Windows optimization software developed to fix hundreds of system issues.
Special offer. About Outbyte, uninstall instructions, EULA, Privacy Policy.
Method 1. Access the TCP Port 1723 and open it.
Now, in order to fix the VPN GRE blocked problem, you need to figure out what exactly is blocking the VPN. That being said, you need to know that a firewall or router probably needs to be configured for the GRE protocol first. See the steps below to open the TCP Port 1723 in Windows 10:
- Step 1. Click on the Cortana button and open the app’s search box.
- Step 2.Type in ‘firewall’ and hit Enter. In the list, select and open Windows Defender Firewall.
- Step 3. Select Inbound Rules on the left side of the window.
- Step 4. In the Steps, select Action>New Rule option.
- Step 5. Open the Port box and type in 1723 in the Specific local ports text box.
- Step 6. Click Next and select Allow the connection.
- Step 7. In the Next window, make sure that all the rules apply and all the checkboxes are checked.
- Step 8. Select the Finish button to save all the changes and apply them. Your VPN should work now.
Method 2. Another way to fix VPN GRE blocked issue is to Switch off the antivirus software on your computer, along with the Windows Firewall.
Some settings and configurations might be preventing the VPN from connecting properly, which results in errors. Although we do not recommend trying this fix, this could be a viable option if all else fails. Be sure to back up all important information on your computer or (preferably) on an external drive. We also advise to switch on these services after you have fixed your VPN issue along with an anti-malware program, such as Auslogics Anti-Malware.
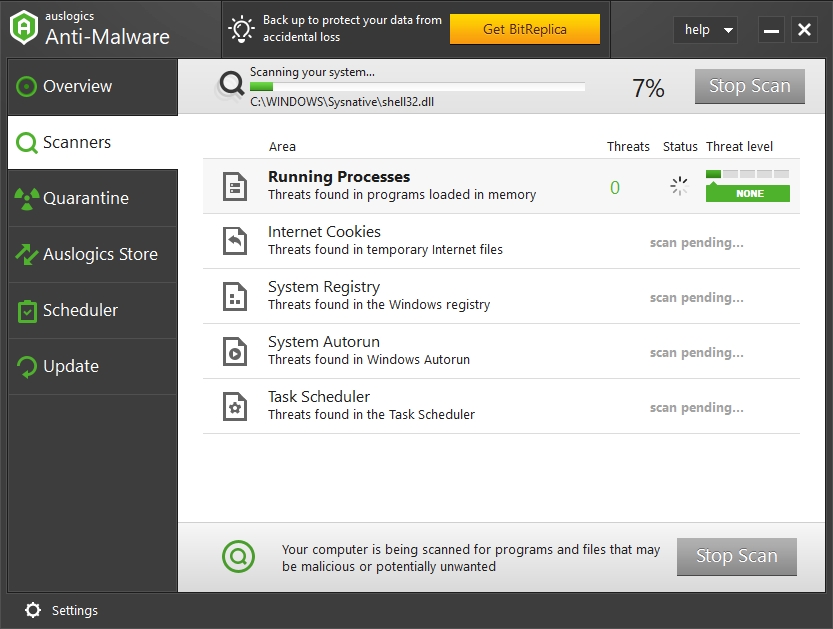
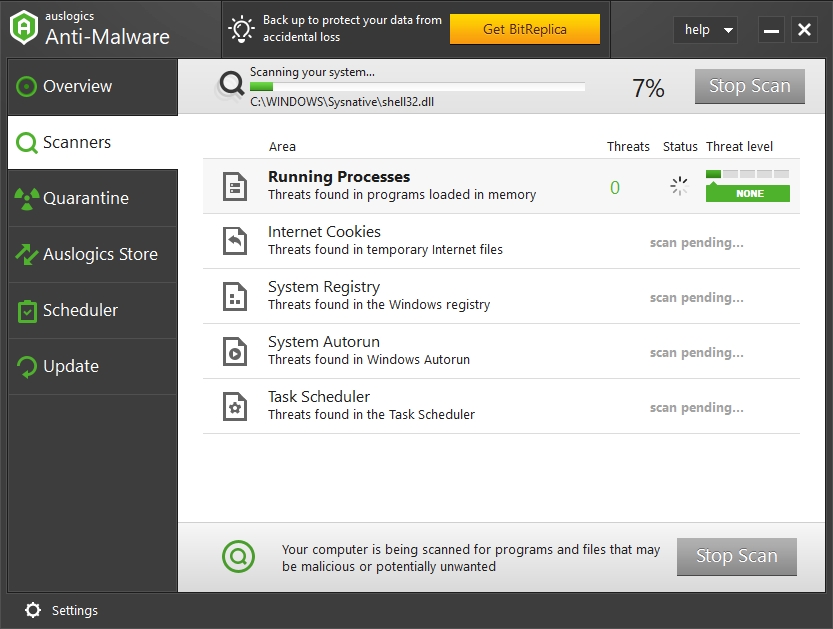
Method 3. Open Protocol 47 (GRE).
Since the expanded error note says that you need to configure the GRE Protocol, then it’s probably what you should do. Follow these easy instructions to open the protocol.
- Step 1. Open Windows Defender Firewall and Advanced Security Window (see Method 1 for the steps to get there)
- Step 2. Right-click Inbound Rules and select the New Rule option.
- Step 3. Choose the Custom option and click Protocol and Ports on the left of the window.
- Step 4. Find GRE from the drop-down menu and click the Name.
- Step 5. Hit Finish to close the wizard’s window. You have configured the GRE protocol: the error should not be an issue anymore.
Method 4. Check if your router’s PPTP setting is switched on.
To do that, you need to know what your router type is and then configure it accordingly. The 806 error can pop up when new protocols are utilized for VPNs, and since you are using alternative methods of configuring your VPN, be assured that you would need to adjust the settings in your router’s software a little bit in order to establish a stress-free connection.