It is becoming increasingly difficult to find users who still use Windows 7 for gaming in 2018. After all, Microsoft released this operating system almost 9 years ago. If you belong to the select group of users who have refused advances to update to Windows 8 or Windows 10, then reading this article would do you a whole lot of good.
Manufacturers hardly mass-produce laptops as a suitable device for gaming. Even the high-end gaming laptops would severely struggle to compete with a desktop gaming PC within a given price range. With this in mind, we must extract almost every ounce of performance from our laptops if we are to have a decent gaming experience.
Regards gaming, the most critical hardware components of any laptop’s specification are its graphics cards, processor, temporary memory (RAM), disk and so on. Replacing these components with better parts would improve your PC’s gaming performance but set you back a lot of money. Here, we would first examine the most effective ways of achieving similar results (boosting your system’s performance) while spending very little or even nothing at all.
Pro Tip: It is possible to fix many PC issues by using the PC Repair tool. PC Repair is easy to use and reliable Windows optimization software developed to fix hundreds of system issues.
Special offer. About Outbyte, uninstall instructions, EULA, Privacy Policy.
How to improve gaming performance on Windows 7?
Regardless of your laptop’s brand, model, age or current state, these tips would undoubtedly make a difference.
Get the latest device drivers:
We cannot overemphasize the importance of drivers in any setup. Old or outdated drivers can never match the performance levels of the newest drivers for a device. As you would expect, we recommend that you update your graphics card driver first. If your laptop has a dedicated graphics card, it is most likely an NVIDIA or AMD graphics card, as they are the most popular PC graphics chips manufacturers by far.
Follow these instructions to find out what graphics card you have:
- Press and hold the Windows button, then press the letter R to launch the Run app. Input devmgmt.msc into the available box and press the Enter key to launch Device Manager (the built-in Windows program for managing all your drivers)
- From the presented list, locate Display adapters. Click on it to see the name of your graphics chip

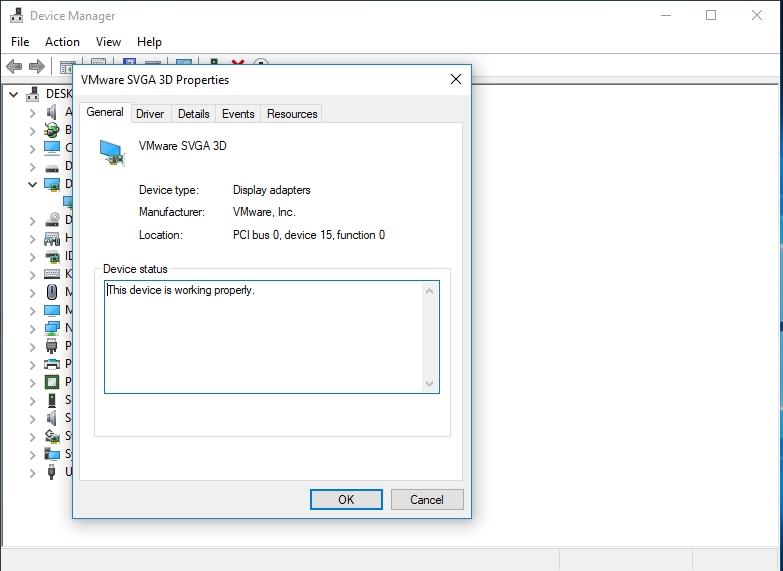
To update your drivers, you are required to know what exact version of Windows you are running.
- Right-click on My Computer
- Select properties to view the required information. Now you should know if you have the 32-bit or 64-bit version of Windows installed.
Armed with this information, you can head to your graphics chip manufacturer’s site to get the latest drivers. You might need to dig in a bit, as the search for the appropriate drivers is far from straightforward. Ensure that you download only the correct drivers which are compatible with your laptop.
You can save yourself the trouble of updating all your device drivers by using Auslogics Driver Updater instead of the manual process.
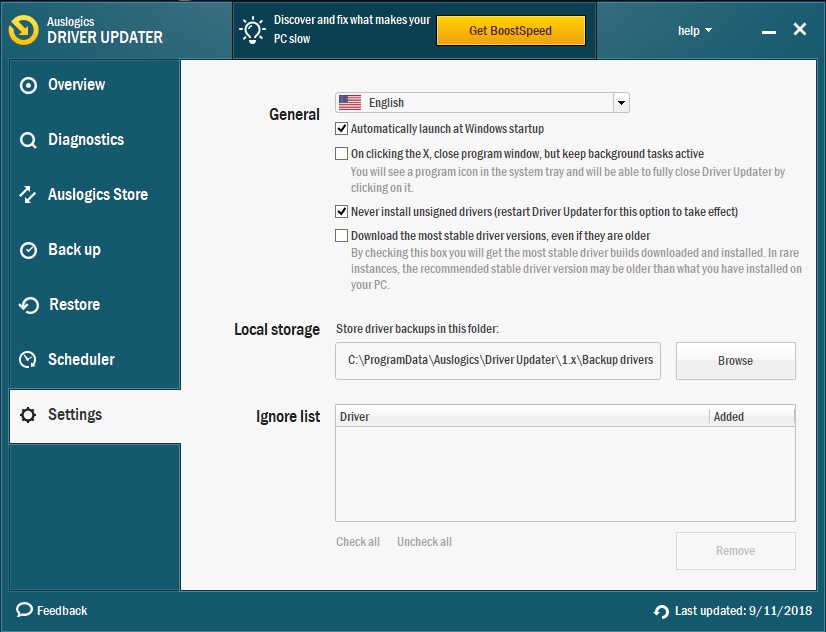
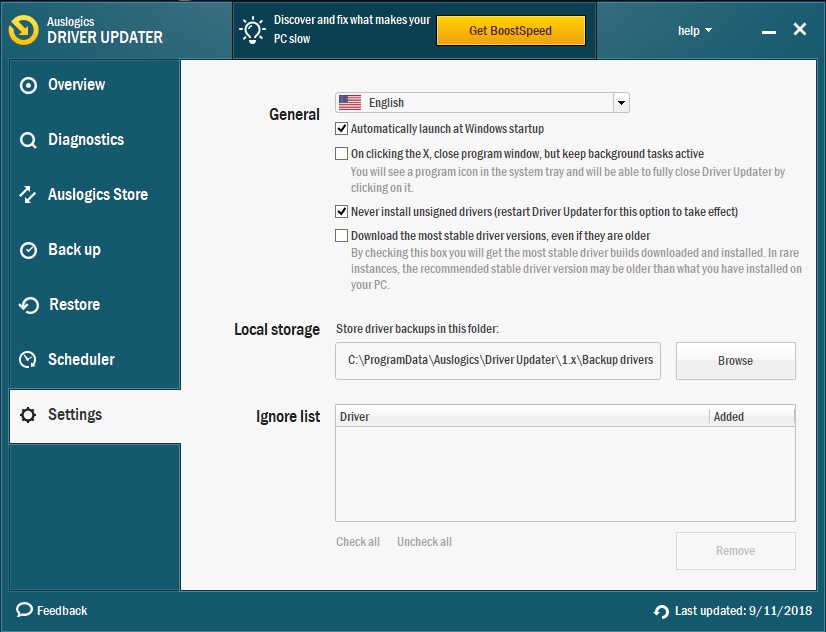
Install the latest DirectX version:
DirectX consists of a series of APIs (application programming interface) that allow software to write instructions directly to audio and video hardware. It enables developers to write instructions for accessing the hardware features of a computer regardless of the hardware type or its location.
DirectX is very vital to gaming on Windows. DirectX 12 is the latest version, but unfortunately, Microsoft created it to work only on the newest iteration of its operating system-Windows 10. You will have to make do with DirectX 11, which is the highest version of DirectX compatible with Windows 7.
To check what DirectX version your PC uses currently, these are the steps to follow:
- Press and hold the Windows button, then press the letter R to launch the Run app. Input dxdiag into the available text box to open the DirectX Diagnostic Tool
- Under the System tab, you should see details about your system and the DirectX version you have. Navigate to the Render tab to see information about your graphics card
If the listed version is old, you should consider replacing it with DirectX 11.
Alter your power settings or plan:
When you plan to game, you are supposed to connect your laptop to a power source so that you are less concerned about issues. Your priority is usually to maximize performance without thoughts to power saving. However, without the right settings, your system has no way of knowing that it is supposed to work as hard as possible and not save juice. You can try to ensure that all resources are directed to your activity while you are gaming by choosing a suitable power management option:
- Click on the Windows start icon. Select Control Panel from the list of programs
- Go through the following: Hardware and Sound, then Power options. You should see a list of power plans here
- Select the High-Performance plan. After gaming, if you want to cut down on battery usage, you can revert to your previous power plan (Power Saver)
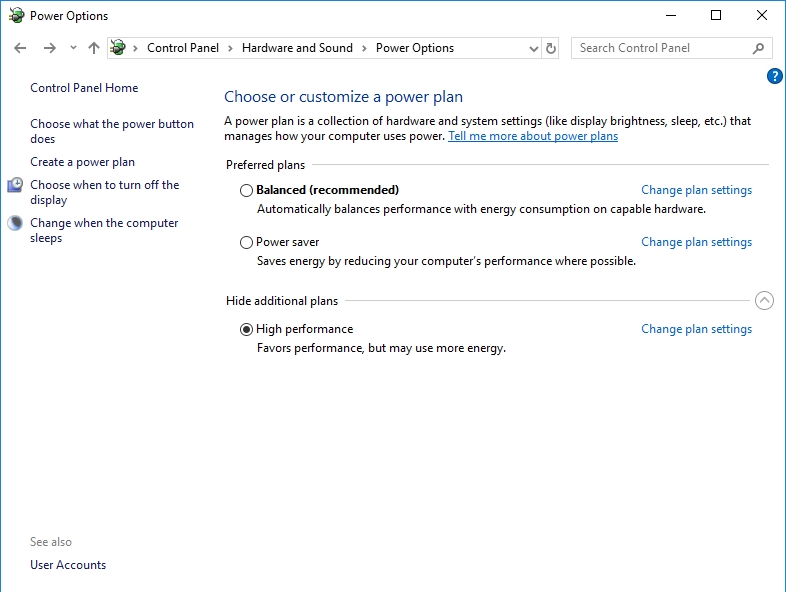
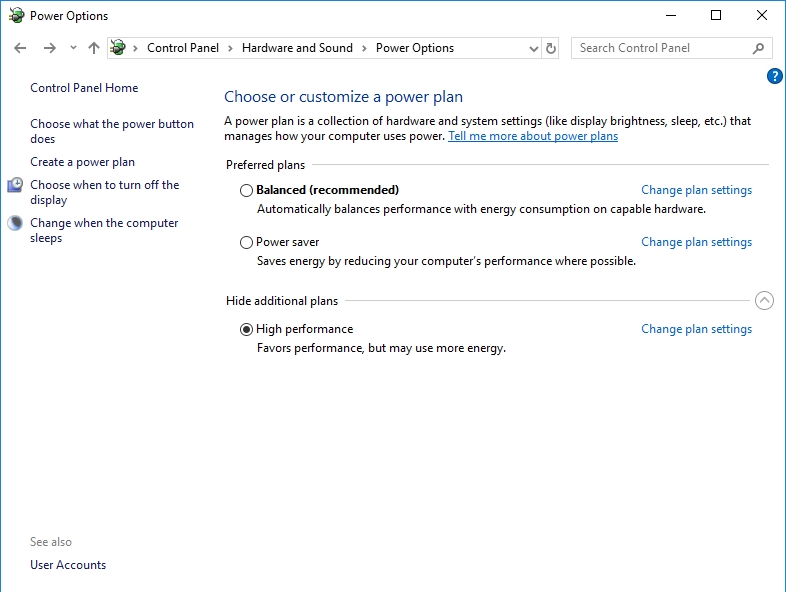
Defrag your hard disk:
Of course, hard drives have gotten better over the years. We do not consider defragging extremely important as it used to be, but this process still helps a lot, especially for gaming.
You store files on your hard drive now and then. Over time, these files become fragmented, and this occurrence slows down your system because your computer has to check multiple places on your hard disk for pieces of the file you saved. In other words, when your laptop’s drive is severely fragmented, it does unnecessary hard work to retrieve data, and performance suffers.
There is a built-in tool on Windows for defragging the hard disk, but this program is too basic and limited in executing the most performance increasing procedures. Use Auslogics Disk Defrag to swiftly defragment files on your drive, optimize their locations and secure free space to ensure that your laptop accesses files and other data at the highest speeds possible.
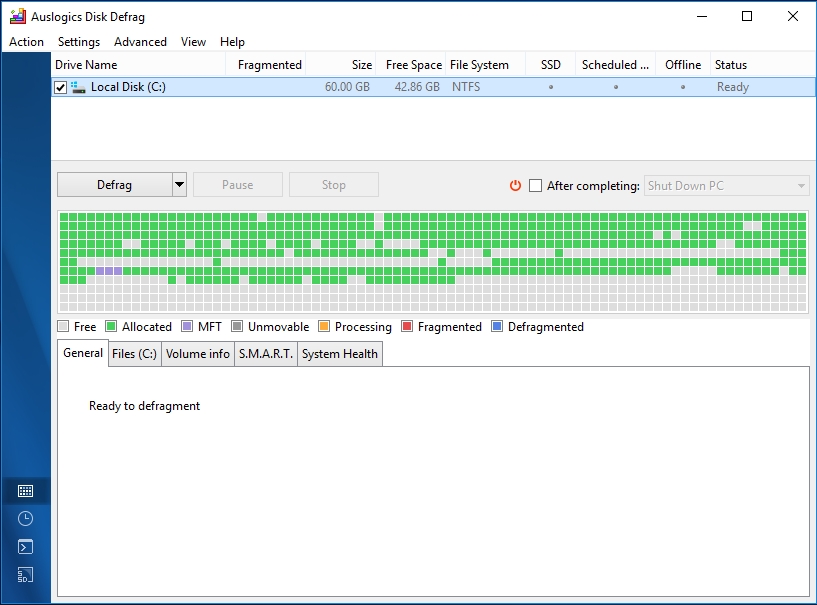
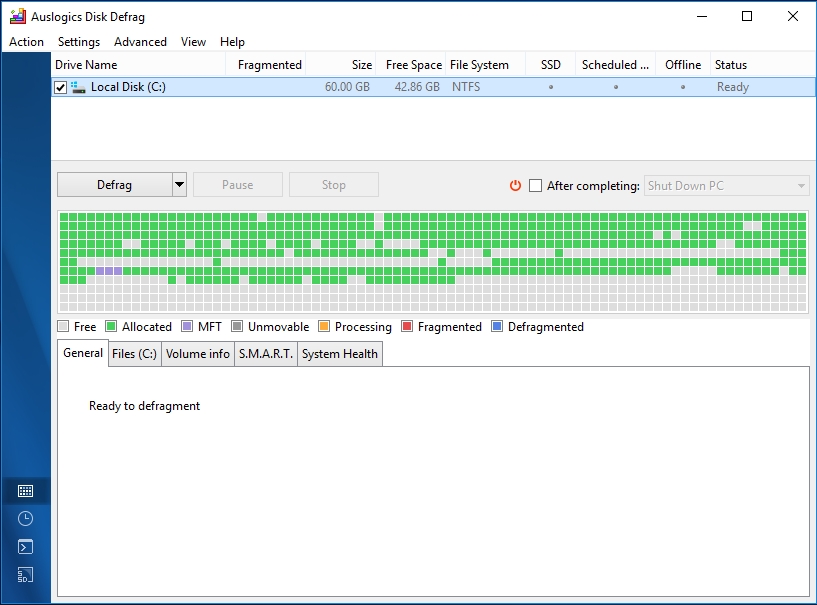
Use an optimization tool:
On your PC, there are probably several programs that you installed a long time ago but do not use anymore. Also, some other redundant applications run in the background doing unwanted or unnecessary work. All these processes use up many valuable resources (including memory and time).
We obviously cannot list all the known optimization techniques out here because of their sheer size and how much words we would need to describe each one of them. Furthermore, the complexity of their use and difficulty level in carrying them out are other reasons we considered when we made our decision. It is far more sensible to use a program to do it all.
Auslogics BoostSpeed is a unique application that can perform almost every software-related optimization process listed in this article and even more. This ultimate performance improvement program is capable of speeding up practically any PC.
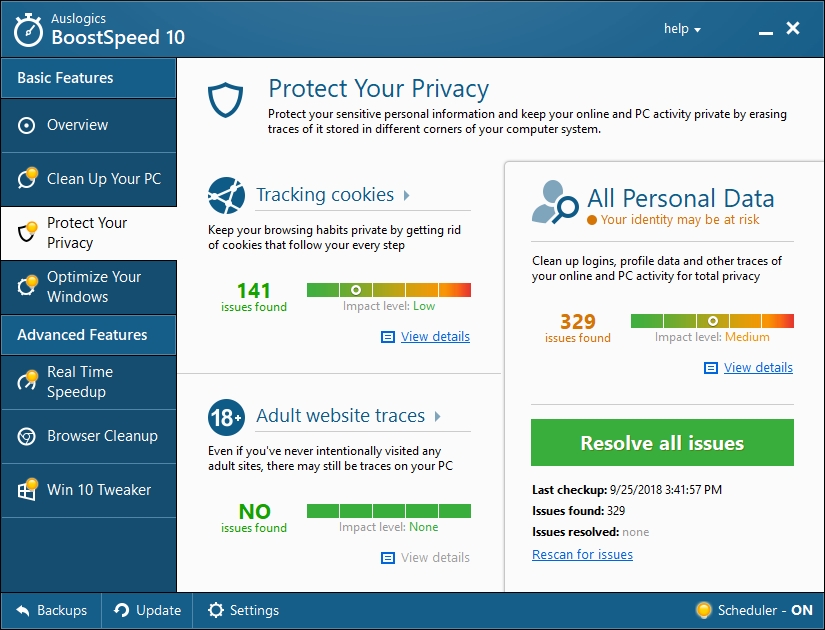
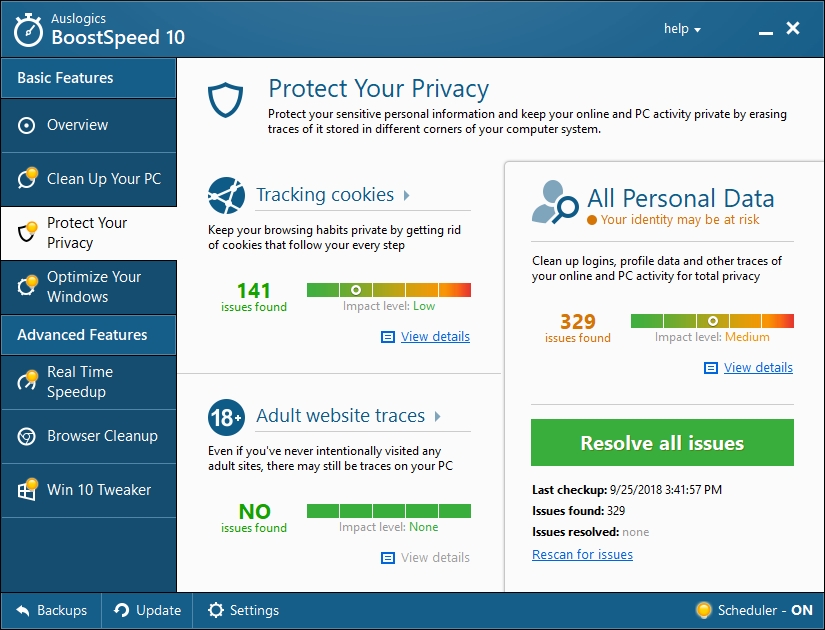
The next couple of tips would focus on improving performance while playing specific games
Use Task Manager to stop game lag:
If a specific game is lagging and you are sure that your laptop’s specifications indeed match the program requirements, then changing the priority of the game might help improve performance:
- Launch the game that is lagging as usual. Minimize it
- Open Task Manager: Press and hold the CTRL, ALT and Delete keys together to see a list of options. From this list, click on Task Manager
- Once Task Manager opens, navigate to the Processes tab
- Locate your game (or its executable file) from the presented list. Right-click on it and change the priority to High/Above Normal
- You can also carefully examine all the processes currently running and using your system resources. Use the expanded view of the Task Manager to see more information about them directly
- Navigate to the Performance tab to see details about the current state of your laptop. Click on Resource Monitor to launch it. Check the Memory and Disk tabs. Observe the percentage of the resources in use. We expect this figure to be high enough if you have a lot of processes or programs running
- End any process or program consuming a lot of memory or disk space. Click on the application or process and select the Kill button. If you try to end an integral system process, Windows will present a warning to stop you from doing it. Follow its advice. Note that if you saw a high percentage for resources but the processes running were too few or not powerful enough to justify the high figure displayed, then there might be issues with your hard disk. Perform several tests to confirm there the problem and replace it if you eventually verify that it is faulty or damaged.
Optimize the in-game settings:
If a game’s requirements are above your laptop’s specs, then most procedures here would only get you so far before they start struggling to affect your system’s performance. Tweaking and compromising on graphics settings is the way to go in achieving the most noticeable gains in frames per second (fps).
First, you must know the native resolution of your laptop’s display and run games using this resolution. For most high-end systems that come with a good screen, the resolution should be at least 1920 x 1080 (1080p-usually referred to as full HD). Some devices might possess even better resolutions like 3840 x 2160 (4K-also known as Quad HD). However, on most budget laptops, the resolution is likely to be 1366×768.
To find out your display’s resolution, just right-click on any space on your desktop screen and select Screen resolution. The highest possible resolution is the recommended option. Select this option if a different one is there.
In theory, you can obtain more frames per second when playing a game by lowering the resolution or the quality of the display. However, it is preferable to perform this change in the game instead of altering the display settings for your entire PC environment.
- Launch the game you intend to play and find its settings menu.
- Locate the settings for graphics and change the resolution if need be. Here you can alter other settings and see the effect they have on your gaming performance. For example, you can completely disable the Anti-aliasing filter and see how your games play. If they play well enough, you can re-enable the Anti-aliasing filter, starting from its lowest value and progressing to increase it until you identify the level required to ensure the balance between quality and performance
- Perform a similar experiment for all other graphics options in settings. Depending on a game, these options might include Frames-per-second, V-Sync and Refresh Rate, Resolution, Field of View (FOV), Types of Anti-Aliasing, Anisotropic Filtering (AF,) Ambient Occlusion, Bloom, Motion Blur, Tessellation, Depth of Field, Texture Quality, Shadow Quality, Shadow Distance among others
Tweak the settings for your graphics card directly:
All graphics chips come with their control panel or control center that allows you alter the essential settings to maximize performance where possible.
For laptops with an NVIDIA card, do this:
- Open the NVIDIA control panel. On most systems, these steps should work: right-click on any empty desktop space and click on NVIDIA control panel. Alternatively, you can search for the required program and select it from the presented results
- Once the program opens, navigate to the category for Manage 3D Settings
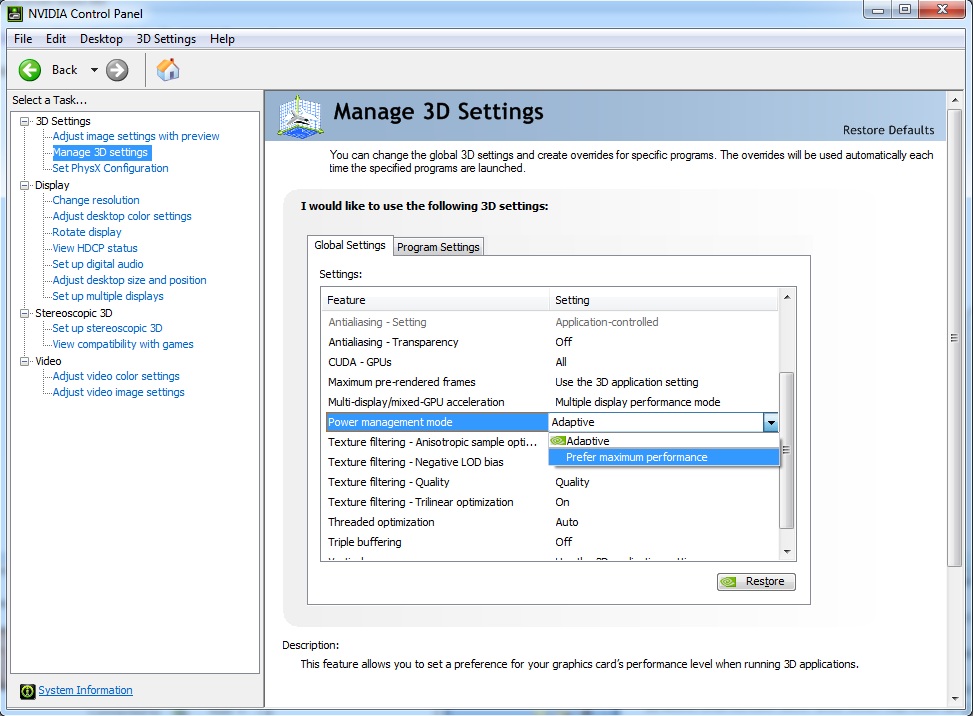
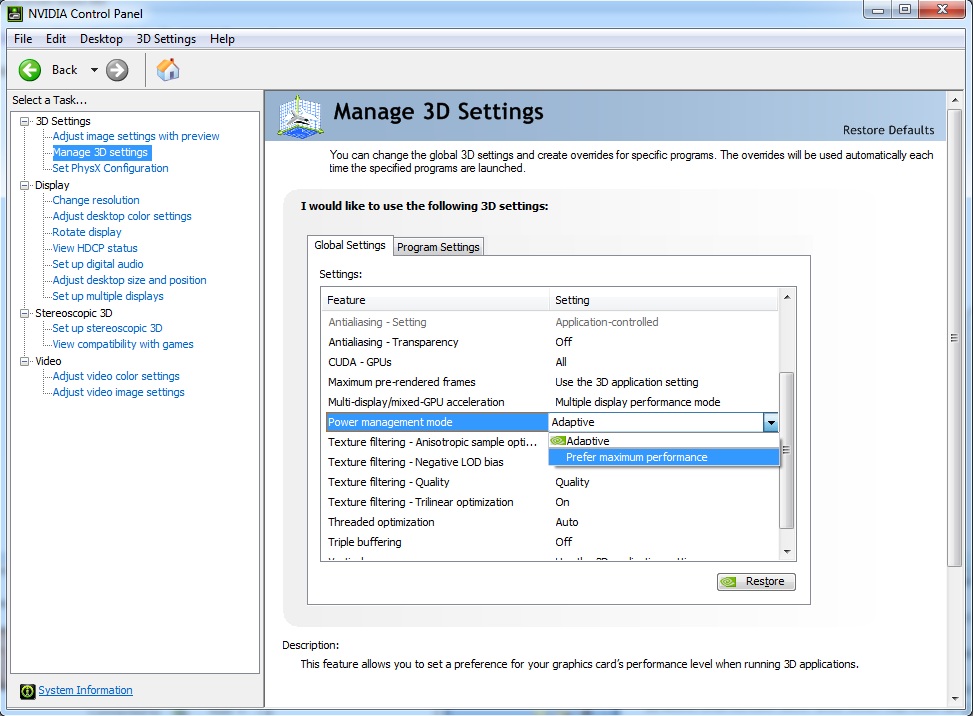
These are the settings to work on:
- Maximum Pre-Rendered Frames: You can increase this value to get smoother gameplay, but the effect of this change might result in a noticeable lag while using your mouse and keyboard
- Threaded Optimization: This option should be set to On
- VSync: Some games might run more smoothly when this option is disabled. However, side effects may appear. These effects include the poor rendering of some parts of the screen and visible lag. Test this value for your games and decide on the best setup. If your display uses a refresh rate (60Hz, for example) significantly higher than the frame per seconds of your gameplay (40fps, for example), then you are unlikely to have problems with the disabling of Vsync.
For laptops with an AMD card, do this:
- Open the AMD/ATI Control Center. The process of right-clicking on any empty desktop space and selecting Radeon Settings should do the business on most computers. If this does not work, perform a general search for the program needed
- Once the program launches, go to Gaming Settings. Here, you can alter the individual settings for games installed if you. We advise that you use Global Settings instead, as changes made here can be applied to all games.

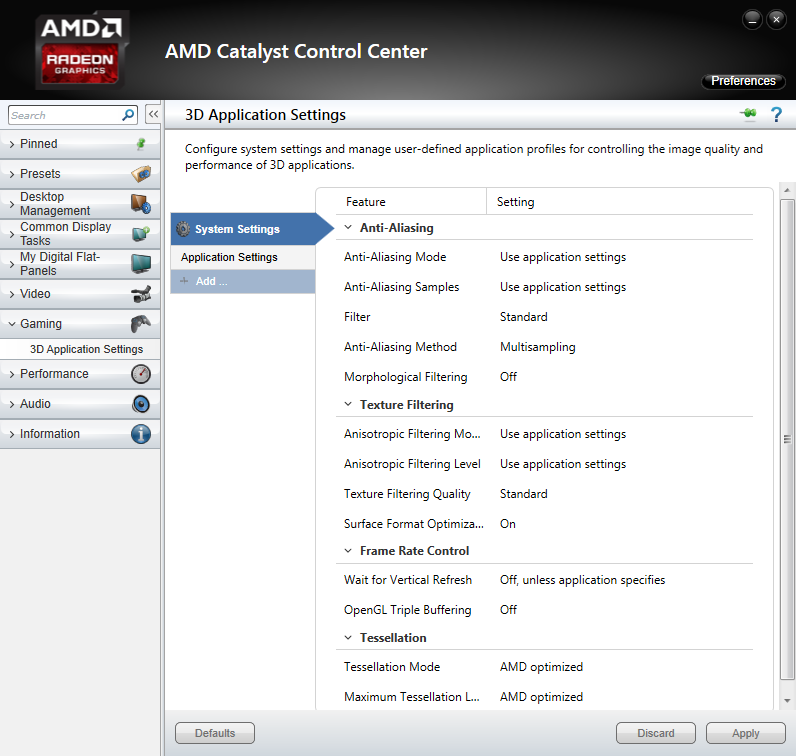
These are the settings to work on:
- Anisotropic Filtering Mode: Only increase this value if your graphics card is powerful enough
- Anti-aliasing mode and method
- Morphological Filtering (MLAA)
- Texture Filtering Quality
- Surface Format Optimization
Under Global Settings, you should turn off Power Efficiency
That will be all for the easiest things to do. Now we would outline other actions you carry out to improve gaming performance. Note the steps on this list are a lot more complicated when compared to the procedures above. In some cases, they would set you back a considerable amount of money.
- Clean your laptop. Remove every dust or dirt to allow the ventilation work well to keep your GPUs cool.
- Overclock the graphics card. This option tends to be more appealing to advanced users.
- Purchase better hardware: Increase your RAM size and speed. Upgrade to an SSD. Buy a more powerful graphics card.