Experts advise that you update the Windows on your system as regularly as possible. For the most part, this piece of advice is a solid security recommendation. Windows updates contain a lot of bug fixes and patches. These additions work to eliminate vulnerabilities and improve stability.
There are other things though; sometimes Microsoft embeds new exciting features into Windows updates. So why would you want to do away with such a sweet provision? Well, it is not as absurd as it seems. We would take a quick at why you should do this.
There are several Windows updates. We can group the vast majority of them this way:
- Quality Updates: These updates are minor; you would not even notice any change in your operating system environment after the completion of such updates
- Feature Updates: Others (the major ones) are, well, very noticeable. If your eye fails to catch the new interface or change in the OS appearance, then the new programs, options, and features should get you at least
As far as we concerned, the latest Windows update (officially released on April 30) belongs to the class of significant updates. Massive upgrades like this one have one significant flaw—they are ridden with bugs, inconsistencies or stability issues that Microsoft will work to correct in later updates (future minor releases).
Pro Tip: It is possible to fix many PC issues by using the PC Repair tool. PC Repair is easy to use and reliable Windows optimization software developed to fix hundreds of system issues.
Special offer. About Outbyte, uninstall instructions, EULA, Privacy Policy.
To be fair, Windows insiders have been testing the updates for weeks or months, but all their hard work still falls short of what is needed. It has never been enough all these years.
How to prevent your system from installing Windows 10 April Update?
We would provide instructions on stopping the updates for users running the 2 most widely-used iterations of Windows 10—Windows 10 Home and Windows 10 Pro versions. There are more ways of blocking the upgrades on the latter especially when we compared them to the options available on the former.
For everybody (Windows 10 Home and Windows 10 Pro users):
Stop the Windows update service:
We do not consider this obstructionist way of blocking updates an effective or permanent fix.
- Press and hold the windows button on your keyboard, then hit the letter R key to open the Run app
- Once the required window opens, input services.msc into the available text box and press the Enter key to run the code. The services window should come up
- Find the Windows update service. Double-click on it to open its Properties window
- Navigate to the General tab. Under Startup type, select Disabled. Click on OK to save the changes you have just made
- Exit all open windows and restart your PC. After the reboot, Windows would no longer attempt to install any fresh update until you undo the operation you just carried out (or turn on the Windows update service once more).
Remain on a metered connection:
Microsoft provided the metered connection option so that Windows update and similar programs do not use up all of the data of people with limited bandwidth. However, this option of restricting background data usage is a flaw which we can exploit to prevent Windows from downloading and installing feature updates.
Follow these instructions to set a WIFI connection as metered:
- Click on the Windows start icon to see some options and programs. Select the Settings app to launch it
- After the needed window opens, click on Network and Internet. Click on WIFI. Select Manage know networks
- Choose (or click on) the WIFI network you use. Click on Properties
- Scroll down to the option for Metered Connection. Toggle the switch to enable the option. Now Windows would always assume that you are on a metered connection, so it will not waste your data, trying to fetch updates
If you connect to the internet through an Ethernet cable instead, here are the steps you should follow:
- Select Settings to open the required app from the list programs displayed after you click on the Windows start icon
- Click on Network and Internet. Select Ethernet
- Click on the network connection that you use. Toggle on the switch for Metered Connection
Note that this metered connection tweak cannot block all forms of updates. There are some updates so essential or critical that they must go through regardless of your system settings or configuration. These high priority updates (also referred to as security fixes) usually address severe problems on the Windows operating system.
Also, you must know that there are some downsides to the use of this method for blocking Windows updates. Your apps would stop updating and might not run correctly, live tiles would stop displaying on the start menu, and so on.
For Windows 10 Pro users only:
Besides the tweaks outlined above, the other methods here are also effective ways of stopping Windows update in its track, but they apply only to systems running the professional version of Windows 10. It makes sense that Microsoft provides more options or greater flexibility to businesses and organizations who are often the consumers of Windows 10 Pro.
Delay the installation of updates:
This option is particularly useful in scenarios where Windows has already downloaded its new version, but you do not want it installed anytime soon.
- Open the Settings app by clicking on the Windows start icon and select the required program
- Click on Update and Security. Click on Windows Update

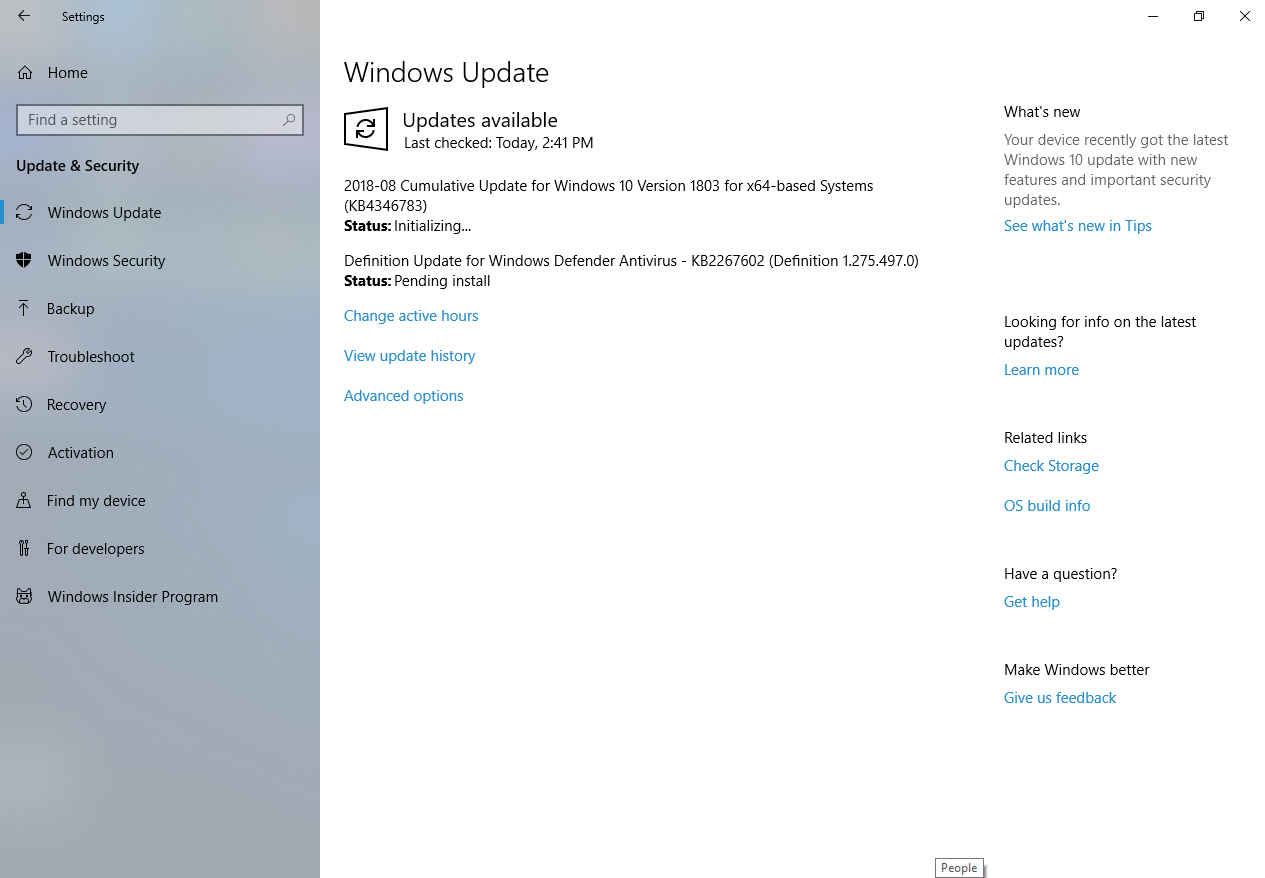
- Click on the Advanced Options link (located under Update Settings).
- Set the date and time when you would like the installation to take place. You choose up to 7 days in the future

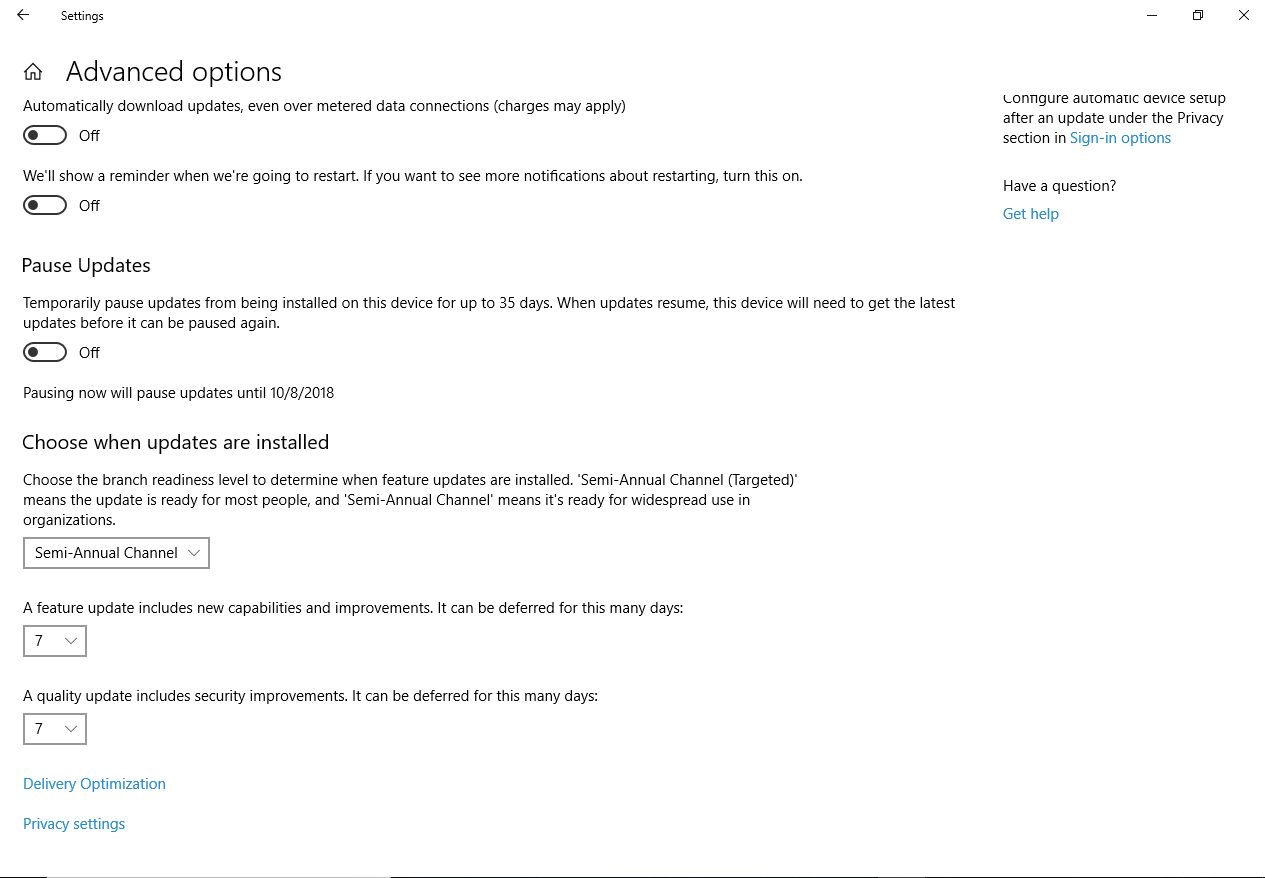
Pause or defer the updates:
- Click on the Windows start icon. Click on Settings from the displayed list of programs and options
- After the window opens, click on Update and Security. Select Advanced Settings
- Toggle the switch for Pause Updates to turn it on.
Now Windows should wait for up to 7 days before installing updates. If you consider this period too short, you perform a similar action below to delay the updates for even longer:
- Open Settings as usual. Select Update and Security
- Click on Advanced Settings. Click on Choose when updates are installed
- Here you can postpone feature updates for up to 365 or delay quality updates for up to 30 days. New capabilities and improvements are bundled into feature updates while security improvements remain the dominant theme in quality updates
Use the Semi-Annual Channel option:
If you are a Windows insider, you can delay the Windows 10 April for up to 4-5 months. Do this:
- Click on the Windows start icon and select the Settings program to launch it
- Click on Update and Security and continue by navigating through the following Advanced Options > Choose when updates are installed
- Choose the Semi-Annual Channel by using the drop-down menu. You cannot access this screen if your system is running the ordinary Windows Creators Update or the Windows Fall Creators Update
Stop the updates through Group Policy:
You can also block the April update by altering some value or settings in the Local Group Policy Editor program. Here are the instructions you need
- Press and hold the Windows button on your keyboard, then hit the letter R key to launch the Run app. Input gpuedit.msc into the available text box and press the Enter key to open the required program
- After the window opens, navigate through the following path: Computer Configuration > Administrative Templates > Windows Components > Windows Update > Windows Update for Business
- Click on the Select when Preview Builds and Feature Updates are received policy (click on Select when Feature Updates are received if you are a Windows insider)
- Select Enabled to update the options for the channel you have chosen. Under options, choose either the Semi-Annual Channel (Targeted), which means your system would not install the latest Windows version 1803 for up to 12 months, or the Semi-Annual Channel, which means your computer would not install the Windows Spring Update for up to 16 months
- Now it is time you specified how long precisely you wish to delay the updates. Check under After a feature update is released, defer receiving it for this many days, to edit the time. You can set the waiting time for up to 365 days.
- After you have inputted the delay period, click on Apply. Click on OK and exit the opened windows
Microsoft tends to target newer computers with the updates first, and the older systems end up being the last on the line. They want to ensure a smooth rollout since older systems are far more likely to experience issues. If you are experiencing a lot of inconsistencies or performance problems, download and run Auslogics BoostSpeed to tune up your PC performance to optimum levels.
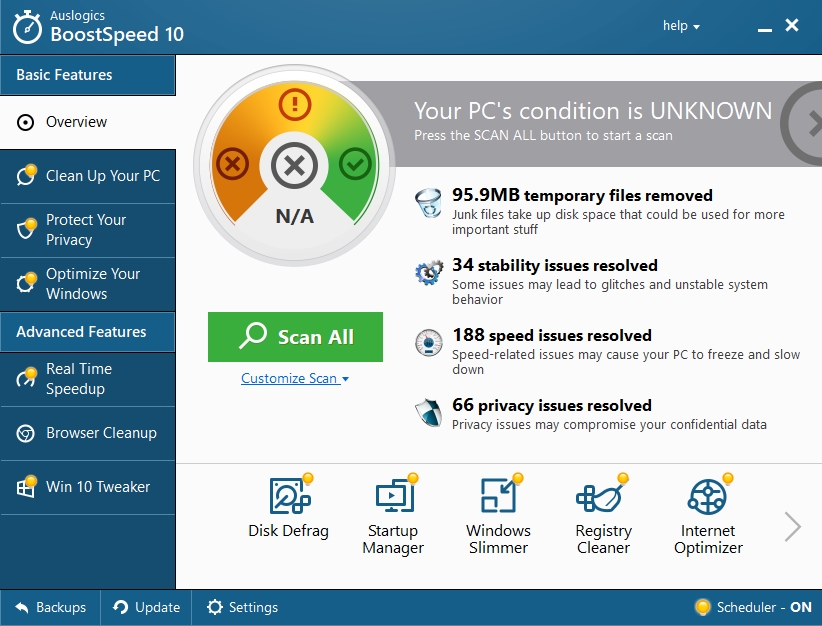
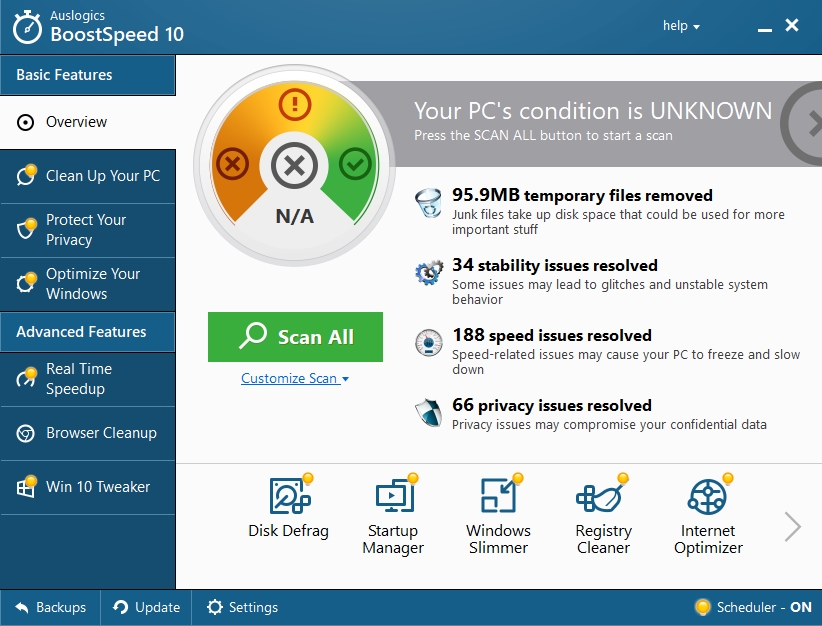
Some of the known bugs in the current update include Google Chrome, Cortana and some other apps crashing while they are in use, Windows On-Screen keyboard no longer functioning correctly, Microphone failures, missing NVIDIA GPU settings, and a host of other problems since this is not an exhaustive list.
Funny enough, some people even experienced problems while trying to install the update itself with the display of error messages stating the update is not applicable to their systems.
Admittedly, it is better to wait for the final, smooth package. A month or thereabout is enough time for Microsoft to iron out most of the problems. After all, there is no significant security risk associated with delaying a feature update like this Spring Creators Update.
On the other hand, if you are so excited about the launch of the update that you do mind enjoying the goodies alongside some bad stuff, then you are free to hit the upgrade button. Skip the waiting or queue and see things for yourself. Then again, for some reason, you ended up on an article that just showed you how to do the exact opposite.