In our day and age, the most obvious storage problem that we have is the storage issue of the PC. Never mind your phone needing to back up all the time or running out of space, but what happens when you cannot download a new program onto your computer? Mayhem may ensue. Many users complain that their computer seems to always run out of storage space, even though they execute a thorough cleaning of their system and don’t store old files. The most obvious answer to this problem is to look for hidden system files that take up space or possible copied files that you no longer need.
The location of the download folder is in your C:/ drive, which is where, by coincidence, the operating system files are stored. So, when you are trying to download a new file on to your computer, you can get the message saying that there is no space. To make sure that you do not delete important files, you might ask, “Where are my downloads stored on Windows?”
This article will contemplate at length the issue of storage in Windows computers, and you will learn how to change the browser download folder location. This is needed so that you can change the downloading location of all the necessary elements of your new application and will not worry about complicated issues like storing your operating system.
Pro Tip: It is possible to fix many PC issues by using the PC Repair tool. PC Repair is easy to use and reliable Windows optimization software developed to fix hundreds of system issues.
Special offer. About Outbyte, uninstall instructions, EULA, Privacy Policy.
So, in order to change the default location of a file on your PC, you need to do a couple of things.
See the following full guide to find out how much time this is going to take:
- Step 1. Power up your system. Wait for it to get to the Start Screen and click on the desktop icon.
- Step 2. Next, right-click the Windows Explorer icon. It is usually located in the lower left side of the screen.
- Step 3. A menu will pop up, and you need to left-click on the Desktop icon.
- Step 4. Navigate to the folder that has your account’s name on it.
- Step 5. Inside the folder, you will find the Downloads folder; you have to right-click it and go to Properties.
- Step 6. Open the Location tab at the top of this window.
- Step 7. You will see the path that your computer is using for downloaded files. To change it, you have to click Move.
- Step 8. When you click the Move button, you will have the opportunity to change the location of the future downloads. Don’t forget to click the Apply button.
- Step 9. The system will ask you to confirm the address; you should do that and click the OK button in the Download properties window.
- Step 10. To check if the workaround has worked, you need to go to the new address of the folder and check if Windows has created a new Download folder.
- Step 11. Reboot your computer and try to download to the new location.
You can also change the default save location in Windows 10. For a walkthrough, see below:
- Step 1. Go to Settings > System > select Storage
- Step 2. Find the option ‘Change where new content is saved” and click it.

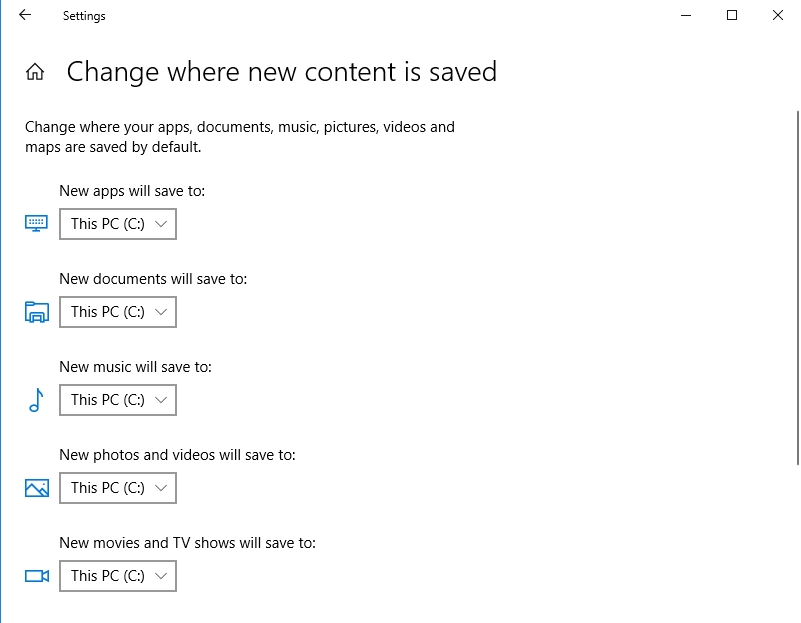
- Step 3. Here you will be able to change all end folders to any applications, documents, music, picture, and videos. They will be saved by default in the new folders you set for them.
As you can see, this is a very easy procedure, and if you are having trouble fitting a new application on to your C drive, you should consider using other storage space on your computer. That said, it is very important that you know exactly what and where you are downloading from the internet. For better security, we advise to always update the drivers of your system, using Auslogics Driver Updater, as it will help to schedule updates and keep your system healthy.
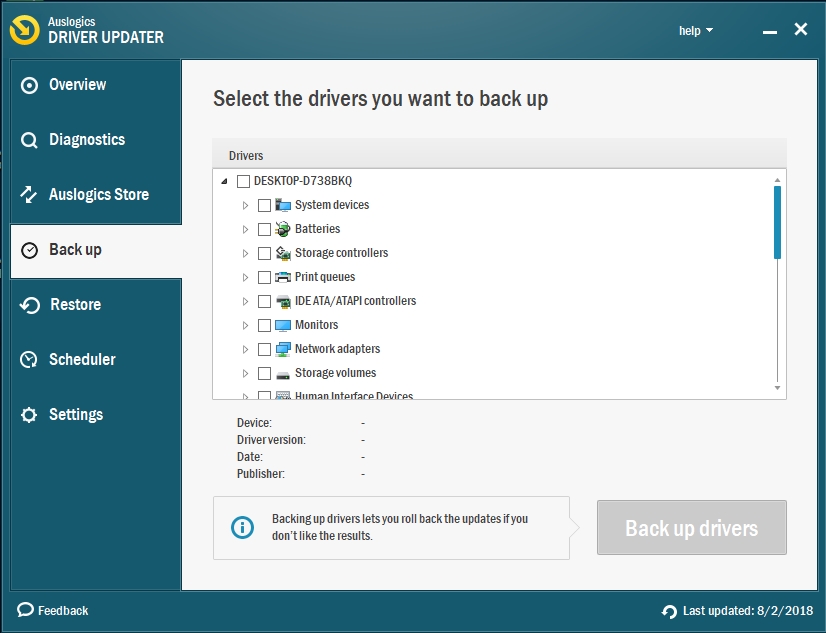
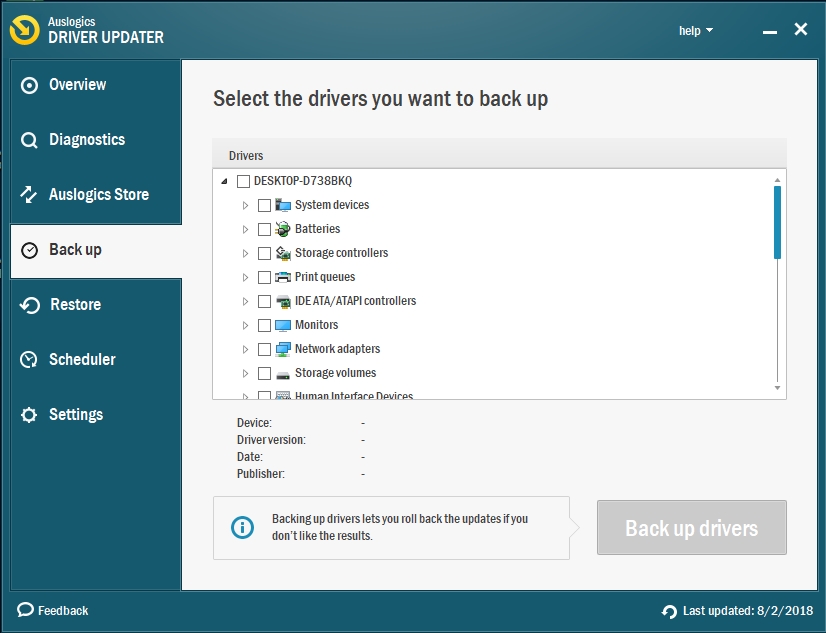
Having a tool like this installed on your computer will help prevent any surprise malfunctions and take up valuable space with old updates that are no longer needed. It’s also a good way to stay vigilant and not get infected by malicious software while browsing on the internet.