When you are sharing a computer with a third party, it’s important to know all the possible ways that you can get to the requested information. If you are using a computer that is shared between colleagues at work, or have a home computer that your kids use, you should always take steps to customize your device. It can be a question of simple parent control or a more serious issue of encrypting some sensitive information. Whatever the reason is, you are looking for ways to block apps on Windows 10 and you will find the answers in this article.
Can I block apps on Windows 10?
Yes, you can, see below for the specifics.
Pro Tip: It is possible to fix many PC issues by using the PC Repair tool. PC Repair is easy to use and reliable Windows optimization software developed to fix hundreds of system issues.
Special offer. About Outbyte, uninstall instructions, EULA, Privacy Policy.
Depending on the applications that you are looking to block or your personal needs for using the device, we collected a couple of methods for you to try:
Method 1
Use Windows 10 Enterprise and Education versions to block any app that you deem unnecessary for your computer. To do that you have to use Local Security Policy. Be advised, however, that if you are using Windows 10 or another version, for example, Windows 10 Pro or Home, you will not have access to this feature. Below you will find the method that is only valid for Windows 10 Enterprise and Education.
Before you start, find your Application Identity process and make sure that it is running. To do that, take these steps:
- Step 1. Right-click the Start menu and use Command Prompt as an administrator.
- Step 2. In the Search bar, type in the following command and hit Enter: sc config appidsvc start=auto
- Step 3. The next step after making sure that your Application Identity process is running is to block the apps that you have chosen.
- Step 4. Open Search and type “secpol.msc”.
- Step 5. Follow this pathway: Security Settings > Application Control Policies > AppLocker
- Step 6. Select Configure rule enforcement.
- Step 7. See if Configured under Packaged app rules is checked, and if not, check the box.
- Step 8. Open Packaged app rules by right-clicking it.
- Step 9. Select Automatically Generate Rules from the drop-down menu.
- Step 10. Choose the apps that you want to permit.
- Step 11. Name the set of rules and click Next.
- Step 12. Open the Rule Preferences page and then the Review Rules page.
- Step 13. Choose Create, and the wizard will start up to create a set of rules that you will use to allow the apps that you want to stay.
- Step 14. Check if you see all the apps in the list under the Packaged app rules.
- Step 15. Find the app that you want to block and right-click the icon, then go to Properties and in the Action section, choose Deny.
- Step 16. Restart your computer to make sure that the changes will take place.
Method 2
As a parent, it’s important to keep an eye on the activities that your child is exposed to, especially on the internet. Even though some of the stuff you can find online doesn’t necessarily scar them for life anymore, it is unfortunate how much damage your computer may suffer as a consequence of some unprotected browsing. Which is why it is highly important to invest in a protective system such as Auslogics Anti-Malware. This tool will run a series of scheduled scans to make sure that your computer is safe from any kind of malicious software.
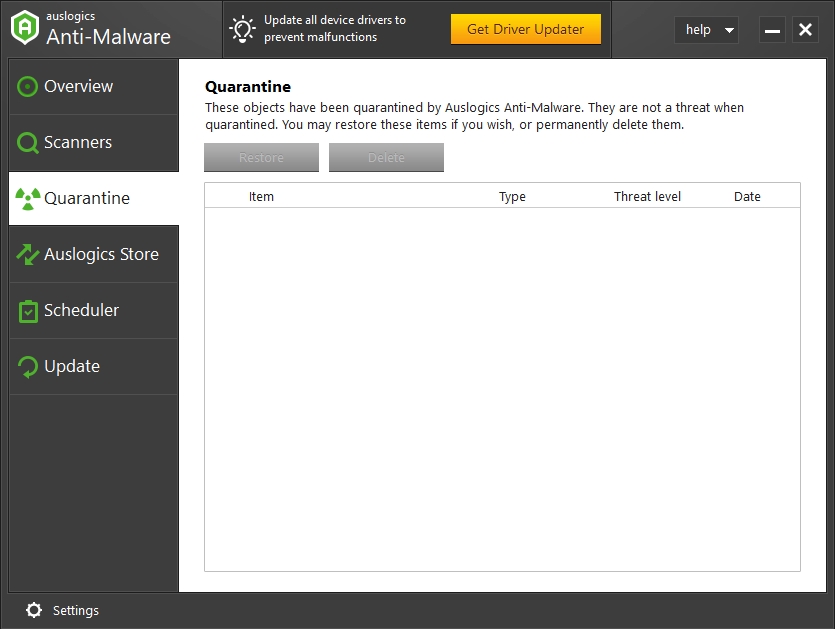
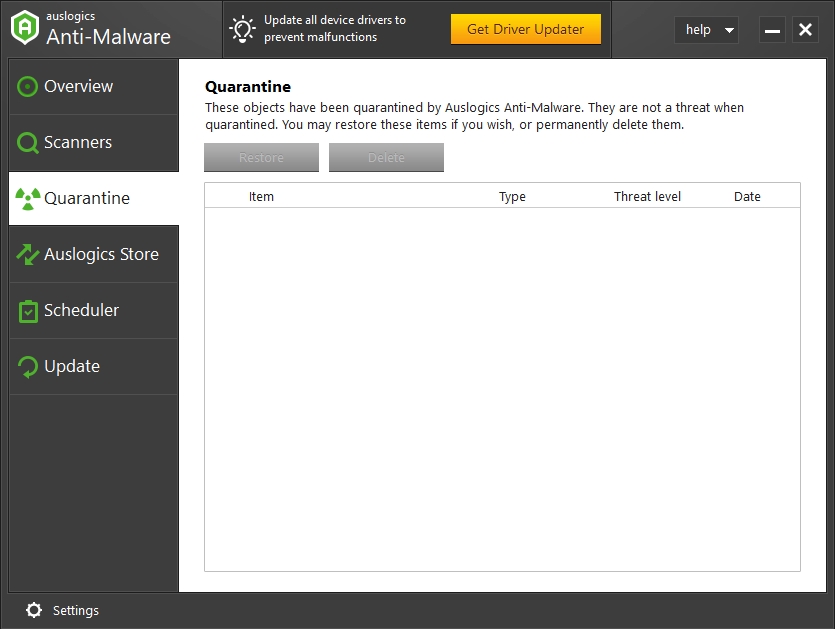
But on a larger scale, you should probably become familiar with the Parental Control features on your computer. With the help of this program, you will be able to prevent your child from using inappropriate apps and viewing content that is not advised for their age group. Here is a detailed guide on how to execute the Parental control feature and block apps with it:
- Step 1. Use this pathway to create an account for your child: Settings app > Accounts > Family & other people > Add a family member
- Step 2. Make sure your child already has a Microsoft Account, then Add a child.
- Step 3. Proceed with the personal information, give the required details such as your phone number, age, name, etc.
- Step 4. Get the invitation from the email you have linked to the account and log in to your child’s account.
- Step 5. Next, go to Microsoft’s Family and Safety website and choose the apps that you deem inappropriate for your child to use.
- Step 6. Now that you have blocked some apps when your child logs into the account, they will not be permitted to use those apps.
Method 3
If you are looking for a way to use some documents on the computer and not to let anyone else see them, then you can look into encrypting the files and protecting the folder with a password. In most cases, this method seems to work, however, there is no other straightforward way to block UWP apps in Windows 10.
We hope that this article has answered your query about how to block UWP apps on Windows 10 and you have succeeded in doing so.