A proxy means a substitute. Therefore, a proxy server, in the simplest terms, is a service that acts as an intermediary between your computer’s connection to the internet and the web itself. When you opt to use a proxy, it will make requests to websites on your behalf and pass on what it receives to your device. The web services you employ will never be in direct contact with you. The proxy server handles the central communication.
On Windows, when you configure a proxy server, your applications or programs will direct your network traffic through it. There are many reasons you might want to use a proxy. In some cases, you might not even get to decide–its use could be imposed on you. We know of a good number of organizations that require their employees to use a specific proxy if they want to use the web at all.
Why would you want to use a proxy?
If you are trying to use a proxy now, then we would like to assume that you have been provided with one at your school or workplace. Regardless of this inference, we understand that there is always going to be a good proportion of users who need the services of a proxy for personal purposes. Nevertheless, we would examine some reasons why both individuals or firms might consider using a proxy.
Pro Tip: It is possible to fix many PC issues by using the PC Repair tool. PC Repair is easy to use and reliable Windows optimization software developed to fix hundreds of system issues.
Special offer. About Outbyte, uninstall instructions, EULA, Privacy Policy.
- You could use a proxy to visit blocked sites and access other restricted forms of content
- If you want to stay anonymous while surfing the web, then a proxy might do enough to cloak your IP and invariably hide your identity
- Proxies might help to save data or reduce the bandwidth consumed during internet activities
- A proxy might also offer considerable protection against malicious traffic
These outlined points are some of the major ones, but there are probably other reasons a proxy might be needed. Then again, such purposes are not of much concern to us. It is time we moved on to the primary business for this guide.
Prepare for the setup
Before you begin working on your proxy setup, you must obtain the necessary credentials or the essential parameters for the server you intend to use. If you have them already, then you are free to read on.
We are going to explore the best methods of configuring proxies on the most recent versions of Windows like Windows 10, Windows 8.1, and Windows 7.
Note that it is best you set a system-wide proxy that should be effective everywhere, at least, in theory, it is supposed to be. Browsers like Microsoft Edge, Google Chrome, Internet Explorer from Microsoft, and similar applications use this setting. Nevertheless, most of the programs we listed allow you to create a custom proxy setting that would override your system configuration when you are running their apps.
There is one last thing; you would have to decide what kind of settings or setup you want to employ. We would provide instructions for setting up the system-wide proxy in several forms and with varying parameters.
How to set up a proxy on Windows 10 and Windows 8.1?
The settings for the proxy you are going to set up this way apply to your internet connection provided through an Ethernet cable or wireless adapter (WIFI). When you are connected to the internet through a VPN (Virtual Private Network), they will become inactive.
Windows 10 users should follow these instructions:
- Press the Windows button on your keyboard or click on the Windows Start icon always visible on your desktop screen. From the programs and options that appear, you must click on Settings to launch the needed app
- After the program window shows up, click on Network and Internet. Click on Proxy. Here you will get to choose between the Automatic proxy setup and the Manual proxy setup. We believe a brief explanation of both choices is in order here
If you have a system running Windows 8.1, then here are the steps you must go through:
- Press (and hold) the Windows button on your keyboard, then tap the letter I key to open the Settings menu from the charms bar. Click on the Change PC settings option at the bottom of the display
- On the next screen that shows up, you must click on Network, which is one of the options visible on the left pane. Click on Proxy from the menu list you see on the left pane once again. You should now find the parameters for the Automatic proxy setup and the Manual proxy setup. The guide below will help you understand which one you have to choose.
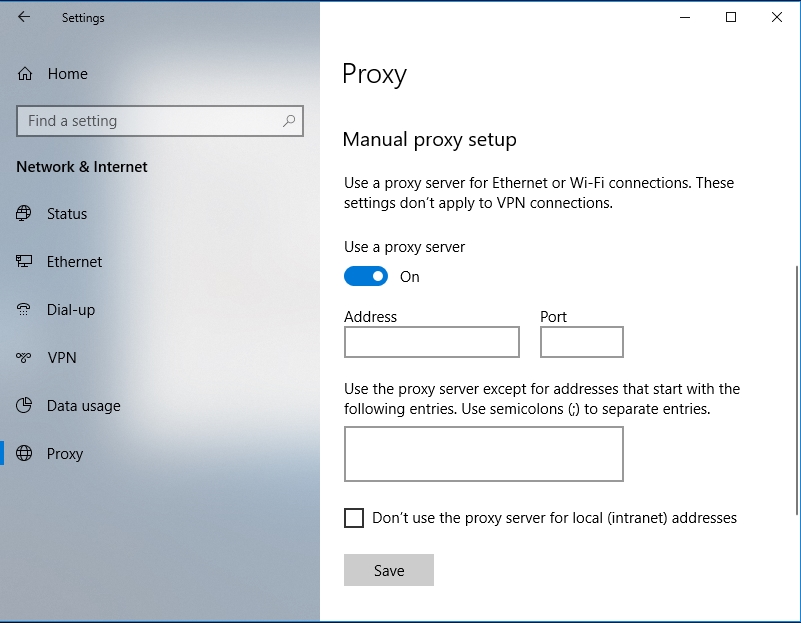
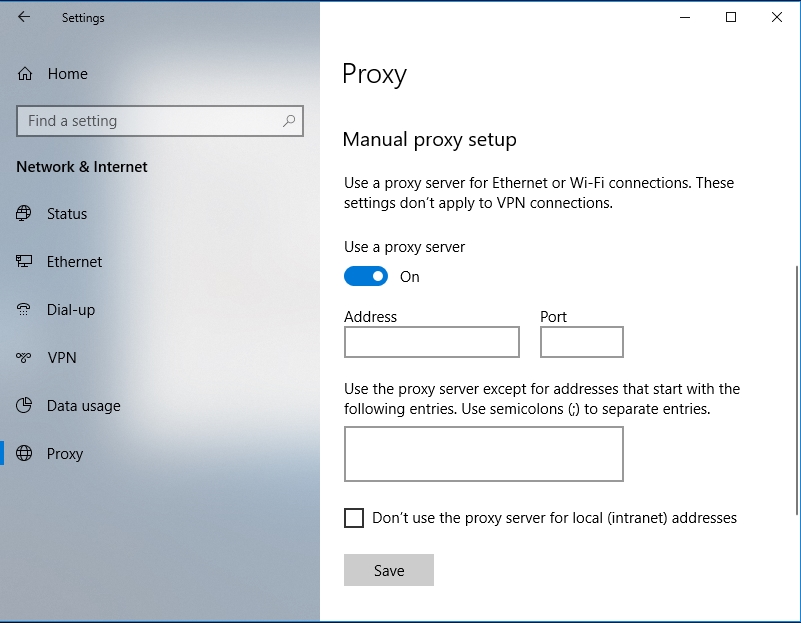
How to choose between the Automatic proxy setup and the Manual proxy setup?
- If you go with the Automatic proxy setup, then Windows will try to detect your proxy and the settings it needs automatically. Your system can do this with the help of the Web Proxy Auto-Discovery Protocol (commonly abbreviated as WPAD).
- If you are trying to use the proxy for your school or one from your workplace, then the chances are that the IT department in your organization has opted to use this feature to ensure the provision of automatic proxy settings to all computers that need it.
Therefore, if the network you are connected to currently requires a proxy setup to function effectively, then Windows should have no problem configuring the proxy automatically if that network provides the proxy through the stated standard (WPAD). If there is no proxy on the system, then Automatic proxy setup will not do anything because there is nothing for it to connect to in such a scenario.
- If for some reason you do not intend for Windows to detect your proxy settings automatically, then you must toggle off the switch for Automatically detect settings under the Automatic proxy setup menu. You must perform the same operation if Windows attempted to identify the proxy setting automatically but failed in the process—of course, you will now have to configure the proxy manually if you want to use it at all.
How to set up an automatic proxy, using a given script?
We have seen cases where users have to input the address of a setup script for the proxy configuration.
- If you need to make use of this functionality, you must toggle on the button for Use setup script. Below it, you will find the text field for Script address. There, you must input the address you were given
- Click on the Save button below.
If you do not have the script and you think you need it, then you would have to contact the administrators at your school or IT department organization to obtain one.
How to set up a proxy manually on Windows 10 and Windows 8.1?
- To employ the Manual proxy setup, you must toggle on the switch for Use a proxy server under its description. In the text field under Address, you must input the address of the proxy server you intend to use (usually a URL)
- Similarly, under the text field for Port, you have to input the required values (usually digits).
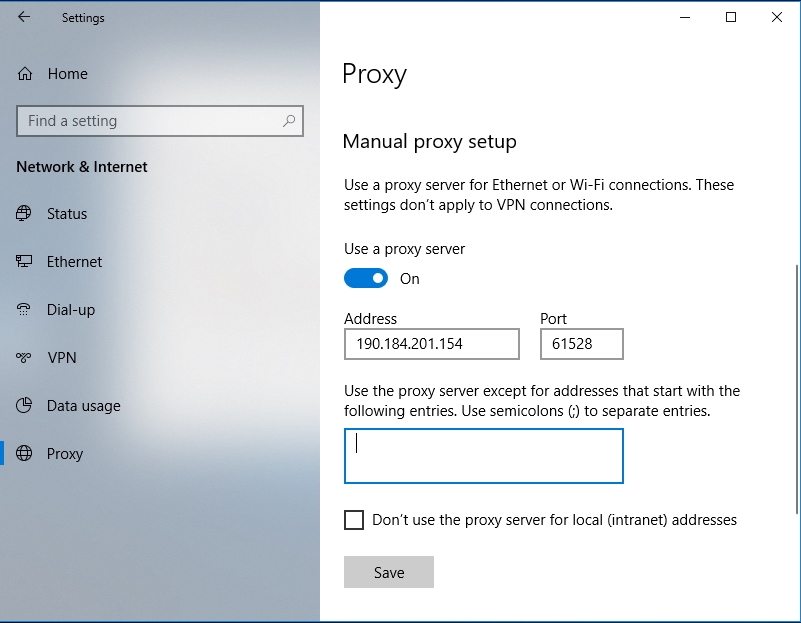
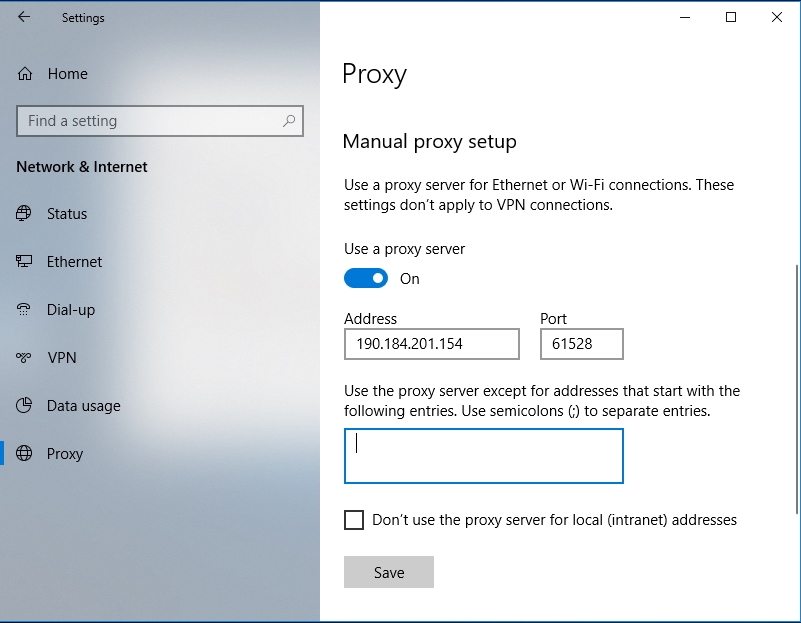
If your knowledge of the proxy server you are trying to use is limited, then you must get in touch with the folks from your academy or workplace to find out the network address and the numbers for the port.
How to create exceptions for proxies in Windows 10 or Windows 8.1?
We earlier established that when a proxy setup is active, Windows will transfer your traffic through the proxy server. Such an event does not have to occur every time. For example, you can ask Windows not to use the proxy server for some websites. All you need to do is configure a list of addresses.
*.local must always be present on the list. This setup enables Windows to detect and understand that any URL that has the .local extension must be treated differently.
For example, if you input addresses like somewebsite.local or serverbase.local or just anything that ends with .local into the text field of your browser because you want to reach them, then Windows will bypass your proxy (regardless of whether it is active or not) and connect to the servers for the websites directly.
You are free to add more entries to the text field. Type as many URLs as you want. Remember to separate them from each other using a semicolon (;) and space. If you are in doubt, then this example might do you a whole lot of good:
*.local;
fakewebsite.com;
anotherfakewebsite.net;
thelastfakewebsite.org
You can also tick the checkbox for the Don’t use the proxy server for local (intranet) addresses option. If you do this, then Windows will not go through the proxy server you set up when you make a connection on your local network or intranet. In case you are wondering, the proxy setup will remain in place but just that it becomes active only when you are connecting to websites on the internet.
Click on the Save button once you are done to ensure that the changes you made remain in place.
How to configure a proxy on Windows 7 (comprehensive alternative method for Windows 8.1 and Windows 10 users)?
If you are running Windows 7, then you would have to go about things a bit differently. The program menu we use in Windows 10 and Windows 8.1 to set up the proxy is not available on your iteration of the operating system. You have to do the job through the Internet Settings Dialog. Then again, Windows 10 and Windows 8.1 users can also make use of this program menu, but you probably do not care about this.
Follow these instructions:
- First, you have to open the Internet Properties window, which controls the parameters for connecting to the web.
- If your system is running Windows 7, then you can do it this way: Press the Windows button on your keyboard or click on the Windows Start icon always visible on your computer’s screen. Select Control Panel from the list of programs and options you see.
If this app is missing from the menu there, then you must do a quick search for it by inputting the following keywords into the text field present: control panel.
Click on the first result to open the app
After the Control Panel program window shows up, you must click on Network and Internet. Click on Internet Options
(If you could not find any of the options above while you were navigating, then you must do a quick search for the following keywords in the text field present in the Control Panel app and click on the most relevant result: internet options)
- For users with PCs running Windows 8.1 or Windows 10 (or even Windows 7), this is how you open the Internet Options program window: Press (and hold) the Windows button on your keyboard, then tap the letter R key to launch the Run app
- After the small program window comes up, you must input the following code and tap the Enter key to force its execution at once: inetcpl.cpl
- At this stage, we expect you to have opened the Internet Options program window regardless of your operating system or the method you used. Navigate to the Connections tab. There, you must click on the LAN settings button (usually at the bottom of the window)
You will find out that, by default, the Automatically detect settings option is enabled because its checkbox is currently ticked. In theory, when Windows uses this option, your system, with the help of the Web Proxy Auto-Discovery Protocol or WPAD, will always try to find a proxy and detect its settings if possible.
In cases where your network fails to provide a proxy for Windows to detect and employ, your system will not use any proxy. Regardless, if you want to stop Windows from using WPAD to configure the settings for your proxy server, then you can disable the Automatically detect setting option by unticking its checkbox.
The Use automatic configuration script option is available for use if you have obtained the needed address from your organization or proxy provider. Enter it into the text box
How to set up a proxy manually on Windows 7 (an alternative way for Windows 8.1 and Windows 10 users)?
- The Use a proxy server for LAN option allows you to do the setup for a proxy manually. Tick its checkbox if you want to use it. Now you will have to input the network address for the proxy server in the field for Address
- Similarly, the field for Port must contain the digits for the proxy’s port. As usual, you must obtain these details from the authorized source if you do not know anything about them.
After you configure and set up a proxy, Windows will send all the traffic your system gets involved with (for example, connections made to websites on your local network or even on the intranet) through the proxy by default. There is a way of making exceptions for specific events though.
How to select different parameters for a proxy on Windows 7 ( an alternative method for Windows 8.1, and Windows 10 users)?
If you want Windows to bypass the proxy server when you are connecting to local addresses, then you must tick the checkbox for Bypass proxy server for local addresses. In such scenarios, the applications involved will bypass the proxy you set up—they will link up with resources on your local network directly (internet addresses excluded).
If you want to do some work on the advanced settings for a proxy server, then you must click on the Advanced button beside Port (under the Proxy server menu). A small window should come up.
If you want to use a different proxy server for varying protocols, then you will be pleased with what you see here. First, you have to untick the checkbox for Use the same server for all protocols at the bottom of the window because Windows uses this option by default.
Finally, the last thing you have to do is enter the required details in their appropriate fields. You can set different proxy servers for HTTP (Hypertext Transfer Protocol), Secure (HTTPS), FTP (File Transfer Protocol), and SOCKS (SOCKetS) protocols. We expect that if you intend to make use of these functionalities, you know what they are in precise terms.
How to create exceptions for a proxy setup on Windows 7 (an alternative method for Windows 8.1, and Windows 10 users)?
Now we move on to the Exceptions section where you can provide a list of addresses for which Windows will bypass the proxy when you try reaching them. The text field present always contains *.local. Windows uses this setup by default, and this means that it will access any web URL or address that has the .local extension to it directly (not through the proxy server).
We mean Windows will bypass the proxy for the stuff in these forms:
server.local;
database.local.
You can also input specific addresses into the text field. It is necessary, however, for you to use a semi-colon(;) to separate one address from the other. If you are in doubt, the example below will show you what we mean:
*.local;
anywebsite.com;
website2.co;
website3.info
Therefore, if you input anywebsite.com, for example, into the address bar of your browser to visit it, then Windows will directly get into contact with anywebsite.com without going through your proxy server.
Once you are done inputting all the addresses or URLs you want, you must click on the OK button to save the changes you just made.
Final note
If followed the instructions we outlined in this guide, then we believe everything should work fine. Regardless, we understand the concept of exceptions existing. You connection might struggle to get itself up or might fail to work at all. If Windows experiences an issue with the proxy server (or its setup), then in the applications that you use, you might see a message indicating that something is wrong with the network.
Your proxy server might have gone down. Perhaps, you inputted the wrong details for your proxy server. A single incorrect parameter is enough to cause issues. You need to reopen the settings and program menus you worked on earlier and go through them carefully. Identify the problem and rectify it.
Since you have successfully configured your proxy server to browse the internet, you are free to worry about other things like the safety of your system from threats. We recommend that you download and run Auslogics Anti-Malware to take your security setup to the highest levels attainable.
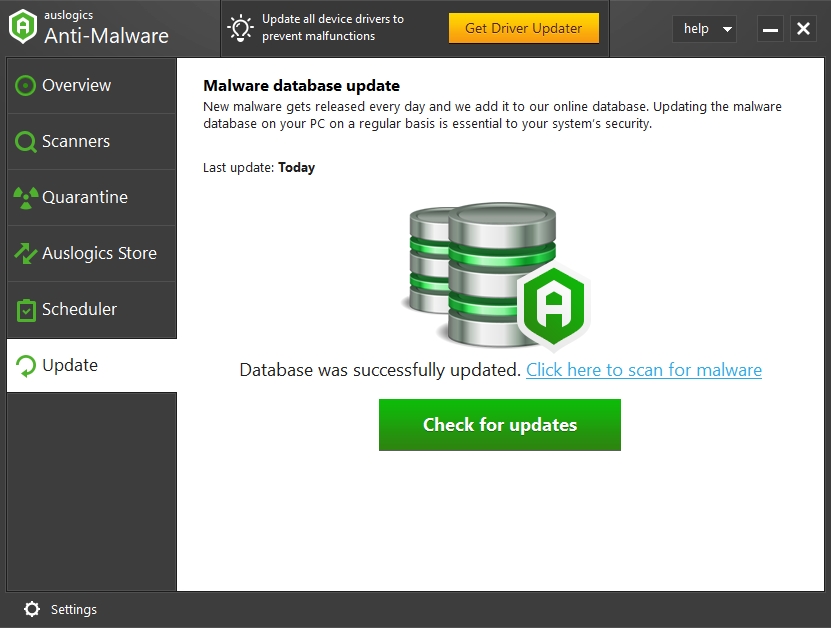
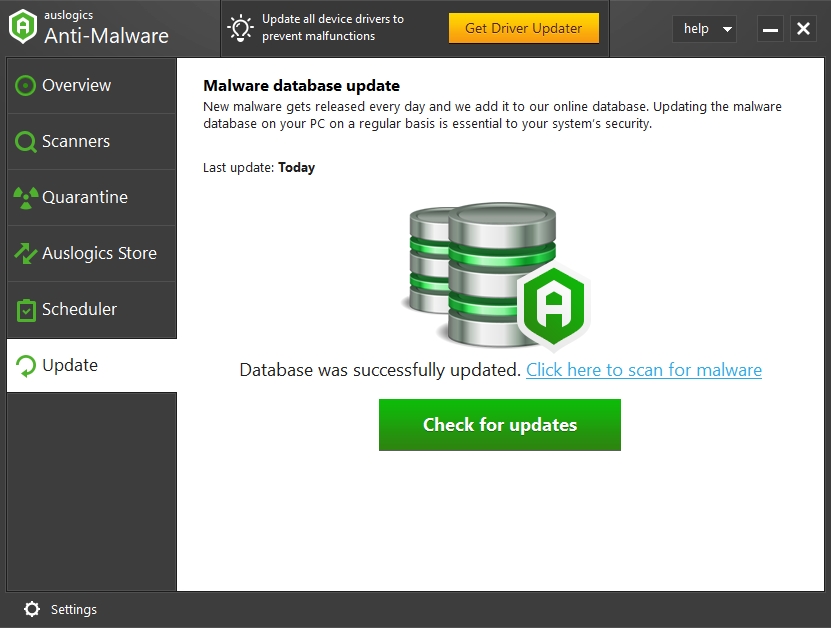
It hardly matters if you already have an antivirus program running to protect you as the recommended app would provide that extra layer of protection that helps keep out viruses and other malicious items that your main security program might miss. After all, the security job is not an easy one at all, and a helping hand for such tasks is always in order. In other words, with the new setup, you become safer than ever.