I learned that courage was not the absence of fear,
but the triumph over it.
– Nelson Mandela
Pro Tip: It is possible to fix many PC issues by using the PC Repair tool. PC Repair is easy to use and reliable Windows optimization software developed to fix hundreds of system issues.
Special offer. About Outbyte, uninstall instructions, EULA, Privacy Policy.
As a Windows user, you must have heard about or come across the Blue Screen of Death error. It does not matter which Windows operating system you are using; you can still be affected by the BSOD error. In this article, we are going to be showing you how to fix the error code 0x000000EA on Windows 10.
Many users ask, “Why do I get error 0x000000EA?”
This error usually occurs when you are trying to run a video game or multimedia on your PC. There may be several other triggers, so we suggest that you note what happened before you experienced the error. It could be vital for troubleshooting the Blue Screen of Death error.
The 0x000000EA stop code refers to the THREAD_STUCK_IN_DEVICE_DRIVER error. So, do not be surprised when you come across it.
Table of Contents
- Repair Registry files which are connected with the 0x000000EA stop code
- Perform a virus scan of your computer.
- Update your computer device drivers.
- Delete all the junk files from your system, using Disk Cleanup Manager
- Restore your computer to an earlier date, using System Restore.
- Reinstall any 0x000000EA stop code-related program
- Use the System File Checker.
- Make sure your operating system is up to date.
- Check your hard drive for errors.
- Check your Memory for errors.
- Troubleshoot the Blue Screen of Death
- Perform a clean boot of your system
Solution 1. Repair files which are connected with the 0x000000EA stop code
The Windows Registry is a very powerful section of your operating system. It is the database on your hard drive that stores important settings for Windows. Problems with the Windows Registry can cause various errors in your system, including the 0x000000EA stop code. Do not edit anything in your Windows Registry if you are not sure of what you are doing. This is because editing the wrong entries can cause permanent damage to your operating system. That is why we recommend you to use third-party Registry editing tools, which will edit your registry without mistakes. Usually, they back up your registry so that you can revert the changes if you change your mind.
- If you want to edit the Registry manually, then you need to also back it up. Here is how to back up your Windows Registry:
- Press the Windows logo key + R on your keyboard – this will open the Run dialog box.
- Input regedit in the search area and press Enter – this will open the Registry Editor.
- Right-click on Computer and select Export. You will be prompted to save the file. The file is usually saved as .reg.
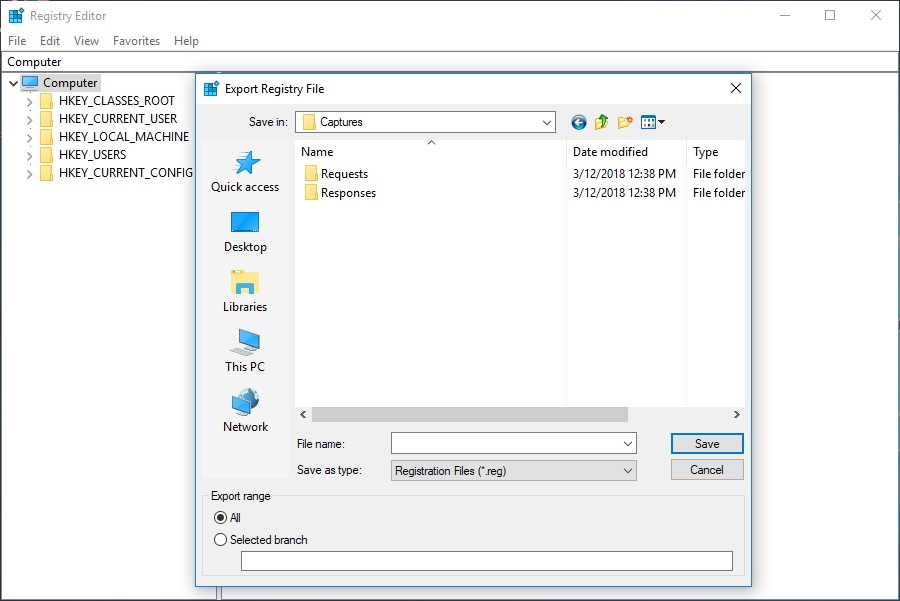
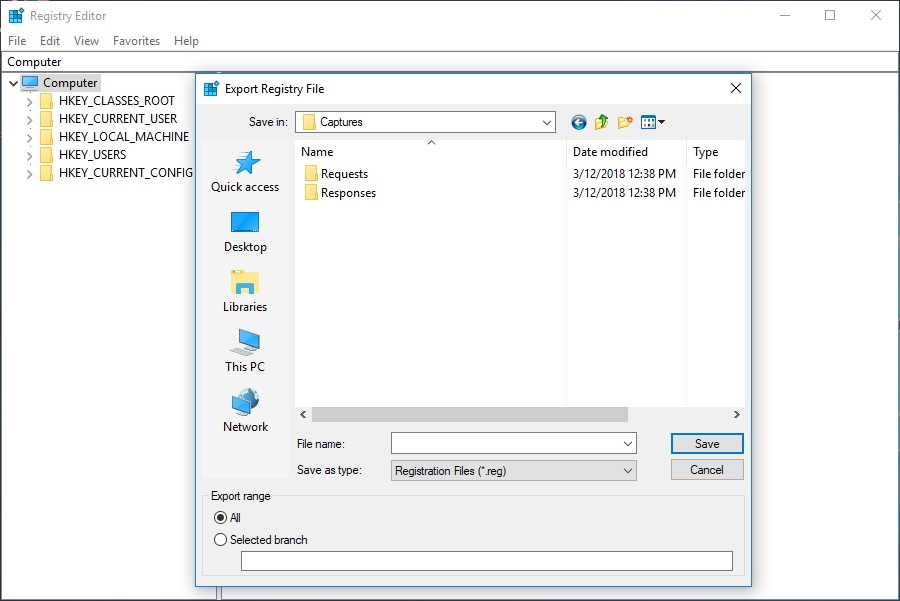
- Now, you can go ahead and edit your Registry. If you ever need the backup file, go to the location where you saved the .reg file and run it.
Solution 2. Perform a full virus scan of your computer.
Viruses can affect your system in various ways. One of the main results of a virus infection is the Blue Screen of Death. The malware corrupts and damages your system files and drivers, eventually leading to the THREAD_STUCK_IN_DEVICE_DRIVER error. To solve this problem, you will need to perform a full system scan of your system. We recommend you to download and install Auslogics Anti-Malware. This tool will protect your PC from incoming attacks. You will be able to browse the internet in a safe environment. It also scans your PC on a regular basis to make sure that no virus is hiding. The virus database of this antivirus updates often. This is to make sure that no virus gets past its defenses.
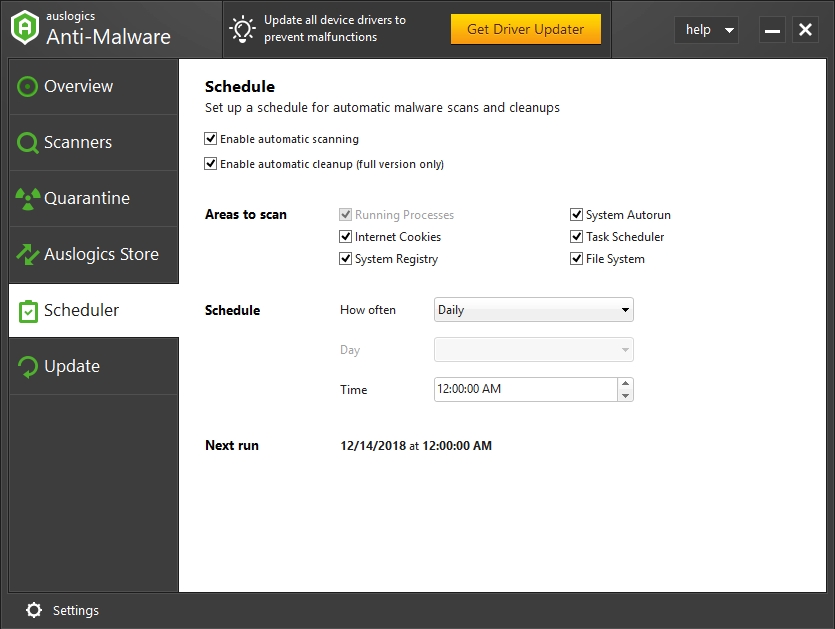
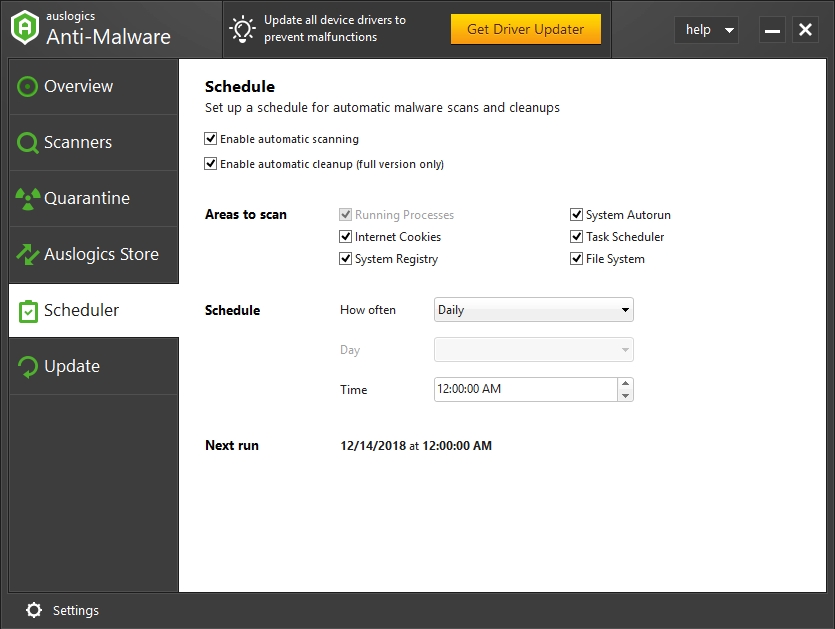
Solution 3. Update your computer device drivers.
Corrupted, missing, or outdated drivers are some of the main reasons why you are experiencing the THREAD_STUCK_IN_DEVICE_DRIVER error. Drivers are an essential component of your operating system. They help in the communication between the device and your operating system. It has been noted that the corruption in the video drivers is one of the causes of the 0x000000EA stop code. So, we are going to show you how to update your drivers:
Method 1. Download and install Auslogics Driver Updater
This tool is very effective when updating your drivers. It can update all your drivers in just one click. Auslogics Driver Updater scans your system for outdated drivers and installs their latest versions. You do not have to worry about driver incompatibility. It is very fast and saves you lots of time.
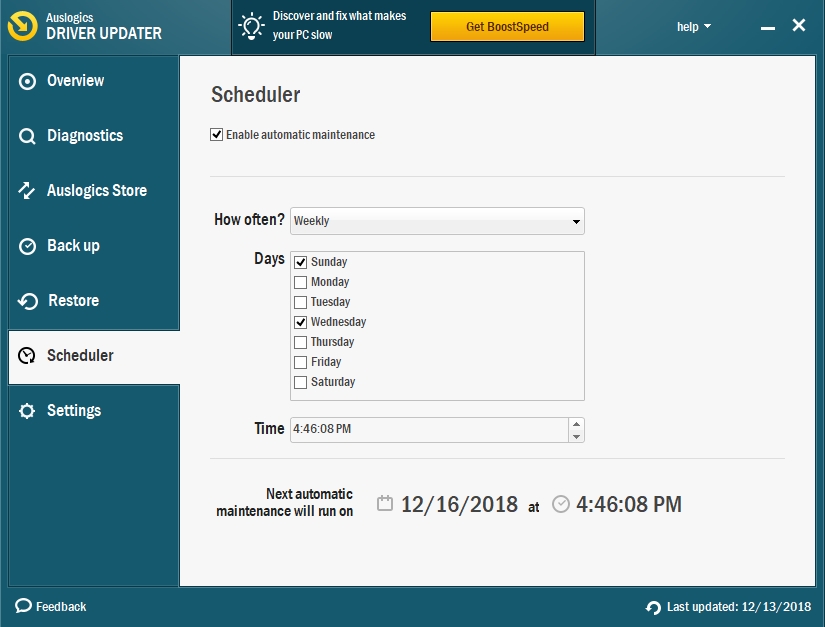
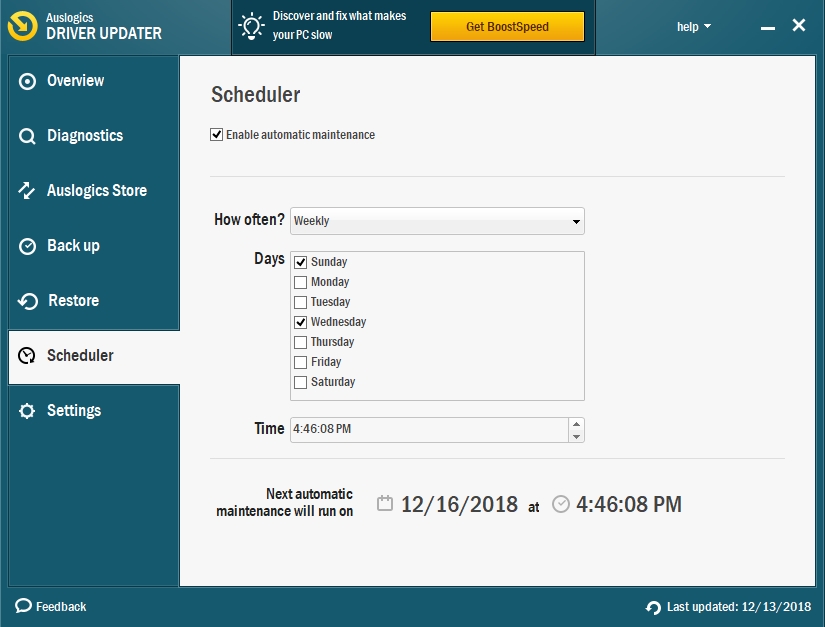
Method 2. Download the drivers from the manufacturer’s site
When using this method, the name and version of the driver are very important. This is because installing a wrong driver can cause further harm to your system. Once you get the correct name and version of your driver, you can download it from the support section of the site. Manufacturers now produce clients that make it easier to get the correct drivers. Once installed on your system, such a client will notify you when a driver needs to be updated and from where to download it.
Method 3. Download the drivers, using Device Manager
The Device Manager is a built-in tool used to manage system devices and drivers. You will be able to download and install your latest drivers. Here is how to use it:
- Right-click on the Start or Home button and select Device Manager.
- Double-click on Display adapters to expand it. There, you will see the graphics device installed on your PC.
- Right-click on it and select Update driver.
- In the next window, select the option to download and install it from the internet.
- Windows will now install the latest driver for your device.
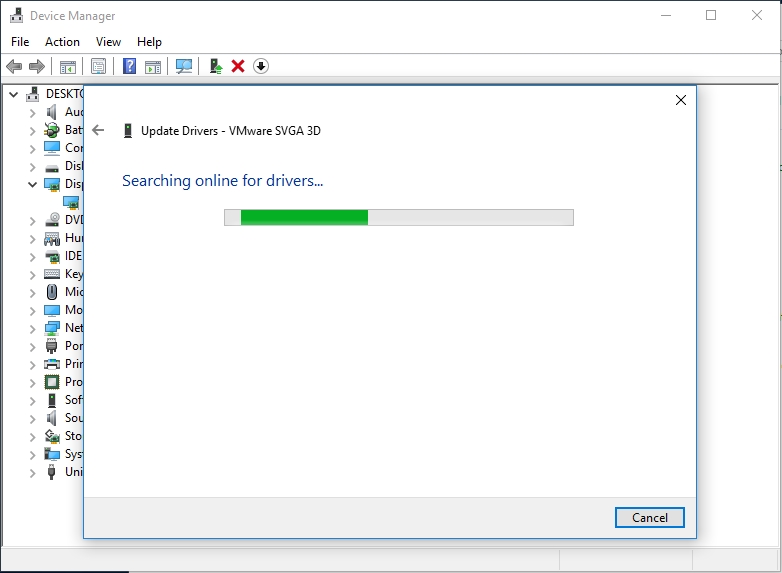
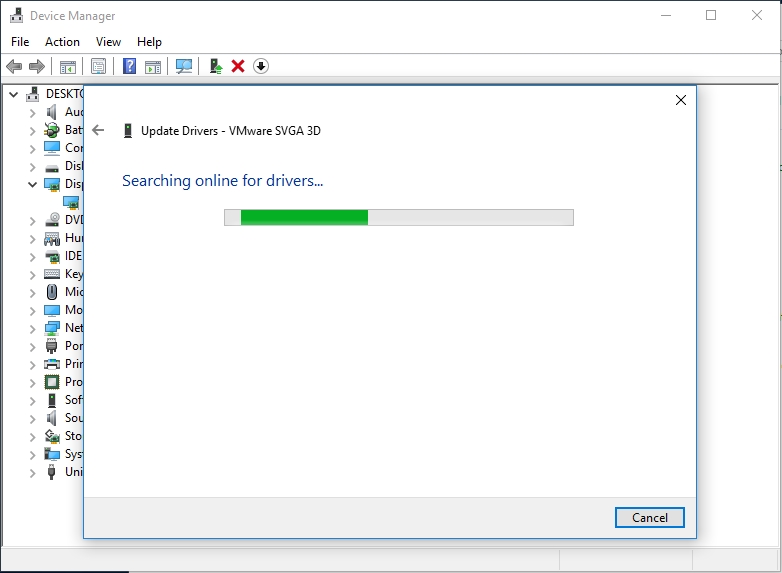
Solution 4. Delete all the junk files from your system, using Disk Cleanup Manager
Junk files take up unnecessary space on your computer. These files accumulate over time from browsing the web and other activities on your PC. They are very easy to be corrupted by viruses, which may lead to the 0x000000EA stop code. To prevent this from happening, we recommend you to delete the junk files frequently. Not only will it prevent the Blue Screen of Death from occurring, but it will also improve your computer’s performance. Here is how to use Disk Cleanup Manager:
- Press the Windows logo key + R on your keyboard to open the Run dialog box.
- Input cleanmgr in the search area and press Enter. This will open the Disk Cleanup dialog box.
- Click Clean up system files.
- Now, check all the boxes under the Files to delete option and click OK.
- Windows will now clean all the junk files from your system.
- You will be surprised at the amount of space freed on your disk drive.
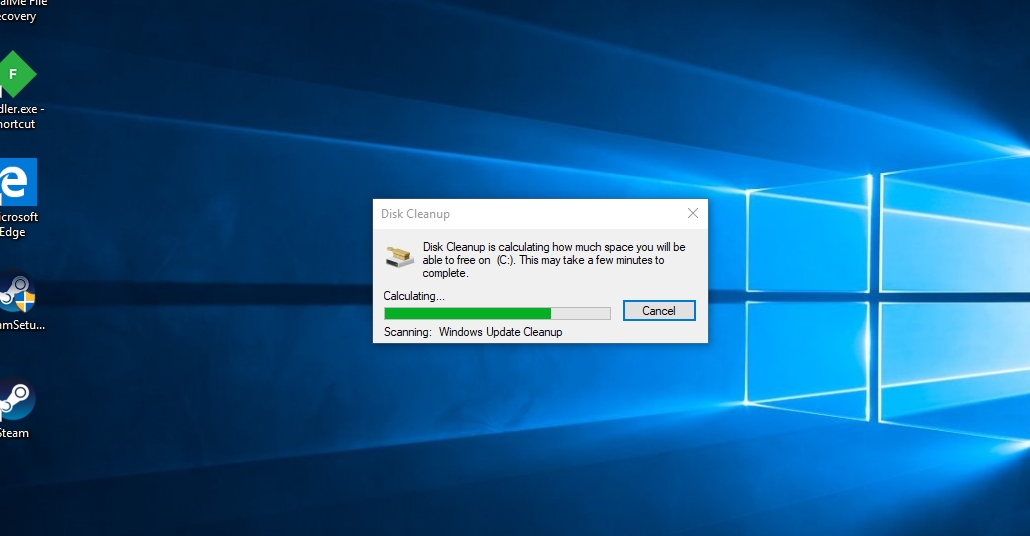
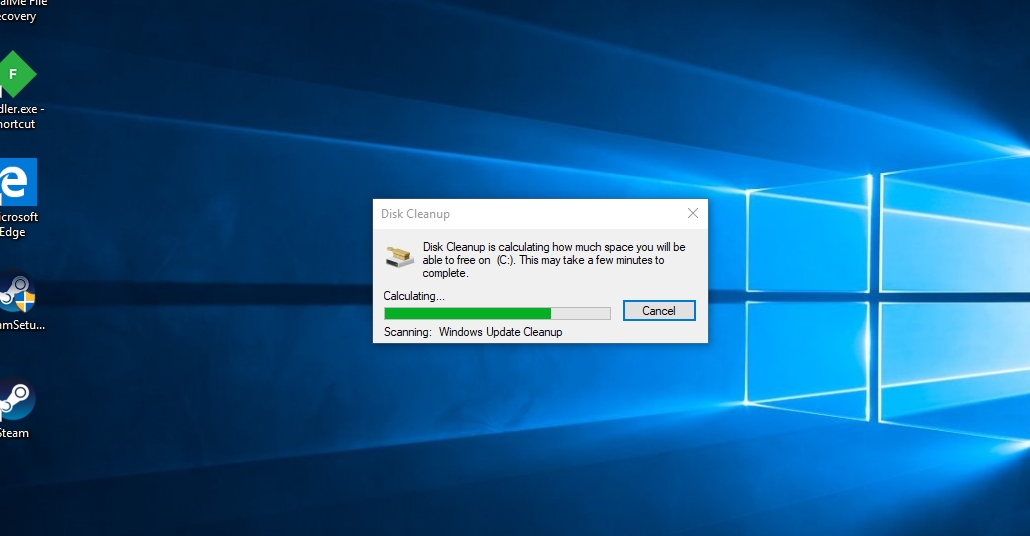
Solution 5. Restore your computer to an earlier date, using System Restore.
System Restore is a very powerful tool when dealing with errors of unknown origin. It works like a time machine which takes your system to a date in the past. It reverts your system files and settings to the way they were at a specific time in the past. Note that this affects only your system files and settings. Your personal files will be spared. To be able to restore your system to the past, you should have previously created restore points. If no points were created, do not be worried because there are high chances that Windows has created one for you. This is because restore points are created when important changes want to occur in your system. Here is how to use System Restore:
- Click on the Start or Home button and input Recovery in the search box. Select Recovery from the list of results.
- In the Recovery dialog box, click Open System Restore. This will open the System Restore panel. Click Next to proceed.
- Now, you will see the list of timestamps you can restore your system to. Select a point before you began experiencing the 0x000000EA stop code and click Next.
- Follow the instructions of the wizard to complete the process.
Sometimes, the Blue Screen of Death does not allow your system to boot into Windows. You can still use the System Restore feature from the Choose an option screen. When your system attempts and fails to boot into your desktop more than twice, it will automatically launch System Startup Repair. Navigate to the Choose an option screen.
Now, go to Troubleshoot > Advanced options > System Restore. When the system restore window opens, follow the instructions of the wizard to complete the process.
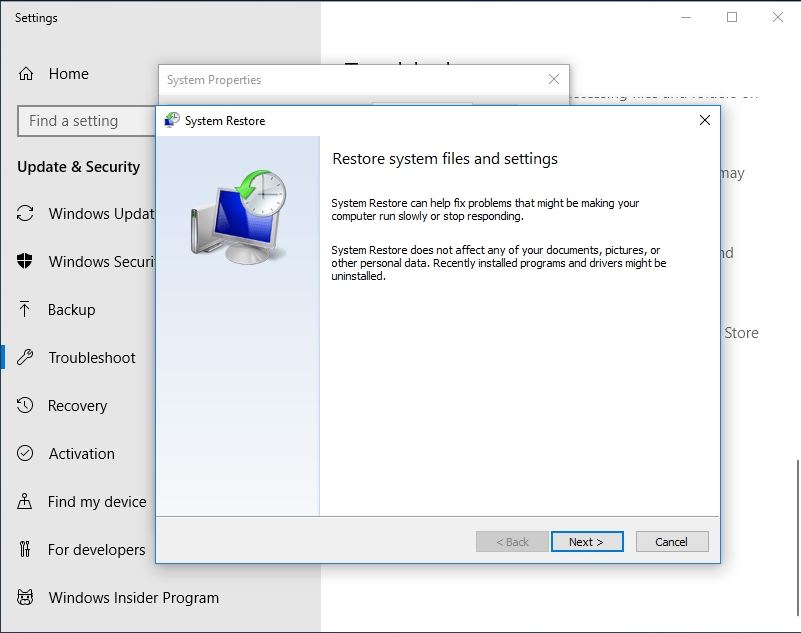
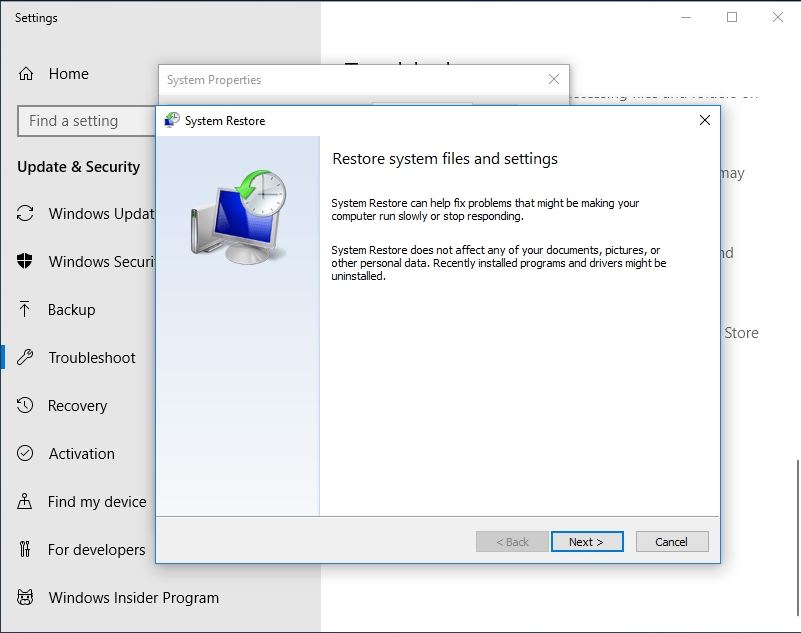
Solution 6. Uninstall any 0x000000EA stop code-related program
If you noted that the 0x000000EA error began after you installed new software, it is advisable to uninstall the program. It may be the source of the error. Here are some instructions to uninstall the program:
- Click on the Start or Home button and input Control Panel in the search box. Select Control Panel from the list of results.
- Click Uninstall a program from the available options.
- You will now see a list of installed programs in your system.
- Select the program recently installed and click Uninstall. This will remove the program from your system.
- Sometimes, you need to go to Program Files and manually remove the remnants of the files from your system.
Solution 7. Use the System File Checker.
The System File Checker is a built-in tool used to find and fix problems in your system files. Use the following instructions to use the System File Checker:
- Right-click on the Start or Home button and select Command Prompt (Admin) to run it as an administrator.
- When the Command Prompt window opens, input sfc /scannow and press Enter.
- The System File Checker will begin scanning your system files for errors and fixing them.
- Once it is done, restart your PC and check if the error has been resolved.
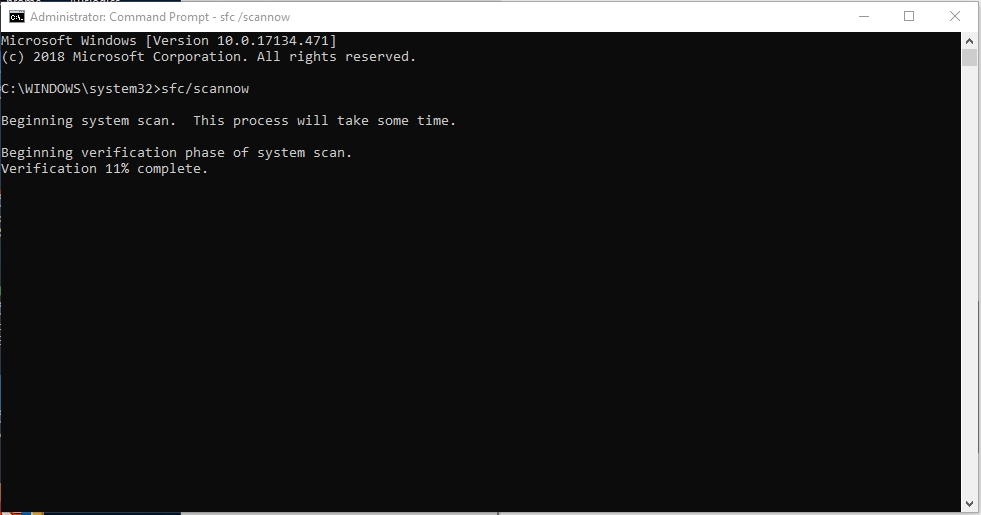
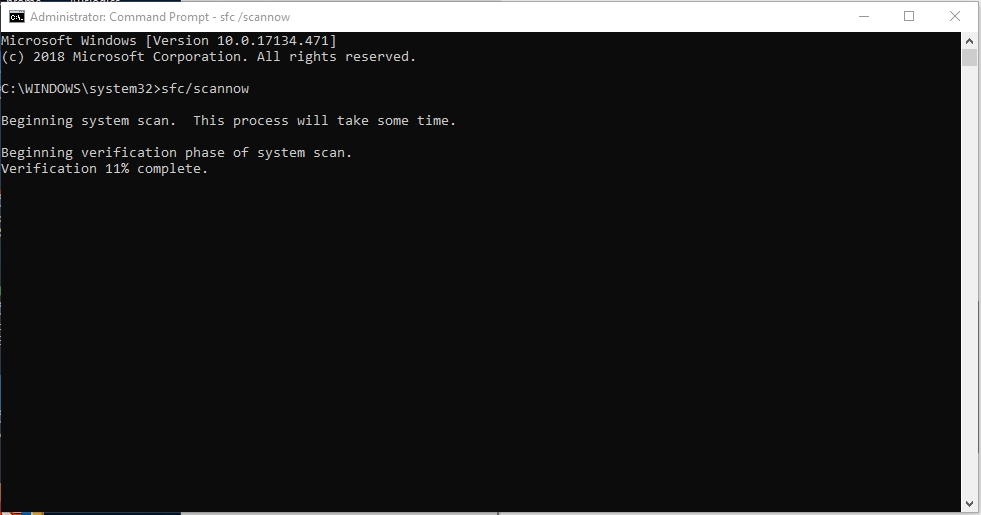
Solution 8. Make sure your operating system is up to date.
Windows updates are essential to improve the overall performance of your PC. Microsoft also releases these updates in response to errors reported by users. You will have to check your system for updates. Windows updates are usually downloaded and installed automatically, but sometimes it may be delayed. Here is how to manually initiate the download and installation process:
- Click on the Start or Home menu and click on the gear icon to open the Settings app.
- Click Updates and Security from the list of options available.
- Go to the Windows update tab and click Check for updates.
- Windows will now search the internet for updates for your system and install them.
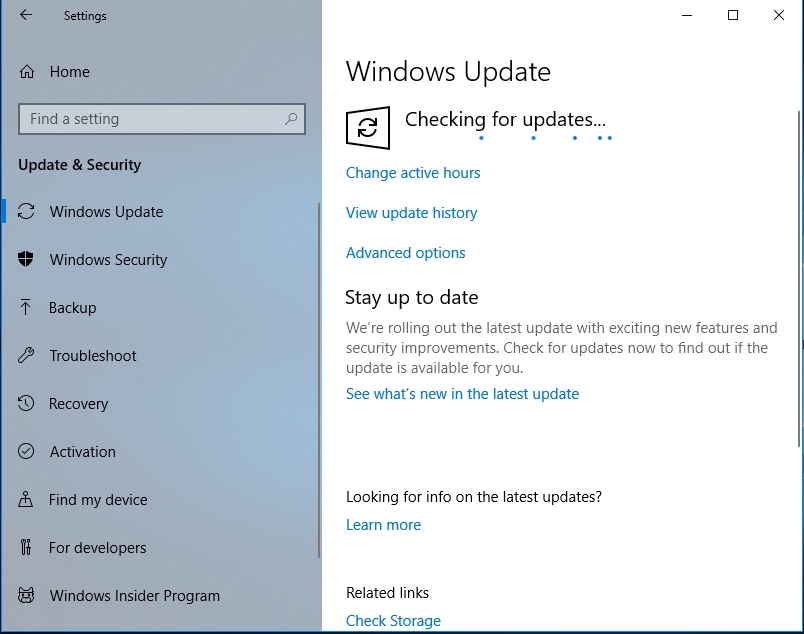
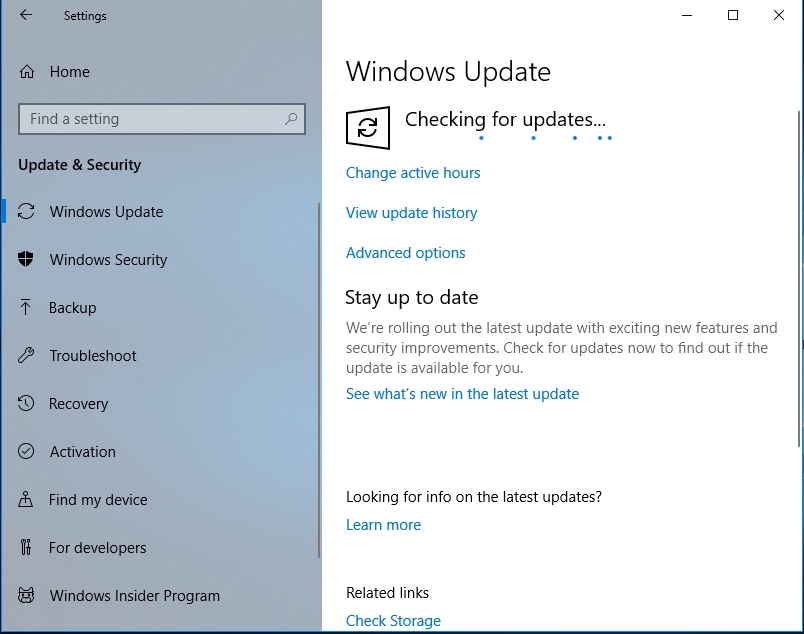
Solution 9. Check your hard drive for errors.
Hard drive issues can also be the cause of the 0x000000EA error. This error can also be associated with hardware problems. So, it is best to disconnect all attached devices and restart your computer.
Windows contains a built-in disk checker which will analyze your hard drive and try to fix any errors with it. Here is how to run the disk checker:
- Right-click on the Start or Home button and select Command Prompt (Admin) to run it as an administrator.
- In the Command Prompt Box, input chkdsk /f and press Enter.
- This tool will start scanning your hard drive for corruption and will fix any errors found.
- Restart your PC when it is done and check if the error has been resolved.
Solution 10. Check your Memory for errors
Problems with your RAM can also be the reason you are experiencing the 0x000000EA error. Luckily, Microsoft has a built-in tool used to check for errors in your Memory. Use the following steps to check your Memory:
- Click on the Start or Home button and type Memory in the search box. Select Windows Memory Diagnostics from the list of results to open the Windows Memory Diagnostics dialog box.
- Click Restart now and check for problems. This will cause Windows to restart and start checking for issues in your Memory. When it is done, the tool will try to fix them.
- We suggest you change your RAM if the tool should pick up any error.
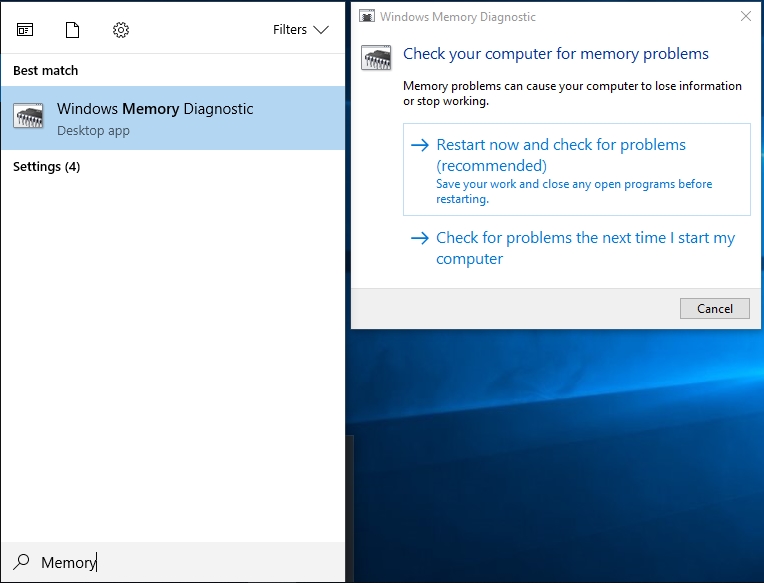
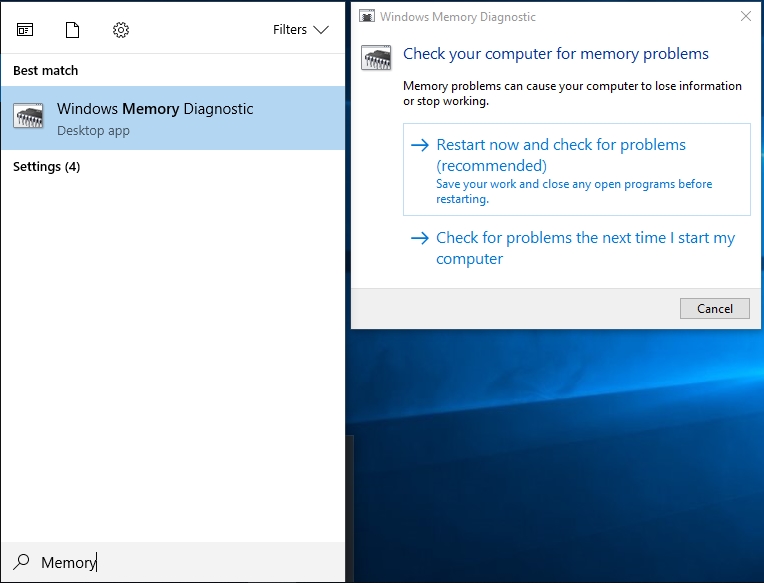
Solution 11. Troubleshoot the Blue Screen of Death
Since the Blue Screen of Death is a very popular error in the Windows operating system, Microsoft has set aside a separate troubleshooter for it. Follow these instructions to run the troubleshooter:
- Right-click on the Start or Home button and select Settings in the pop-up menu. This will open the Settings app.
- Click on Update and Security from the list of options available.
- Select the Troubleshoot tab, and click Blue Screen. Now, select Run the troubleshooter.
- Windows will try to fix any errors related to BSOD.
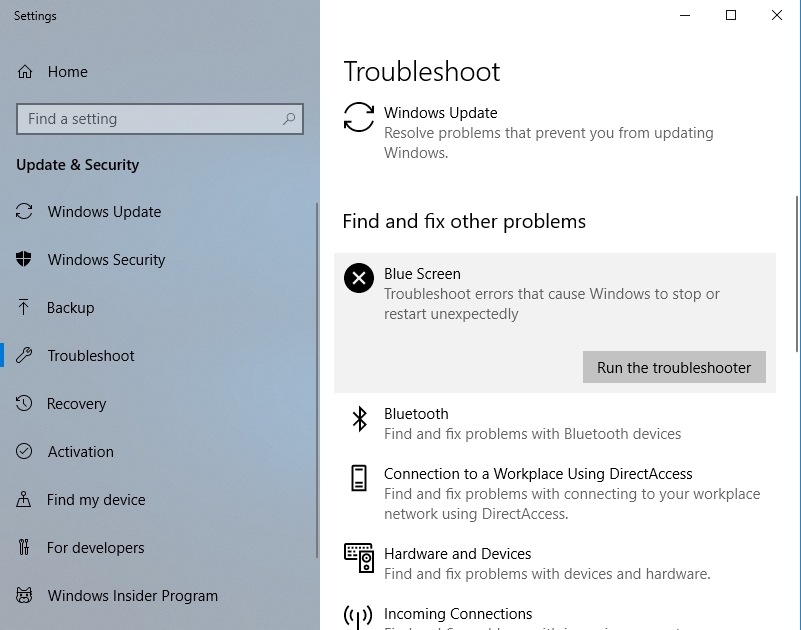
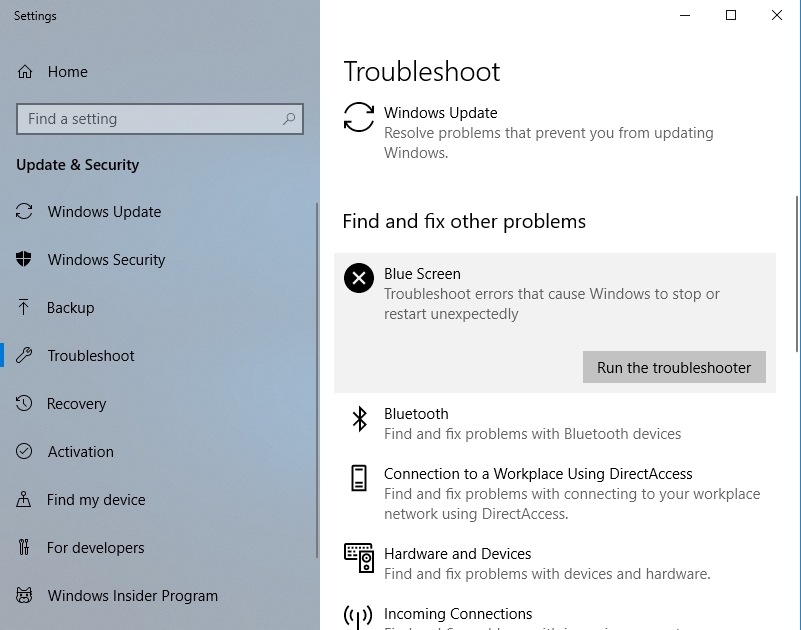
Solution 12. Perform a clean boot of your system.
Performing a clean boot forces your computer to start with the minimum resources required to function. Using the clean boot will help you disable any service which may be causing the 0x000000EA error. Use the following steps to perform a clean boot:
- Press the Windows logo key + R on your keyboard to open the Run dialog box.
- Type msconfig in the search area and click OK to open the System Configuration window.
- Go to the General tab, and click Selective startup.
- Now, uncheck the Load startup items box.
- Navigate to the Services tab, check the Hide all Microsoft services box, then click Disable all.
- Navigate to the Startup tab and click Open Task Manager to open the Startup tab in Task Manager. Make sure you disable all the items on the list.
- Return to the System Configuration window, and click Apply and OK.
- Restart your computer and check if the 0x000000EA error has been fixed.
- If the error is resolved, return to the System Configuration window and re-enable the services one by one until you find the culprit. When you find the culprit, uninstall the program permanently.
We hope that this article has helped with the 0x000000EA error. Share it with others who need such information.
We appreciate your ideas and comments, and we are ready to answer all your questions regarding the above topic.