Many Windows 10 users report getting the error code 0x80070643 when they are trying to update their Windows system. However, there is no need to worry. This error is just another example of how Windows 10 is trying to signal to the user that something is wrong. What you need to do is take care and get to the bottom of the reasons why this error popped up. After all, you wouldn’t want to leave it be and then have to deal with more complex issues.
How to fix the 0x80070643 error in Windows Update?
There are three main reasons that can cause an update error. Be aware of them when you are looking for answers online:
- Reason 1. You could have developed corruption in your drivers, or simply failed to update them.
- Reason 2. You can have a case of misconfigured system files.
- Reason 3. You can be a victim of malicious software that has found its way to your computer.
A good thing to remember is that you can fix the 0x80070643 error, but there are two occasions when this error can appear:
Pro Tip: It is possible to fix many PC issues by using the PC Repair tool. PC Repair is easy to use and reliable Windows optimization software developed to fix hundreds of system issues.
Special offer. About Outbyte, uninstall instructions, EULA, Privacy Policy.
First, it can pop up when you are trying to update your Windows 10 and second when you are trying to install a new program.
This is the outline of the possible solutions that we have collected for you.
With our help, you will learn how to get rid of the 0x80070643 error on Windows 10
- You can start by installing the latest .NET Framework – this will help you keep the system updated.
- It is always a good idea to run an SFC scan.
- A possible workaround is to try installing the updates manually.
- Don’t forget that your Windows Defender Antivirus needs to be updated and sometimes that should be done manually.
- Disable your antivirus temporarily.
So, now that you know what to choose from, you can start with the least time-consuming or the most time-consuming option. Whichever you choose, you should know that most of these solutions have one thing in common – they should be applied to a computer that is malware free. To make sure that you are not making all the changes and wasting your time, download Auslogics Anti-Malware and run a scan of your system. This tool will prevent any future infection by malware and will schedule scans that will run in the background to ensure the safety of your digital experience.
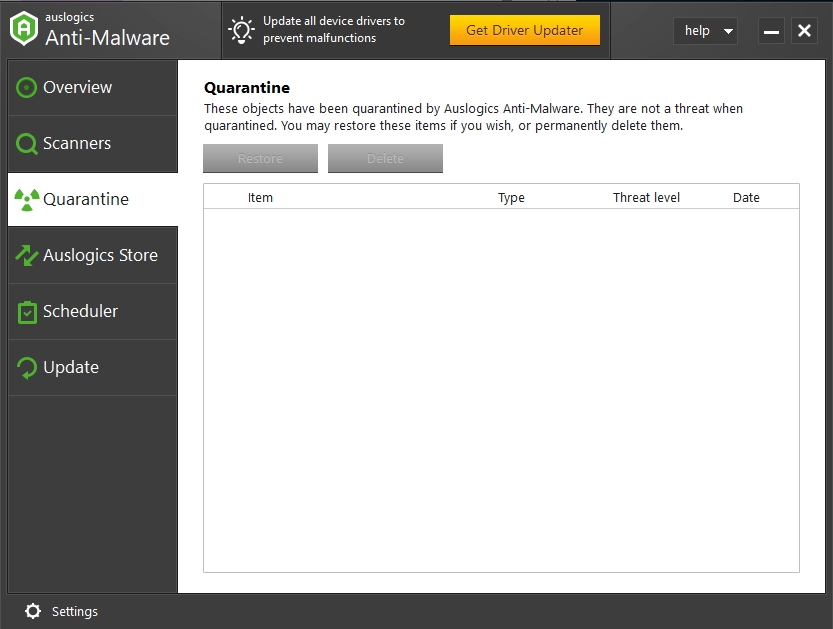
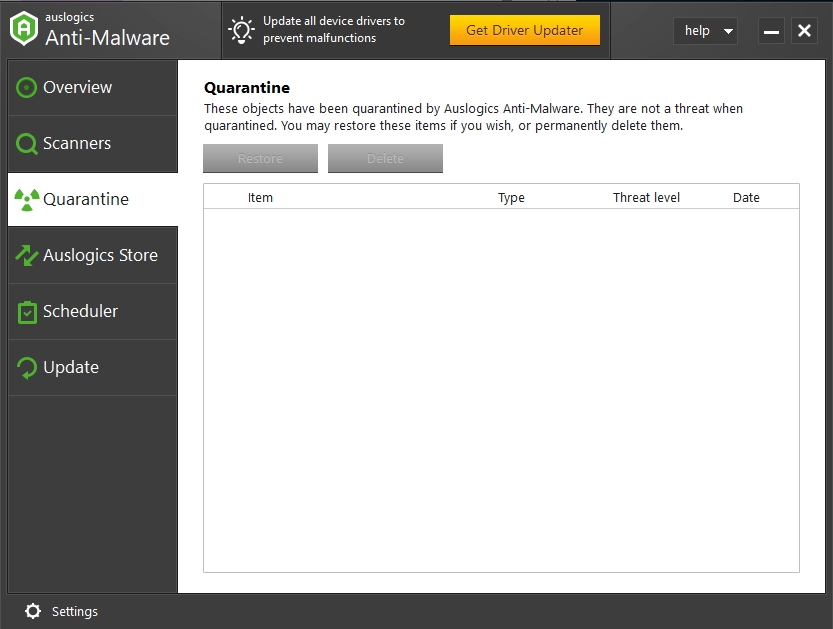
Below you will find the instruction on how to proceed with the fix you have chosen.
We start off with installing the latest .NET Framework:
- Step 1. First, you have to download the .NET Framework from Microsoft’s website.
- Step 2. Open the latest version of the .NET Framework on your computer.
- Step 3. The installation wizard will take care of the rest, while you just need to wait until the process is completed.
The second solution is to run an SFC scan on your device:
- Step 1. First, open Command Prompt and choose to run it as an administrator.
- Step 2. Type sfc/scannow into the line and hit Enter.

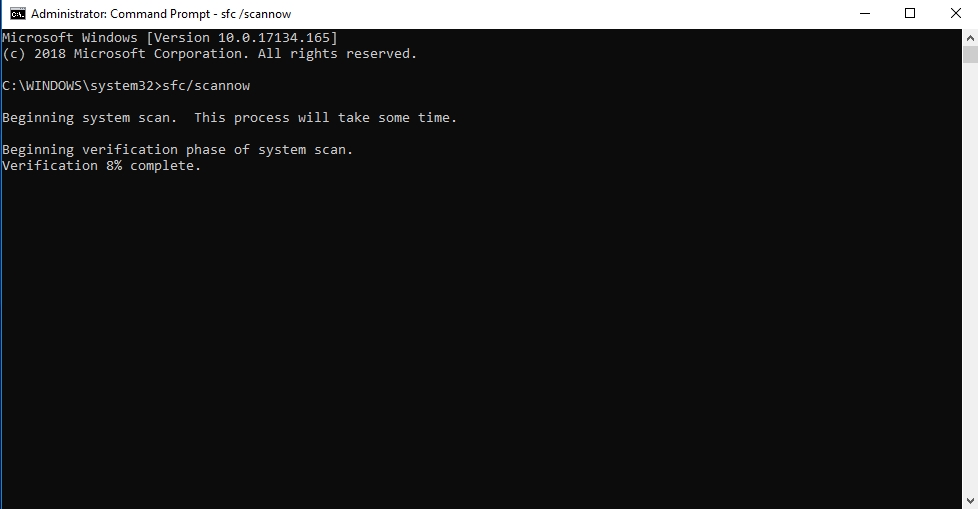
- Step 3. The scan shouldn’t take more than 15 minutes. Wait for it to be over and then restart your computer. See if the problem persists.
The third workaround involves a little more digging around:
- Step 1. Open this pathway: Computer>Properties>System
- Step 2. Find out what type of operating system you have – 32-bit (x86-based) or 64-bit (x64-based).
- Step 3. Navigate to Microsoft Update Catalogue and search for updates that are applicable to your type of system.
- Step 4. Once you’ve found them, download them and install the download. This should help you get rid of the error.
The next solution we are advising is updating the Windows Defender Antivirus manually. Now, Windows Defender is actually a great antivirus, it also stops a lot of malware from sneaking in, but occasionally it does need tweaking.
Take these steps to update the software:
- Step 1. Go to the Microsoft website, download and update the file for Windows Defender Antivirus.
- Step 2. Don’t forget to restart your computer after you have installed the update.
The last workaround that we list is to temporarily deactivate your antivirus. This will allow you to update Windows 10 and eliminate the conflicting software for the time being. Although this is not recommended because of the exposure to malware.
If you are experiencing the error when you are trying to install a program, then you will probably benefit from these solutions:
- Restarting your computer.
- Repairing and installing the .NET Framework.
- Restarting the Windows Installer Service.
The first method is pretty self-explanatory: try to restart your computer and see if the installation became possible.
The second might require a little tweaking on your part. If the .Net Framework is corrupted, then you will not be able to install a new program on to your PC. Try the fix we listed above to install the new updates to the .Net. Framework.
The last possibility to get rid of the error is to restart the Windows Installer Service.
Follow this guide to get it right:
- Step 1. Press the Window key and R at the same time.
- Step 2. In the run box, type ‘services.msc’ and hit the Enter button.
- Step 3. Click on the Windows Installer in the list and select Restart (or first, Start) in the left pane of the window.

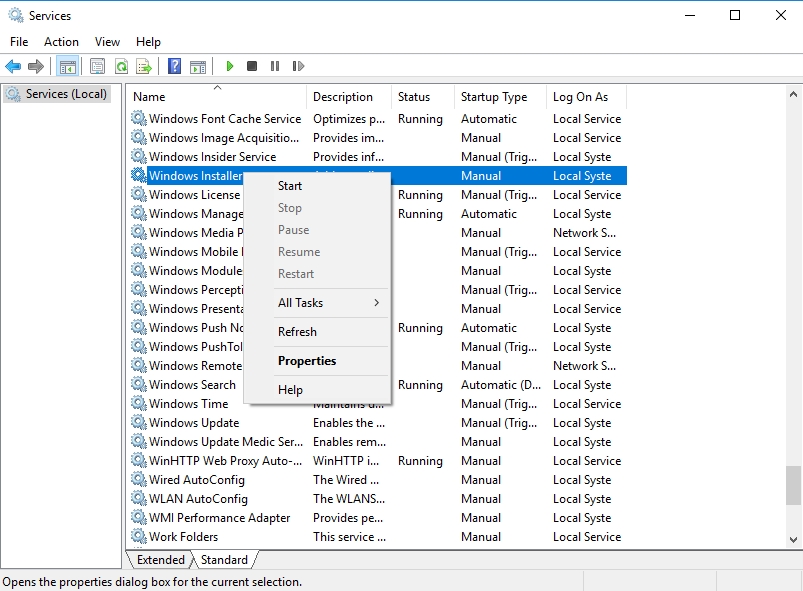
- Step 4. Your problem should be fixed and the error be gone.
We hope that after reading this guide and implementing the fixes your computer is updating without any errors.