You might have received a message that contained error code 0xC000012F as one of its key terms. You should know that people receive this message in several scenarios or different forms. Here are some of the most common ones:
- During the installation a specific program or app. For example, some users get the message whenever they try to install Microsoft Office 365 or Microsoft Office 2013. This error probably affects other programs
- Whenever you attempt to open an application or run a particular executable file. Windows often displays a message along the lines of “C:\Program Files\Windows Portable Devices\Somefile.dll is either not designed to run on Windows or it contains an error…” Some users might also see the statement Bad Image Error – Nameoftheapplication.exe.
You might also see paths like this C: \ WINDOWS \ SYSTEM32 \ msvcr120.dll
The outline above is not an exhaustive list. We believe there are other events that can trigger this error. Do not worry if your experience with Error 0xc000012f differs from the description of events above.
Causes of Error 0xC000012F on Windows 7, Windows 8, Windows 8.1, and Windows 10
The Bad Image Error (error code 0xc000012f) message can pop on almost all iterations of the Windows operating system due to some reasons. Here are the most popular ones of the lot:
Pro Tip: It is possible to fix many PC issues by using the PC Repair tool. PC Repair is easy to use and reliable Windows optimization software developed to fix hundreds of system issues.
Special offer. About Outbyte, uninstall instructions, EULA, Privacy Policy.
- A wrong Image file format
- The loss or absence of support files which other programs need to operate normally. Users sometimes mistakenly (or unknowingly) remove such files on their PC. Other times, rogue programs delete them without the computer user knowing. The activities or operations carried out by viruses or malware are another major contributor to the problems affecting such items
- Incompatibilities and inconsistencies in a system brought about by a specific Windows update
- The corruption of system registry entries and essential files
- Interferences from third-party programs and other malicious applications
How to fix Error 0xc000012f on Windows 7, Windows 8.1, and Windows 10?
The guide below contains instructions on how to fix Error code 0xc000012f when running installed program in Windows 10 (and older iterations of the Windows OS) or during the installation of applications.
Run the System File Checker program:
Microsoft created the System File Checker utility (also abbreviated as SFC) in Windows to help users scan for corruption in critical system files and to replace damaged files or restore them to their original state. This procedure might assist in resolving Error 0xc000012f if your problems are a result of missing or corrupted system files.
Follow these instructions to run the System File Checker utility:
- If your system is running Windows 10 or 8.1, right-click on the Windows start icon and select Command Prompt (Admin) to open a Command Prompt window with administrative powers.
Alternatively (or for Windows 7 users), click on the Windows start icon and search for cmd in the available text box. From the presented results, you should see CMD or Command Prompt, right-click on it and select Run as administrator. A dialog box requesting confirmation for your action should pop up now. Click on Yes or Allow to continue
- After the required window opens, input the following command and hit the Enter key on your keyboard to execute it: sfc /scannow
The SFC program should now start scanning all protected system files of your operating system. It will verify their integrity. It would also replace damaged files with a cached copy. The scan and repair might take a while, so be patient. Do not close the Command Prompt window until the end of the procedure.
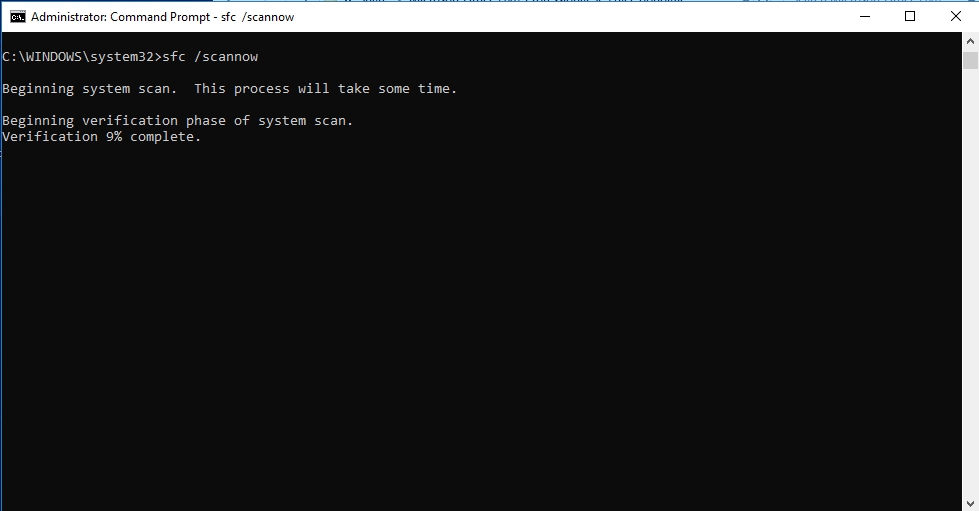
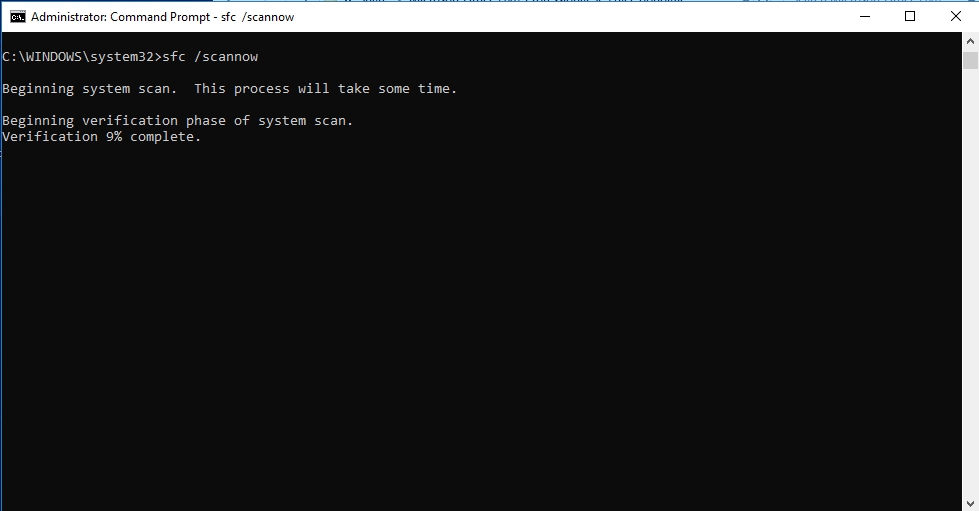
After the verification is complete, you should see a message informing you of the issues it detected and the actions it took to rectify them. If no problems were found, you would know about this from the displayed notification.
Restart your computer if the System File Checker repaired any files. After the reboot, try to open the application affected by Error 0xc000012f and see if the disturbing messages come up again.
Uninstall specific Windows updates:
If you started seeing the error not long after you downloaded and installed Windows updates, then an ordinary or straightforward procedure might have be fingered as the cause of the problem. The good thing is that the solution is as obvious as it gets—you must do away with that Windows update.
We understand that this might be a difficult decision for some users. After all, Windows updates are essential. They contain bug fixes, patches, improvements to already existing stuff, and sometimes entirely new features are part of the highlights. In the same vein, you must know that upgrades are not infallible or without fault.
Sometimes, Windows updates themselves contain bugs or cause stability issues in specific systems. Microsoft later identifies the problems in those problem-causing Windows updates and tries to rectify them in future releases. You do not have to wait until that moment. You can remove the update Windows installed if you want to stop seeing Error 0xC000012F as soon as possible.
If you experience problems while trying to uninstall a particular update the standard way, you must boot Windows into Safe Mode and try to remove the files in that environment instead. Here are the instructions on removing Windows updates the simple way:
For users running Windows 10:
- Click on the Windows start icon. Type updates into the text box present to search for them. From the returned results, select Update and Security to open the required location in the Settings app
- After the window opens, select Windows Update. Click on the Advanced Options link
- Click on Update history. Now you will see the list showing the updates that Windows installed successfully and the ones that your computer tried to install but failed in the process
- Click on Uninstall update. The window for the uninstallation of updates should come up now. Locate the update that you intend to remove (usually the first on the list). Right-click on it and select Uninstall
- A dialog box requesting your confirmation for the action should pop up now. Click on the required answer to move on with the procedure. Follow the instructions showed on the screen where applicable to carry out the process
For users running Windows 8.1, Windows 8, and Windows 7:
- Press and hold the Windows button on your keyboard, then hit the letter R to open the Run app. Type appwiz.cpl into the text box there and click on OK to run this code (or hit the Enter key)
- After the window opens, click on the View installed updates link in the left pane. Now find the update that you want to remove. Right-click on it and select Uninstall. Follow the on-screen instructions to execute the operation.
After you have deleted the updates, restart your system even if Windows fails to ask you to do so. After the reboot, check if this removal of updates has changed anything. If the error persists, repeat the procedure above, but this time you must remove even more updates. Restart your computer again and check if anything changes.
Update Windows:
If you experienced the error and you have not updated your system in a long while, then the next logical move you can carry out is to download and install the latest Windows updates. There is a good chance Microsoft has embedded the patches that can solve the Error 0xc000012f issue in Windows updates. You can never know if you do not try.
Follow these instructions to update the Windows operating system on your PC:
- Press the Windows button on your keyboard (or click on the Windows start icon). Search for updates in the available text box. From the returned search results, depending on what version of the Windows OS you run, select Check for updates (to open the menu in Settings) or Check for updates (to open the options in Control Panel)
- After the required window opens, click on the button for Check for updates or Check now to trigger a manual search for Windows updates. After your computer finishes communicating with Microsoft servers, you will see a message about the upgrades you can install. Otherwise, Windows would tell you that your system has all the available updates

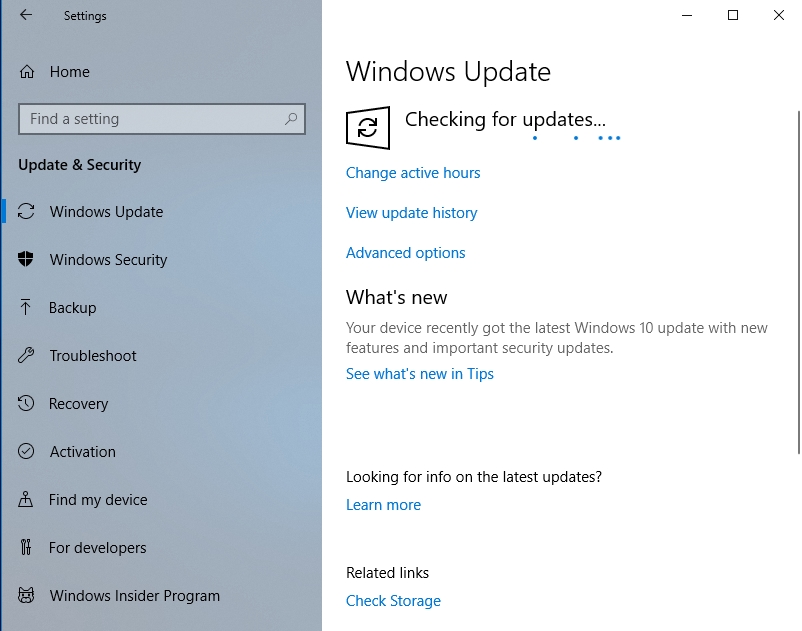
- Download and install the latest updates. Restart your PC once you see the message requesting you do so.
- Restart your computer to round off the operation. After the reboot, try to open the program with which you experienced Error 0xc000012f and see if the issue has stopped bothering you.
Update all your drivers:
The issues associated with missing, corrupted or outdated drivers can also cause Error 0xc000012f to manifest on your PC. It is almost impossible to pinpoint which exact driver is the cause of the problem. After all, many device drivers are operating within your system. Therefore, you must try resolving the issue as if all drivers are involved—update all the device drivers. This task is no easy operation, mind you.
You can manually identify the drivers you are to update, search for their replacements, download the updated versions of the drivers, and install them. However, this process demands far too much—a high level of technical expertise to correctly identify the drivers in view and find proper replacements that will work correctly, a lot of time, patience, and so on.
The manual method of updating drivers is not worth the effort it demands. You can upgrade all your device drivers by using a program specifically designed just for such tasks. Download and run Auslogics Driver Updater and let this excellent application help you update all your drivers to their latest manufacturer-recommended versions in the most efficient and risk-free way possible.
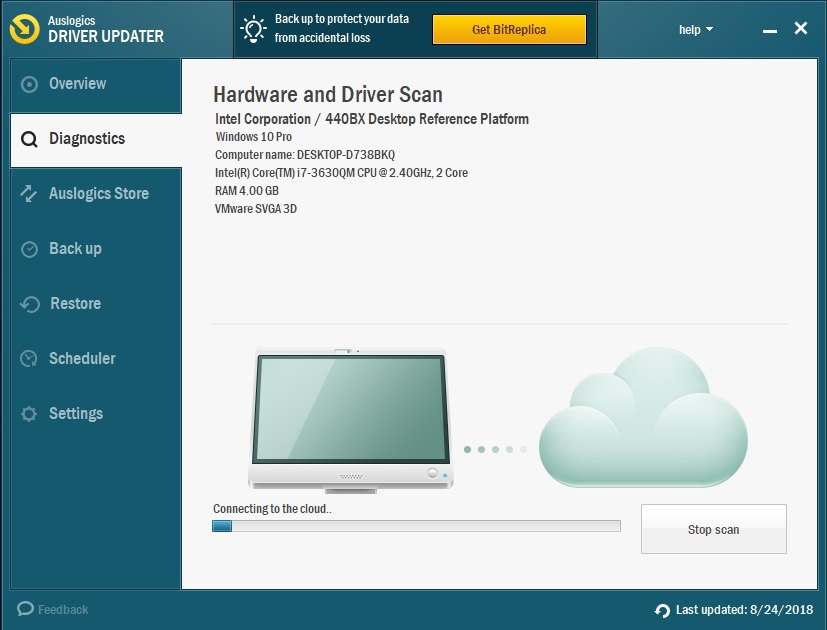
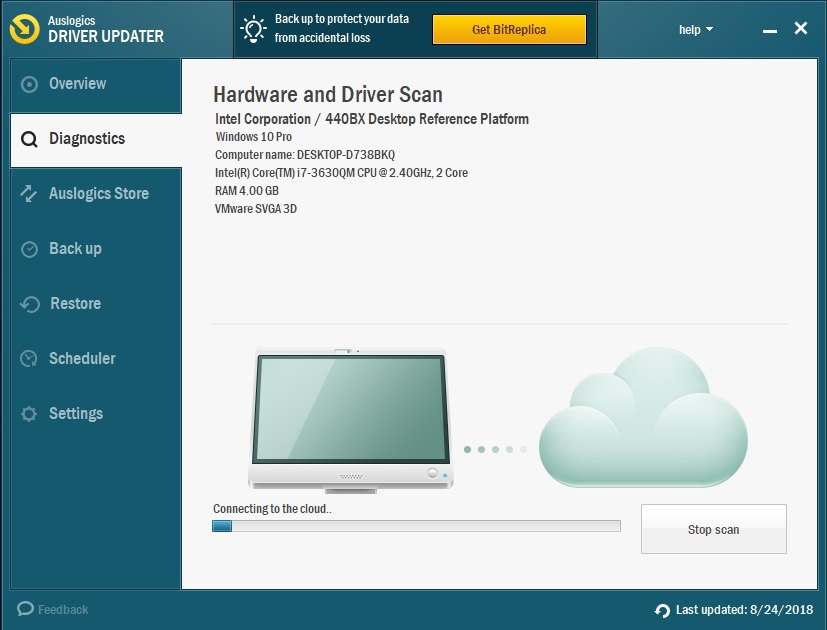
After the installation of the required driver software, restart your PC for the changes to take effect. Open the application associated with Error 0xc000012f and see what impact the procedure has had on your problems.
Install some missing support files:
Some users reported that they had solved their problem by reinstalling specific Visual Studio Redistributable files. On these components, developers build many applications. Therefore, related programs cannot run on a system if that system is lacking the support files it needs.
For example, if the creators of an app built the application based on the Visual Studio components for 2015, you must install Visual C++ Redistributables for Visual Studio 2015 for that program to run correctly. Follow these instructions:
- Open your web browser, search for Visual C++ Redistributables 2015 in the text box present. Go to its official download page on Microsoft website
- Choose the language your system is in and click on Download to obtain the necessary files. Under Choose the download you want, tick the checkboxes for vc_redist.x64.exe and vc_redist.x86.exe to install 32 bit and 64-bit versions of Visual C++
- Click on Next. Download the needed files. After the download is complete, click on the saved items to run them. Follow the instructions as applicable to install them
Restart your computer for the new addition to take effect. Check what has changed regards the error disturbing you.
When the Error 0xc000012f notification comes up in addition to other messages that contain this term STATUS_INVALID_IMAGE_NOT_MZ, then it is likely that an image file not being in the right format is the cause of your problem. You should download and install the latest DirectX user runtimes to rectify the issue:
- Launch your favorite browser program and search for DirectX End-User Runtime program in Google. From the results, click on the first link you see directly to a webpage on Microsoft’s site
- Choose your system language and click on Download to move on. Untick the checkboxes for the attached programs or options if you do not want them
- Click on the No thanks and continue DirectX End-User Runtime web installer option to start your download. After its completion, click on the downloaded file to run it. Follow the instructions as applicable to carry out the installation
Even if you feel you have all the files, remove and reinstall them again. It does not hurt to do so. As usual, restart Windows once you are done and check the status of things.
Repair or reinstall the program involved:
This fix is very suitable for users who experience the problem in view with a single program only. Error 0xc000012f might be popping up because the files for that program are missing or there is an already installed application (or a different version of that app) whose files are clashing with those of the new program.
Follow these instructions on repairing or reinstalling the affected program:
For users running Windows 7:
- Click on the start menu (Windows start icon) and select Control Panel from the list of programs or options available
- Go to the menu for Programs and Features. Scroll and locate the affected application on the list of programs
- Select the program, click on Change (this option should be located at the top of the window). Click on Quick Repair and follow the instructions where applicable to carry out the operation
- After its completion, open the program and see what happens. If the error persists, then you must uninstall the program. This time after selecting the program in the Control Panel window, click on Uninstall or remove. After you uninstall the program, you must restart your system. After this reboot, reinstall the program and see if the error has disappeared.
For users running Windows 8, Windows 8.1, and Windows 10:
- Press and hold the Windows button on your keyboard, then hit the letter R key to open the Run app. Type control in the available text box and press the Enter button to run this command
- After the window opens, select Program and Features. Locate the affected application from the list displayed
- Select it and click on Change at the top of the window (or right-click on the app and select Repair). Follow the instructions where applicable to ensure the success of the process.
If the error persists even after Windows has repaired the affected app, then you must uninstall the program involved completely. After removing it, restart your system, and then reinstall the program once more.
Do a clean boot:
If you do not know what a clean boot is already, we are glad to tell you that it is a way of starting Windows with as little drivers, startup programs, and third-party applications as possible. We mean that Windows OS allows only essential Microsoft services or items to start up and run. It is one of the most advanced troubleshooting techniques employed by experts to fix a wide range of issues on Windows.
In the clean boot mode of startup, software conflicts between programs are far less likely to occur. We can also rule out the interference of software being the cause of a problem, like the Error 0xc000012f issue. Follow these instructions to perform a clean boot on your PC:
- Press the Windows button on your keyboard or click on the Windows start icon. Input msconfig into the available text box and select the System Configuration app from the list of results to launch the required program
- After the window opens, navigate to the Services tab. Tick the checkbox for Hide all Microsoft services

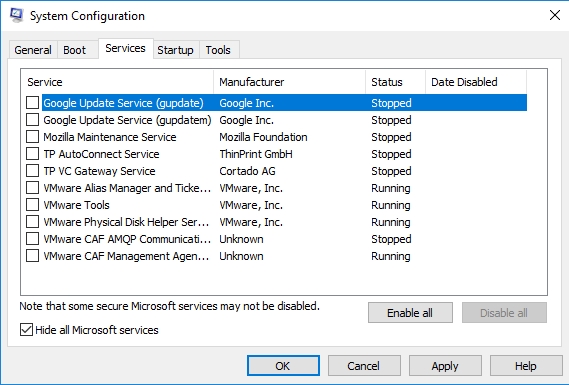
- Now since all the Microsoft services are gone from the list, click on the Disable all button
- Navigate to the Startup tab. Click on the Open Task Manager button if it is present. Otherwise, open Task manager yourself by pressing and holding the CTRL and ALT keys, then hitting the Delete key and finally selecting Task Manager from the list of programs or options that you can see
- After the window opens, navigate to the Startup tab in Task Manager. Right-click on each startup item present there and select Disable. Ensure that you perform this process correctly for every one of them
- Close the Task Manager window. Exit all open programs and restart your PC. After the reboot, check if the error message still comes up in this controlled environment. It probably cannot. Now you need to start enabling each startup item one at a time (or in groups) until you detect which exact program or process is to blame for Error 0xc000012f
Clean junk files and fix registry problems:
If software conflicts are not to blame for your problems or there are no corrupted files to restore to fix your problem, then the removal of junk files is the procedure that might help you get rid of Error 0xc000012f. These operations involved here are relatively harmless. They might even help create space on your system.
Follow these instructions to delete junk or unnecessary files on your PC:
- Press and hold the Windows button, then hit the R key to open Run as usual. This time, type in cleanmgr and hit the enter key to execute the inputted command
- Choose your OS partition disk (C:) and click on OK to continue. Tick the checkbox for Setup log files, Recycle bin, and Temporary files, and any other group or items you would like to do away with on your computer
- Click on Clean up system files to allow the process to commence. It might take a while, so be patient and wait until the end of the operation
The other thing you can do to stop seeing the error requires you to work on your system registry. The registry contains susceptible items. Any incorrect alteration or removal of entries can result in severe problems like your system refusing to start up at all. Surely, you would not like to create more problems for yourself while Error 0xc000012f is still giving you headaches.
Download and run an excellent program like Auslogics Registry Cleaner. Allow it to scan your computer to help you safely remove invalid entries or resolve corruption. The result of the operations carried out by this application is the elimination of slowdowns, freezes or crashes and several forms of errors. As a bonus for using it, your system would most likely get a boost in its general performance and responsiveness. This tool is completely FREE to use.
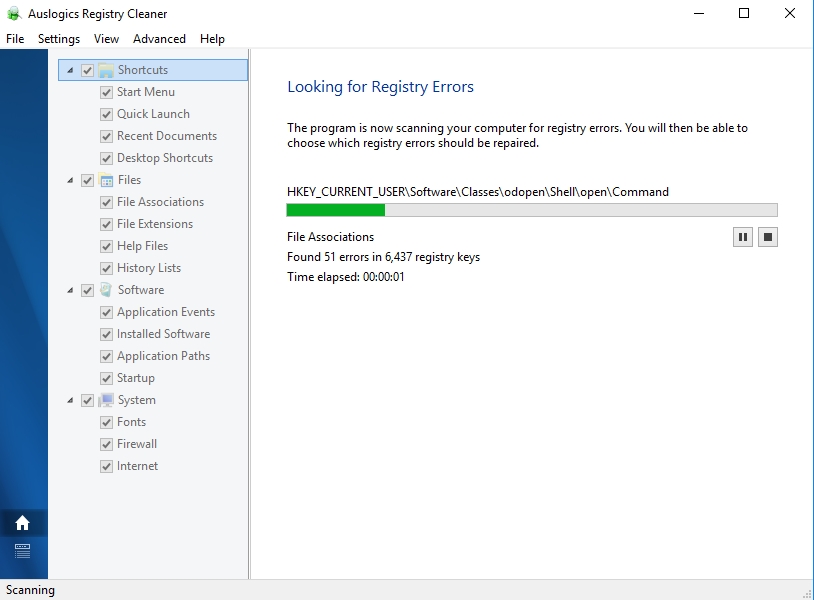
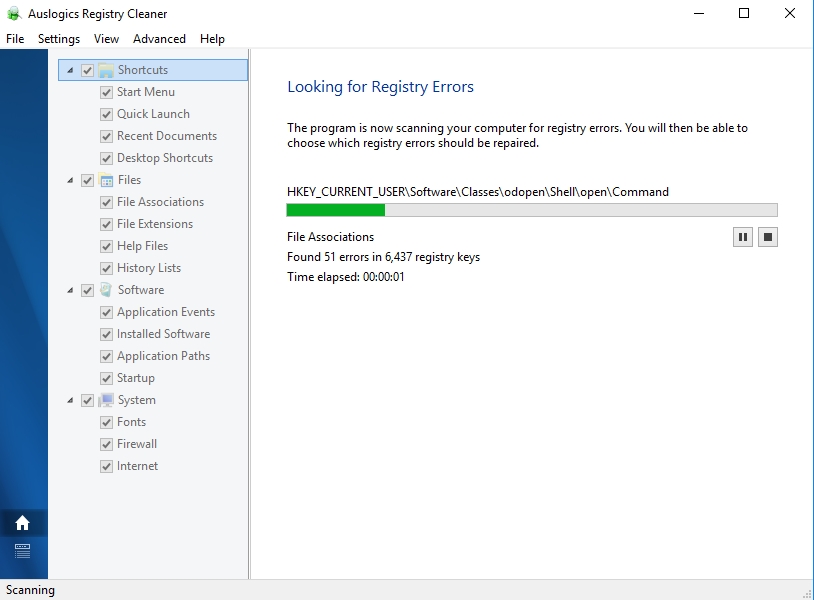
Run Automatic Repair:
You can attempt this procedure only if your system is running Windows 8, Windows 8.1 or Windows 10. Microsoft included the Automatic repair feature in the most recent versions of its operating system to help users fix formidable system problems, especially the ones that affect that system during startup. However, it has other important uses as we plan to show below.
Follow these instructions to use the tool:
- Boot your system from any form of installation media you have available (or create one if necessary). Go to the Repair your PC option
- Click on Troubleshoot. On the new screen, click on Advanced options
- Select Automatic repair and follow the instructions as required to fix your PC. After the completion of the process, restart your PC as usual. Windows should ask you to do this anyway
After your computer reboots itself, verify that the error has gone.
Use System Restore:
System Restore is another powerful tool for resolving the most severe PC problems, though it is not a direct solution to any specific issue. This program allows you to return your system to a particular moment or state in the past where you had no trouble with anything.
It is fair to say that Error 0xc000012f came up because you did certain things or specific events beyond your control occurred on your PC. Forget about everything for now. Follow these instructions to use System Restore on Windows 10, Windows 8.1, and Windows 8:
- Right-click on the Windows start icon and select Control Panel from the list of useful programs or options you can see. After the window opens, click on System and Security
- Click on System once the new window comes up. Click on the System Protection link, and another new window should pop up
- Click on the System Restore button there. Click on Next (under Restore system files and settings). Now you should see the list of the system restore points available
- Choose the restore point you intend to use. Ensure that you have selected one far behind enough in the past for all your current issues to be absent. Click on the Show more restore points if you feel you are not seeing enough of them
- After choosing your restore point, click on Next. A new window should pop up now requesting confirmation for your choice of the restore point. Do the necessary and move on
- Click on Yes to start the process, which you cannot stop once it has begun. System Restore should start reverting your computer to the state it was then (depending on the chosen restore point). It might require a lot of time, so wait or do other things while the operations are ongoing. You should see a message describing what System Restore is doing at the moment
- A full restart of your PC completes the process. Sign into Windows as usual. You should see a message informing you of the success of System Restore, the date and time your system’s state got reverted to, and some information about your documents being unaffected
- Click on Close. Now it is time you opened the affected app to confirm that Error 0xc000012f is no longer active on your PC. This last fix is very effective. It might fail to resolve the issue only if you ended choosing a system restore point that was not far enough in the past.