Although most users access the internet through Google Chrome, Opera has carved its own niche among a sizeable proportion of individuals on the web. It is a reliable browser for the most part, and you would not lose much from a switch to it, especially if you are coming from a mainstream browser.
If you want to explore the web anonymously, then you cannot go wrong with Opera because of the free VPN in it. Other browsers hardly offer the same luxury. Well, even if they did provide it, you would have had to pay to get it. There are probably other advantages you might enjoy if you opt to use Opera, but we cannot go into them as our focus currently is on a different thing entirely.
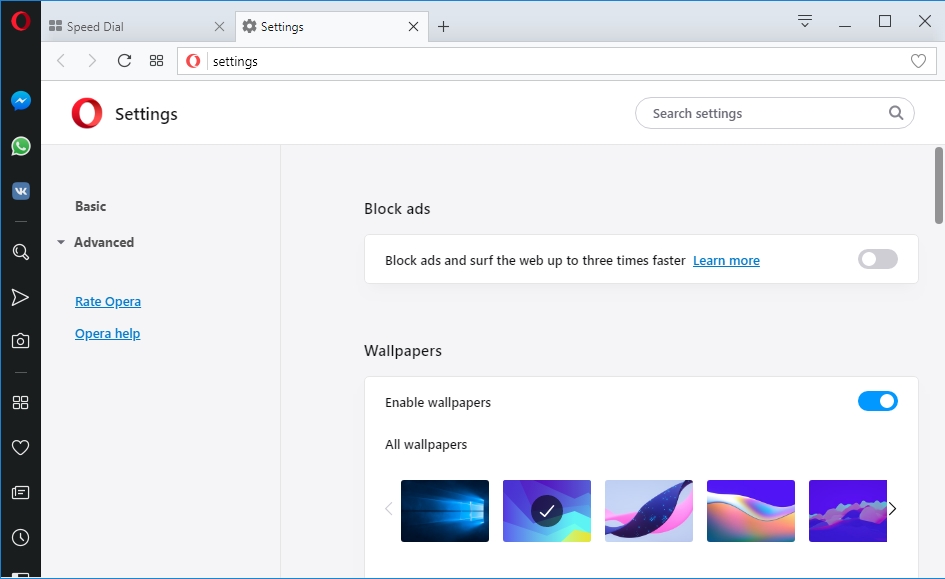
In this guide, we are going to examine the black screen problem or error that prevents users from doing things on the browser. We will consider the scenarios where it occurs, the events in the build-up to it, and see if we can understand the reasons it comes up. Nevertheless, if you ended up on this page just to find how to resolve the black screen issue in Opera, then you are in the right place.
- From the reports we have seen, when the black screen appears, users cannot navigate through it or perform any action on the Opera program window. Most times, they are left with no other option than to restart the browser app or reload the process it is running on Windows.
- The bug disturbs some users not long after they have downloaded and installed a new Opera version. For others, the problem only came to be after they downloaded and installed Windows updates.
- Nevertheless, we believe that no rigid set of actions or events are capable of triggering the error. To be fair, the conditions that give rise to the bug vary a lot. Thus, there is no use bothering about them too deeply. It is time we moved on to the fixes.
How to fix Opera black screen problems in Windows 10?
The fixes below are listed in order of their relative complexity to carry out and the likelihood of them solving your problem.
We recommend that you begin with the first procedure on the list. If it fails to give you the result you desire, then you are free to move to the next solution and work your way down the list until you arrive at the one that works best for you.
Restart the browser:
Do not let the simplicity of this fix blind you from the fact that it is a proper troubleshooting procedure. If the black screen that came up is a result of minimal inconsistencies or a rare cluster of independent events, then this move is your best bet in resolving the issue.
The modern Opera browser is based on the Chromium platform, so it is very similar to Google Chrome in many ways. The black screen bug has been observed in Chrome, so it should come as no surprise that the same issue afflicts Opera. In general, the problem often has something to do with changes in the integration with Flash, which is incredibly buggy in itself.
Follow these instructions:
- Close the Opera app or exit any of its windows that is running. If you are struggling to do this the standard way, then you can force close the app in the Task Manager program.
- Right-click on the Taskbar on your desktop screen and select Task Manager from the short menu list that appears. You can also open the Task Manager program through this combination of keys: CTRL, ALT, and ESC buttons.
- After the program window comes up, you will see the list of applications that are currently running on your device. Locate the Opera app, right-click on it, and select the End task option from the short menu list you see. Windows should now terminate the browser.

- Reopen the browser app and see how things go this time. If nothing changes, then you must try disabling all the third-party add-ons or extensions like ad-blockers. If you altered several parameters in the settings or configuration menu for Opera, then you should consider reverting them to their default state or values. Restart the program once you have done this.
Enable Flash:
Yes, we know that Flash is past it. To be fair, it had had its time before the vast majority of browser developers or the web community (in general) decided to stop employing its services due to the myriad of security flaws or critical vulnerabilities that plague it. The built-in flash player instead ended up in line with the expectations and needs of users in recent times.
Nevertheless, Flash still has its uses, and due to this, it might take a while before we can claim we are over it for good. For example, without it, some users might be unable to access specific forms of multimedia content without trouble. Moreover, there is a good chance that the black screen bug is a result of the lack of activity involving Flash in the background.
Therefore, to solve the problem, you might have to enable Flash. Although we believe that Flash should be enabled by default in most browsers, you will do well to check your settings to confirm the correctness of our thoughts.
If you installed a third-party player (Shockwave, for example) for your browser to employ in displaying specific forms of content, then you have to do away with it for the time being. Anyway, here are the instructions you need to go through if you want to remove an unnecessary player and run Flash only:
- Open the Opera browser on your system. After the program window comes up, click on Menu (or its icon). Click on Open Extensions.
- Click on Manage extensions to continue. Now you will see the list of players you have installed. Go through them and remove any third-party player. Once you are done, you must return to the Menu you accessed earlier in the first step.
- Click on Settings. Type in the following keyword in the text field present to do a quick search for it: Flash
- From the results list that shows up, click on the Flash player. From the options available, you must select Detect and run important Flash content (recommended).
- After you finish making the necessary changes, you must check if the black screen bug is still active. If the problem persists, restart your browser or reboot your PC, then check again to find out the new state of things.
Enable JavaScript:
If you have got JavaScript disabled, then you might be doing yourself a great disservice, and at the same time, you might have given rise to the black screen bug. JavaScript, for all its limitations and shortcomings, is still useful or necessary in certain conditions. Without its functionality, the overall usability of your browser might be limited well enough to cause headaches for you.
There are still many outdated websites based on JavaScript, and your browser needs the script to optimize the content from those sites. We do not fully understand the mechanisms of how the black screen bug has something to do with Javascript, but it hardly matters now. Your priority should be getting rid of the problem, and to do this, you need to let Javascript work in peace. Follow these instructions at once:
- Open the Opera browser. After the Opera program window comes up on your screen, you must click on Menu (or its icon). Click on Settings.
- In the text field under the Settings menu, you must input the following keyword to do a quick search: java
- From the search results that appear, you will see Javascript. Click on the radio button for Allow all sites to run JavaScript (recommended) to turn on this option.

- Exit the Settings menu, close any Opera window that you have running. Restart the app (see the first fix) to let the new changes become effective. Observe the changed state of your browser and try to perform operations to confirm that the black screen bug is no more.
Disable Hardware Acceleration:
Many programs employ the functionalities provided by Hardware acceleration to improve the video playback experience for users by using core hardware components in an optimized way in place of regular software tools or processes.
If you have a dedicated GPU (Graphics Processing Unit), then this feature will mean a lot to a good number of programs on your system that know how to use it. On the other hand, if your device lacks a dedicated graphics card (or if it came with an integrated chip only), then the capabilities associated with Hardware Acceleration might do more harm than good overall on your computer.
Of course, it should be evident by now that the feature works best with high-end GPUs—low-end graphics cards, unfortunately, get the short end of the stick.
We inferred that the black screen problem sometimes occurs when the Hardware Acceleration feature struggles with a lack of resources. After all, users employ it for streaming videos, playing animations or rendering a specific graphics output, and things do not always go as planned.
You never can tell if the same thing applies to you until you disable the Hardware Acceleration capability on your device since Windows enables it by default on most applications. Go through these instructions to do the right thing:
- Open Opera. After the browser app appears on your screen, you have to click on Menu (or its icon) usually located in the left upper corner of the program window.
- Click on Settings to open its menu. Tick the checkbox for Show advanced setting (this option is usually at the bottom of the window). Click on Browser.
- Scroll down through the list of items you see until you reach the menu for System. Untick the checkbox for Use Hardware Acceleration when available.
- Exit all the windows you opened and restart your Opera. After your browser reopens, you are free to check if the disabling of hardware acceleration was enough to solve your problem.
Fix problem with drivers:
- If you only recently installed Windows on your device, then the chances are that some essential drivers are missing on your computer and their absence has something to do with the black screen bug.
- If you started struggling with the black screen problem not long after you downloaded and installed the latest Windows updates, then there is a high probability that Windows tampered with your standard drivers (or installed the wrong software) and the black screen problems in Opera are a result of such an event.
- It is also possible that the black screen bug afflicting the Opera browser on your device has something to do with drivers in other ways that we have failed to describe here. To be fair, there is a diverse range of problems involving drivers, and it is borderline impossible to give an accurate description for each one of them, so it is pointless to worry about the full list.
All you have to do is carry out the necessary operations to ensure that any driver problem gets resolved. Therefore, we implore you to download and run Auslogics Driver Updater. The recommended program will help you execute every operation or procedure that you would have to carry out alone had you decided to do things manually.

- A brief explanation of the workings of the app is in order in case you are wondering how things will go. The program in view begins its work by scanning your system to identify all the missing, corrupted or outdated drivers currently running on your system. Of course, you will see a report on the issues it detected.
- The next part of the solution requires you to use the option in the app to update all the problematic drivers to their latest manufacturer-recommended versions. The whole thing is incredibly easy since you are employing the automatic method of updating all your device drivers, which is the safest, fastest, and most efficient way of getting the job done.
If you have no plans on using the tool we provided, then there are a couple of things (albeit complicated and time -wasting) you could do to achieve the same or a similar result. If you cannot update all your device drivers, then you might as well upgrade only the ones that most likely have something to do with the black screen problem.
For example, we know the video streaming process in the Opera app works with the drivers for your graphics card. Therefore, you must try to resolve the issues with your GPU drivers and hope that the course of your problems changes for the better.
Note that since your system has many drivers, it is almost impossible to pinpoint which one of them is causing problems in the Opera app, so we can at best hope that the GPU driver is involved. Due to this reason, we advised that you updated all your device drivers in the first place to ensure that no stone remains unturned.
To begin your work on the GPU drivers, follow these instructions:
Ø Press the Windows button on your keyboard, then tap the letter X key to bring up the Power User menu, which is usually a list of some programs and options. Click on Device Manager to open it.
Ø After the required program window comes up, you will see the list of the drivers currently available on your PC. Go through them and locate Display Adapters. Click on it to expand its menu.
Ø You should see your GPU drivers now. You need to update the software for these drivers somehow. You can double-click on them to open their Properties windows to see more details about them. You might be able to update them by right-clicking on them, selecting Update driver from the short menu list that shows up, and following the instructions as they appear.
Other things to try
If you are yet to solve the black screen problem preventing you from using your browser, then you have to go through this short list of other things to try:
- Clear your browsing data and history.
- Reinstall Opera or upgrade to a new version of the browser.