Have you ever played action games with a medieval plotline?
Bayonetta is a thrilling epic tale that can be played out in a computer game. It’s about the last surviving witch of an ancient witch clan, and her role is to keep the balance between light forces and dark magic. If this tale doesn’t strike you as original, you will probably find that the execution on your computer leaves little to the imagination with beautifully choreographed battle scenes and vigorously drawn details of costume and surroundings. However, that doesn’t mean that all computers can run Bayonetta smoothly and appropriately to the high standard that users have become used to.
Unfortunately, even at full capacity, some computers experience technical issues, some more common than others. Read this guide to find out if you are going to be one of the users that will get the opportunity to debug your computer after installing Bayonetta and trying to play it. Here, you will also find handy tips on how to get rid of black screen in Bayonetta.
Furthermore, there is a list of the most frequent issues that Bayonetta game players experience.
It’s a great game, users say, but sometimes:
- they get a PC black screen. Unfortunately, the game will not be stopping to accommodate this mishap, and you will be unable to proceed. To make sure that this doesn’t happen again, check your graphics drivers.
- they experience stuttering of the PC and Bayonetta becoming choppy on the screen. This is also a situation where playing the game becomes impossible. However, if you change some settings and adjust your resolution, you will be able to get the game running perfectly again.
- they cannot hear anything. Unfortunately, this is a variety of the unupdated driver problem. Fixing your drivers and supporting your system on a regular basis will probably resolve this issue for Bayonetta players.
- they get a white screen. This is a compatibility issue; you are probably running the game on a machine that will need some minor tweaks to be able to perform well.
Now that we know that most common issues are easily fixable, let’s discover the methods of solution to these unfortunate malfunctions of the Bayonetta game.
Pro Tip: It is possible to fix many PC issues by using the PC Repair tool. PC Repair is easy to use and reliable Windows optimization software developed to fix hundreds of system issues.
Special offer. About Outbyte, uninstall instructions, EULA, Privacy Policy.
Solution 1. Switch off VSync.
This will allow you to run the game in Borderless Window. For those of you who are experiencing black screen while playing Bayonetta, try disabling VSync. Even though this feature proved to be very useful in ensuring the smooth running of the game, for some users, it resulted in the opposite experience. You will not reduce the game’s capacity or visual presentation in any way, just remember to run the game in Borderless Window mode.
Solution 2. Use the game in Offline Mode.
You are running the game in Steam anyway, so you should be able to switch it to Offline mode. If you are experiencing some stuttering or FPS drops, just go offline and continue to experience Bayonetta in that regime. Be sure to check if the problem persists in Offline mode, and if it does, move on to the next solution.
Solution 3. Switch your screen to a 16:9 ratio.
A different resolution might help with any kind of problem concerning the Bayonetta performance. If you switch your screen to a 16:9 ratio, it will be a fortunate workaround for your particular case.
Solution 4. Update your system.
It is possible that the game is not running correctly because your system is experiencing some issues of its own. Be sure to clean all possible glitches and recurring issues before your install and use Bayonetta. Here is a quick guide to help you get reacquainted with your system:
- Step 1. Use the Windows Key and I shortcut to enter the Settings app.
- Step 2. Once there, navigate to the Update and Security section and select Check for updates.
- Step 3. If there are any missing updates, your system will now download them and start the installation process. Wait for it to complete.
- Step 4. Check if you still have issues when playing Bayonetta. Hopefully, they were resolved.
Solution 5. Update your drivers.
Some users have reported that they experienced different issues with Bayonetta that were then resolved by updating the system’s drivers. These are sound issues and graphics issues. We advise to always schedule checks for all drivers on your system, never mind how unimportant they seem. It’s actually recommended to use a tool like Auslogics Driver Updater for those kinds of issues. This application will look for drivers that need to be updated, find their respective new updates on the manufacturers’ websites and install them right on to your computer. You won’t have to worry about a thing. Surely beats doing that manually. Especially, if you feel like you could spend some quality time playing Bayonetta.
Solution 6. Disable the High Precision Even Timer in BIOS.
This hack is relatively simple to do, so you will have to trust those users that recommend to do it. Use the following steps to disable the setting on your computer:
- Step 1. During the boot of your computer, press the Del or F2 button on the keyboard. This will allow you to access BIOS.
- Step 2. Navigate to High Precision event Timer and use the toggle to disable it.
- Step 3. Save the changes and restart your computer. The issue you were having while playing Bayonetta should be resolved.
Solution 7. Disable Steam Overlay.
Another tweak to the system evolved around the Steam Overlay feature which can be interfering with Bayonetta. Use these quick step-by-step instructions to access the control panel for Steam Overlay and disable it.
- Step 1. Run the game on Steam.
- Step 2. Press the CTRL, Shift and Esc buttons on your keyboard at the same time.
- Step 3. Task Manager will open, select the Details tab.
- Step 4. Find the GameOverlayUI.exe file and right-click it.

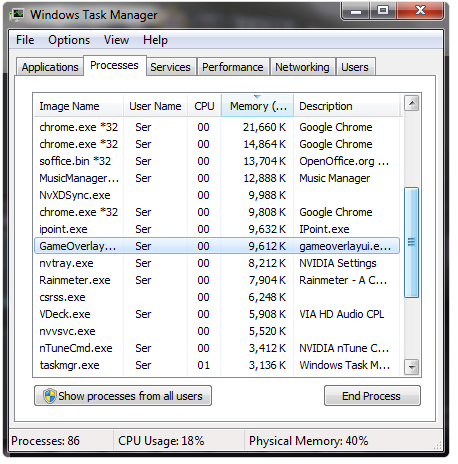
- Step 5. Select to disable the feature.
- Step 6. Close the Task manager and go back to your game.
Solution 8. Try Compatibility mode.
A hustle-free workaround is to use the Compatibility mode, especially if you are one of the lucky few that gets a white screen instead of the visual effects generously offered by Bayonetta. Use these steps to access the mode:
- Step 1. Open Bayonetta’s installation directory and locate the .exe file.
- Step 2. Click the file and open Properties.
- Step 3. Navigate to the Compatibility tab and select Run this program in compatibility mode.
- Step 4. Open Windows 7 from the menu and then Apply.
- Step 5. Save the changes and use the Compatibility mode. This will probably resolve the issue with the screen.
Solution 9. Run a malware scan.
If you have tried all of the methods above and are still experiencing the issues with Bayonetta not functioning well, you might have a bigger issue than a game not playing the way it should. To check if you have indeed compromised the health of your system, run a scan for malware using Auslogics Anti-Malware and make sure you use the tool to eliminate what it will find.
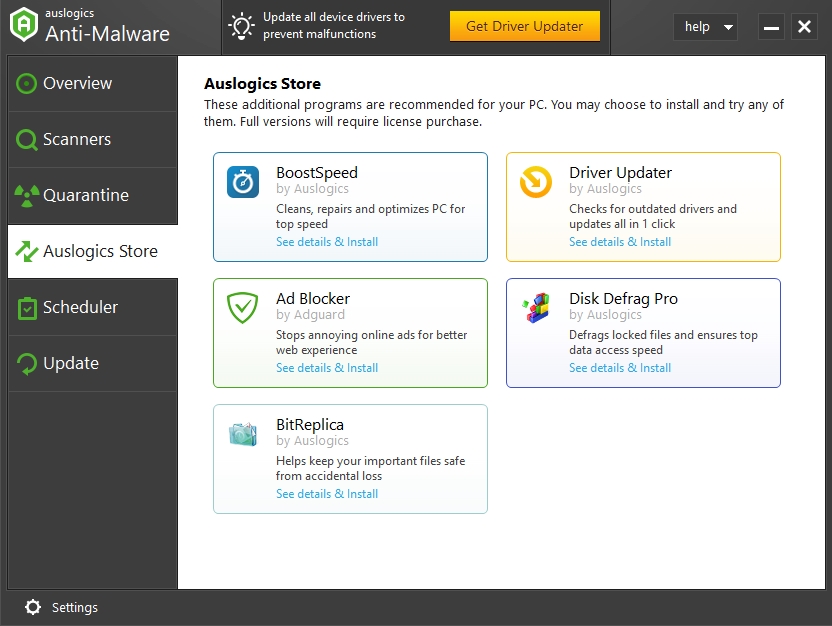
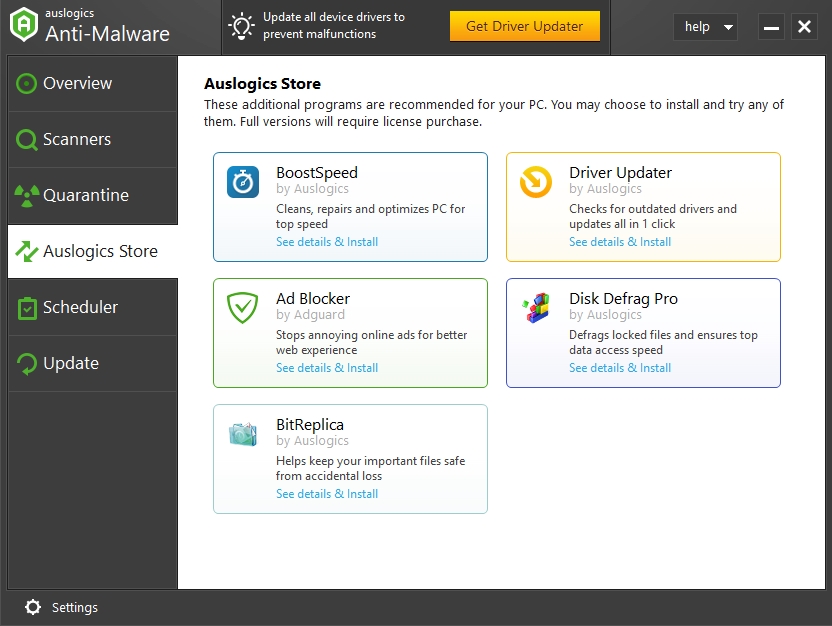
Sometimes because you are too busy playing the game, some unwanted guests can invite themselves on to your computer. That’s why you should always stay vigilant when it comes to insecure connection and make sure you have the appropriate tools to protect your computer.