One of the most used features of any keyboard nowadays is the copy/paste option. Even if you think you are not using it on a daily basis, the stats say otherwise. And it’s handy too—instead of manually typing something, you can just copy and paste it right where it needs to be! If this feature stops working on your device, it can be very frustrating. But luckily, you have found this article that will provide you with options to fix copy and paste not working on Windows 10 and also clarify why is copy and paste not working.
Here is an overview of all the points that we will make in the article. You don’t have to use all. Chances are, you will get your issue fixed by using just one of them.
- Find out if the Clipboard is locked by a specific program
- Clear the Clipboard
- Use a virus check from Windows Defender
- Use System Restore to remove recent additions to your devices, such as applications and software
- Update your keyboard driver or schedule an update
- Check your Windows registry
- Reinstall Windows
As you can see, the fixes range from somewhat fast and easy to those that require a full reinstall of the system. If you find that you need to try the more intensive methods, it could mean that your problem is a bit severe or you simply missed an important troubleshooting measure.
Pro Tip: It is possible to fix many PC issues by using the PC Repair tool. PC Repair is easy to use and reliable Windows optimization software developed to fix hundreds of system issues.
Special offer. About Outbyte, uninstall instructions, EULA, Privacy Policy.
Option 1
You have to find out if the Copy/Paste issue is due to a virus or malware that has infected your computer and has been preventing Clipboard to clean up. If there is some application preventing Clipboard from opening, you can pick one of these methods:
Method 1
Play an encrypted video that will not allow the Copy/Paste feature to work properly. Close the video and then the feature will start again.
Method 2
If you are using the Advanced System Care, find the Settings and ensure that the option to ‘clean clipboard’ is not checked. Use these steps:
- Step 1. Open ASC, then go to Toolbox.
- Step 2. Navigate to Optimise and choose RAM.
- Step 3. In the RAM Settings, remove the check from the Clean Clipboard box.
- Step 4. Click Ok. Your changes should help resolve the Copy/Paste issue.
Method 3
Some users have reported that Skype was interfering with Clipboard. You need to uninstall the application to make sure that you have resolved the Copy/Paste issue and then install it back again to use Skype.
The same fix applies to software like Adobe Flash Player. You just have to uninstall it completely and then install it back again to make sure that your Copy/Paste feature is running again.
Method 4
Another possible explanation could involve Internet Explorer if you are still using it. View these guidelines to fix it:
- Step 1. Open the tool Icon in Internet Explorer.
- Step 2. In the drop-down menu, choose the Advanced tab and select Reset at the bottom of the page.
- Step 3. Confirm Reset in the next window.
- Step 4. Click Close to implement the changes.
Method 5
If you are using the Windows Remote Desktop, the troubleshooting is a little lengthy:
- Step 1. Open Task Manager on your computer by simultaneously pressing the Ctrl, Shift and Esc keys on your keyboard.
- Step 2. Navigate to the Background Processed and find the RDP Clipboard Monitor.
- Step 3. Select File in the upper-left corner of the window and Run new task.
- Step 4. Type ‘rdpclip.exe’. Running this process will free you from the Copy/Paste Clipboard issue.
Option 2
You can avoid more troubleshooting by simply Clearing the Clipboard:
- Step 1. Use the Windows key and R to open the Run box.
- Step 2. Type in cmd /c “echo off | clip” and hit Enter. You should now be able to use the Copy/Paste function.
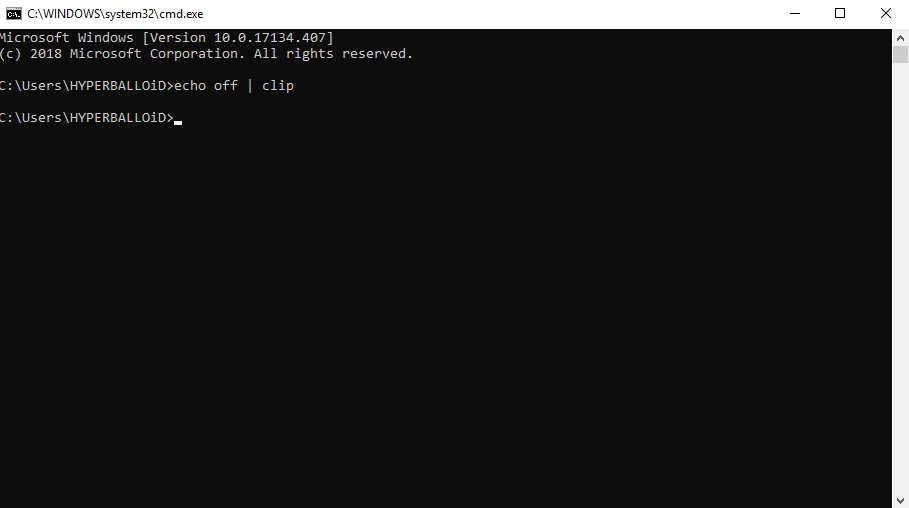
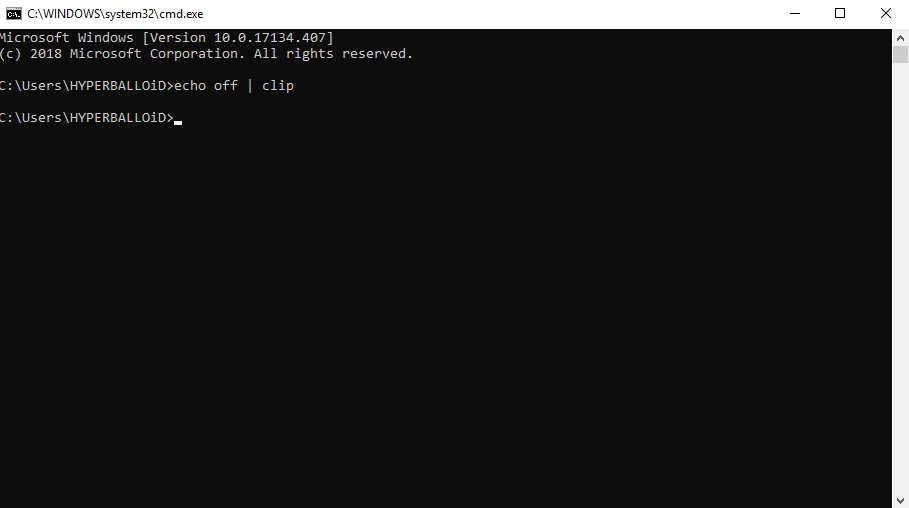
Option 3
Use the built-in anti-virus in Windows Defender. This is a good opportunity to make some changes in your system and become aware if you are exposing your device to some viruses or malware. Along with Windows Defender, we suggest using an antivirus and an anti-malware tool like Auslogics Anti-Malware. You will be able to schedule scans and get the most protection against malicious software.
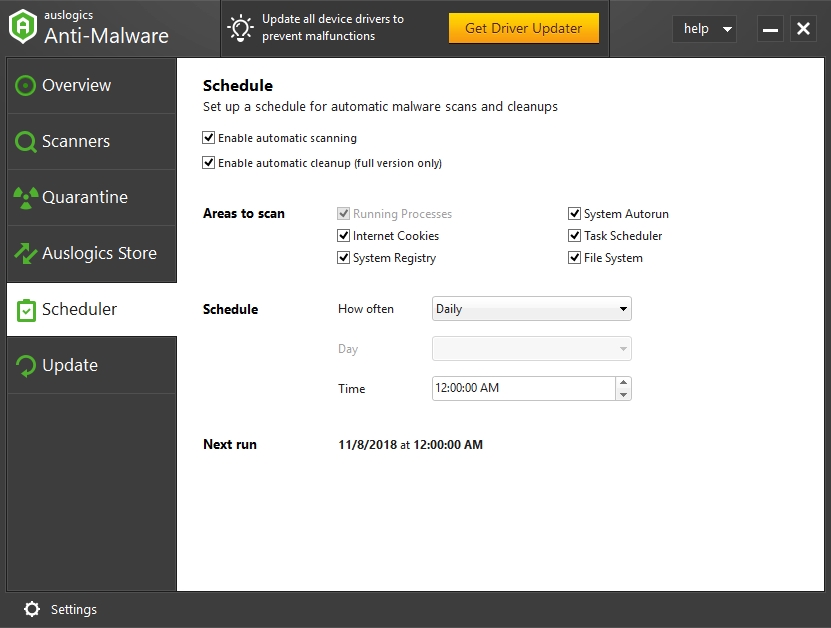
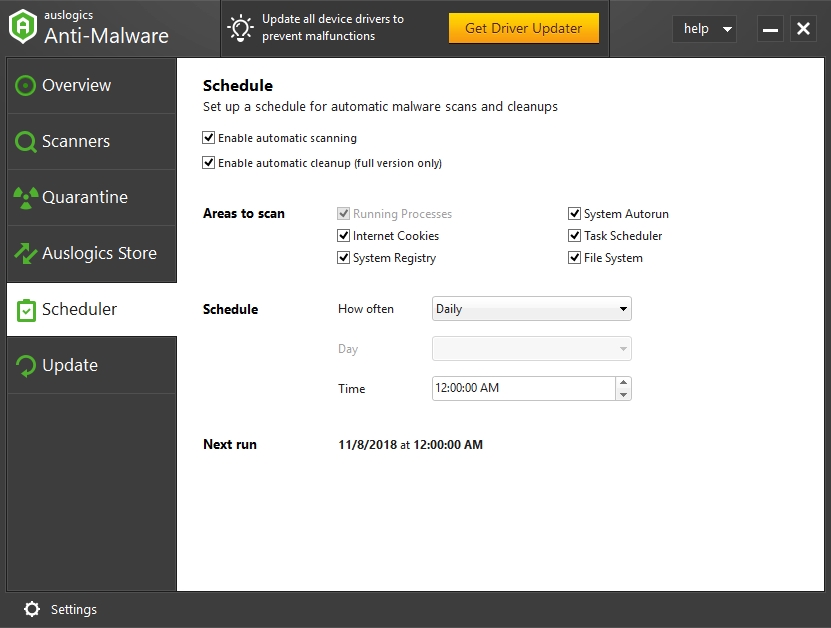
Option 4
Implement a tool that will track the state of all your drivers and update them. You can also update manually. Given that there are a lot of drivers that you use on a daily basis but never seem to think about them, we assume that you simply forget that they need updates. It’s vital to the well-being of your device and its longevity to have scheduled scans and updates all around the system.
Option 5
If you are experiencing the Copy/Paste issue due to some recently installed new application or driver, you can remove them from your device by using System Restore. Here’s how:
- Step 1. Open the Control Panel in the Start search box.
- Step 2. Enter the word ‘recovery’ and navigate to the results of the search.
- Step 3. Select Open System Restore.
- Step 4. Confirm the action in the next window.
- Step 5. You will get a list of restore points, one of which is the one before you have installed the applications that are conflicting with your Clipboard.
- Step 6. Once you have restored the system to a point where the issue does not exist, you should be able to figure out how to stay in that state for good.
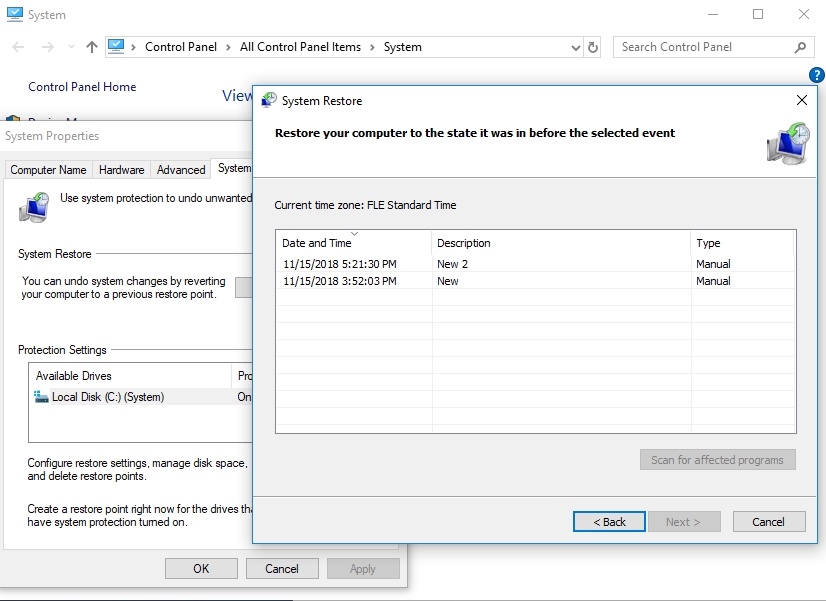
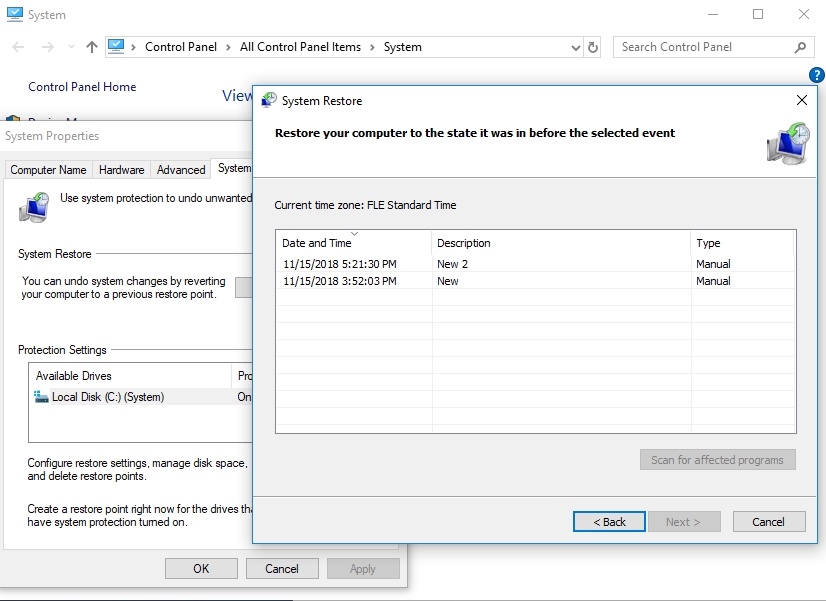
Option 6
We have an option to Edit the Registry but we only suggest that to advanced users. The truth is that you can do more damage than good if you go into the Registry and try to fix things. So, make sure you have secured the help of a technician that can help you with this issue.
Option 7
The last possible option includes a reinstallation of Windows, but users should weigh in all the possible outcomes. Of course, if you have implemented one or more of the options that we gave you, you are likely to have fixed the Copy/Paste issue.