While some users leave it to chance, many of us like to stay on top of all the updates Windows has to offer. After all, it’s directly correlated with the speed of your processes and how much memory you are using for the things that actually matter. Be advised, however, that many new problems can arise when you are updating your programs. Such as the one we will deal with in this article. The screen will show an error message with this sentence: “We couldn’t complete the updates”.
Let’s figure out what Windows 10 is trying to tell us.
The first instinct is to force restart your computer. However, this is not the right type of action. Moreover, if you do that, you might be facing a boot loop that will be hard to get out of. The error message saying: “We couldn’t complete the updates/undoing changes” typically refers to the fact that Windows will not be able to finish installing an update. There are a couple of solutions you might want to try out before going in deep and resolving the issue with the help of a technician.
First of all, go into Safe Mode. The next time your computer sends itself to reboot, enter Safe mode. You will have that choice once the computer is trying to boot up in the Advanced Startup Screen.
Pro Tip: It is possible to fix many PC issues by using the PC Repair tool. PC Repair is easy to use and reliable Windows optimization software developed to fix hundreds of system issues.
Special offer. About Outbyte, uninstall instructions, EULA, Privacy Policy.
Solution 1. Get rid of all the recently installed updates
They may be crowding the new update and interfering with it.
Use these steps:
Step 1. Enter Control Panel and go to Programs and Features on the left panel.
Step 2. Select ‘View Installed Updates’
Step 3. Select the recently installed ones and delete them.
Step 4. Restart your computer. Hopefully, this will help.
Solution 2. You can run your DISM scan and wait for the system to restore itself
Make sure you follow these steps to perform a DISM scan:
- Step 1. Use the Windows key and enter ‘cmd’ into the search bar.
- Step 2. Run as an administrator in Command Prompt.
- Step 3. Insert this command:
- DISM.exe /Online /Cleanup-Image /RestoreHealth /Source:C:RepairSourceWindows /LimitAccess
- Make sure to replace the ‘C:RepairSourceWindows’ with the actual path to your USB or DVD.

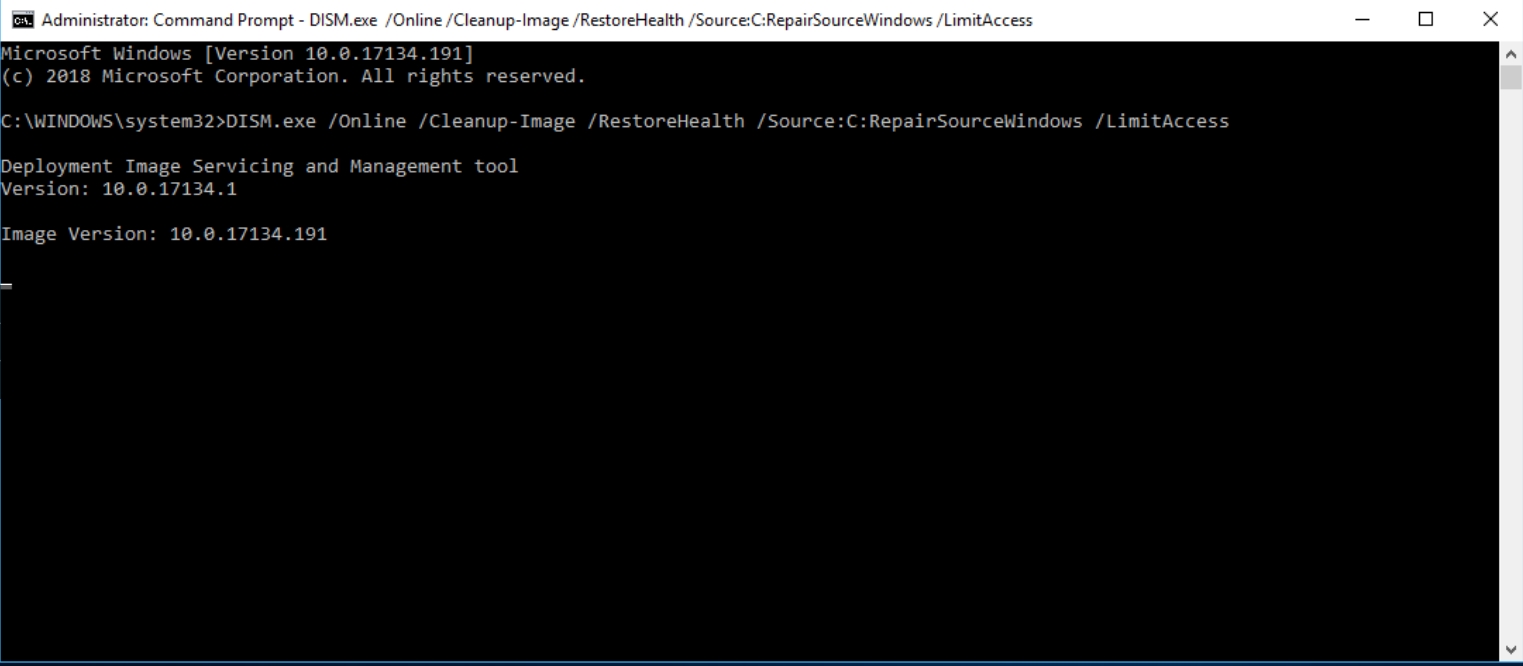
- Step 4. Wait for the process to finish and restart the computer.
Solution 3. A workaround that might not take a lot of your time is this – renaming your SoftwareDistribution folder
This folder is the default folder that Windows uses to get the updates. If, however, any file in that folder has become corrupted, it will not be possible to execute an update. In this case, we suggest not wasting time troubleshooting the corrupted files but simply renaming the folder. This will force Windows 10 to create a new, fresh folder for the updates. Follow this instruction to learn how:
- Step 1. Open the Start menu and run Command Prompt as an administrator.
- Step 2. Type these command lines and press Enter after each one:
* net stop wuauserv
* net stop bits
* rename c:windowsSoftwareDistribution SoftwareDistribution.bak
* net start wuauserv
* net start bits 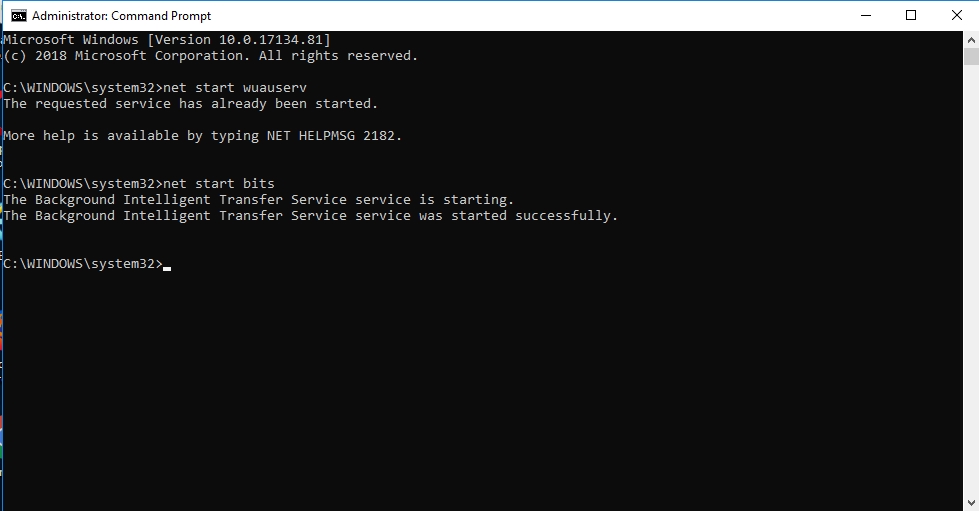
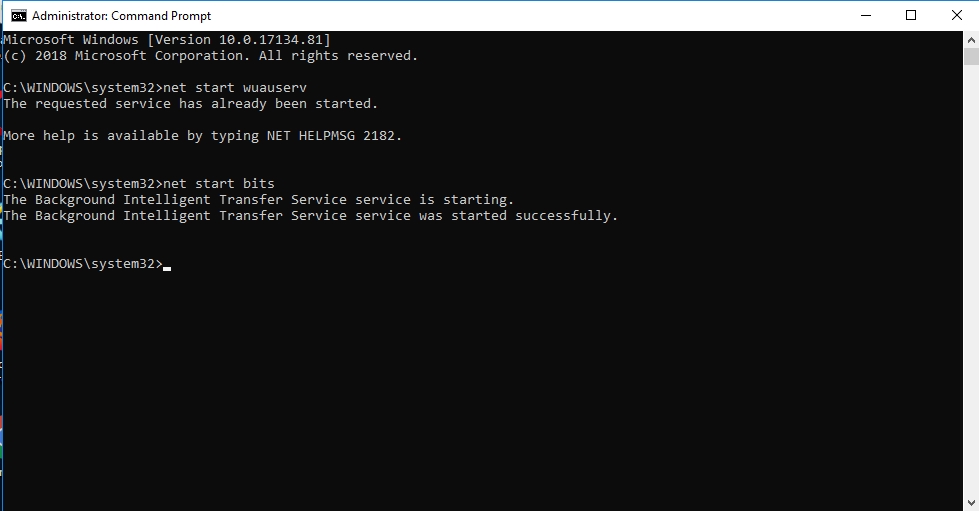
- Step 3. Hopefully, these commands will help your run Windows Update without interference.
Solution 4. Use Windows Update Troubleshooter
Always a safe option to use up the available software that is already built in to your computer. Use these steps if you don’t know how to access the troubleshooter:
- Step 1. Enter Settings.
- Step 2. Then, Update and Security > Troubleshooter.
- Step 3. Navigate to Windows Update and Run the troubleshooter.
- Step 4. Troubleshooter will take the lead, follow the instructions.

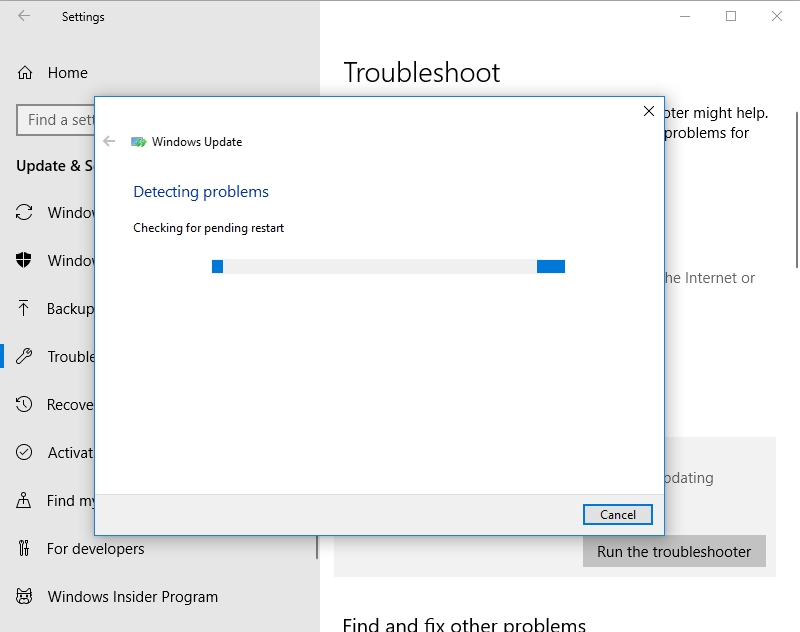
- Step 5. Restart your computer after the Troubleshooter is finished.
Solution 5. Another fail-safe option is to run an SFC scan
This diagnostic tool will help you figure out what the culprit could be and fix it. Here are the steps to make this happen:
- Step 1. Use the Start button and then type ‘cmd’ into the run box. Hit Enter.
- Step 2. In Command Prompt, make sure you choose to run as an administrator.
- Step 3. Type in sfc/scannow and press Enter.

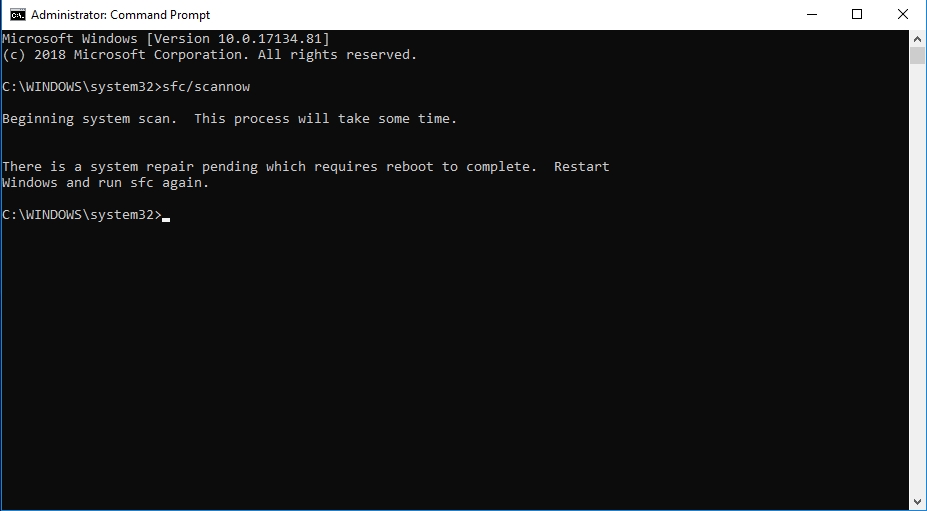
- Step 4. Wait for the scan to finish and restart your computer. Your problem should be fixed.
Solution 6. Another possible method is to block automatic updates on your computer
Even though we are not recommending to completely turn off any updates, we simply suggest that they might be interfering with your new updates. So, take a chance and try this fix. Use these steps to block the updates:
- Step 1. Right-click the connectivity icon in the taskbar.
- Step 2. Open Network & Internet Sharing settings.
- Step 3. Enter the Internet settings.
- Step 4. Use the toggle to set the metered connection to ‘on’.

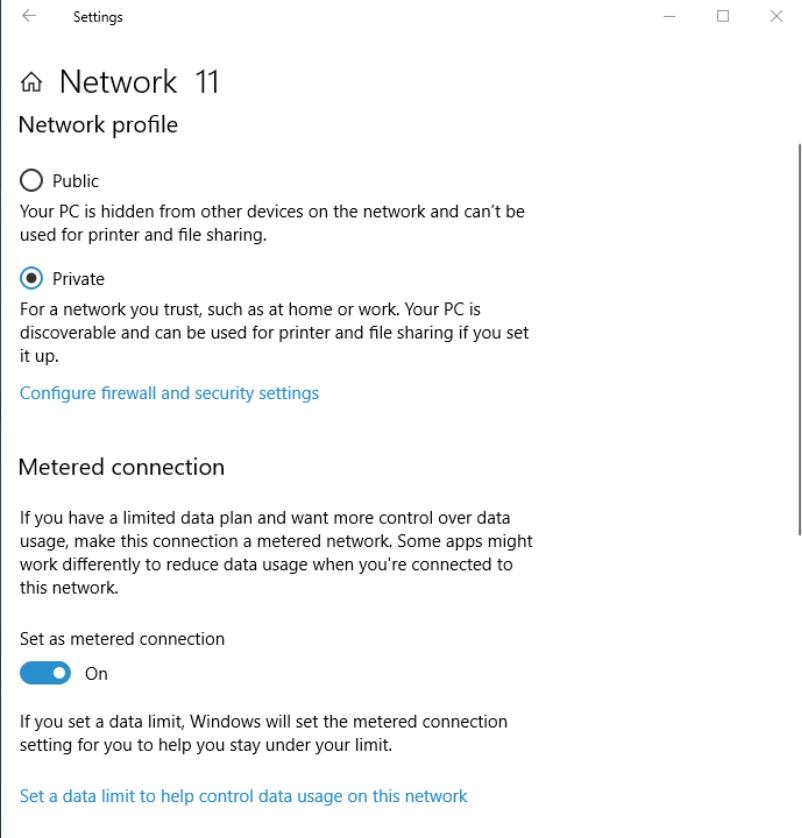
- Step 5. Leave this setting while you update your computer, then turn it back to normal.
Solution 7. Update your drivers
If nothing else works, you can always update your drivers. Sometimes, the intricate system that we have in place is not working properly due to a miscommunication between the drivers and the updates. You can spend hours trying to figure this out yourself, or simply install Auslogics Driver Updater, a tool that was specially created to automate the process of updating drivers to a high standard every day. The scans this program performs will not interfere with your daily work, but at least you will know that there will be no system surprises.
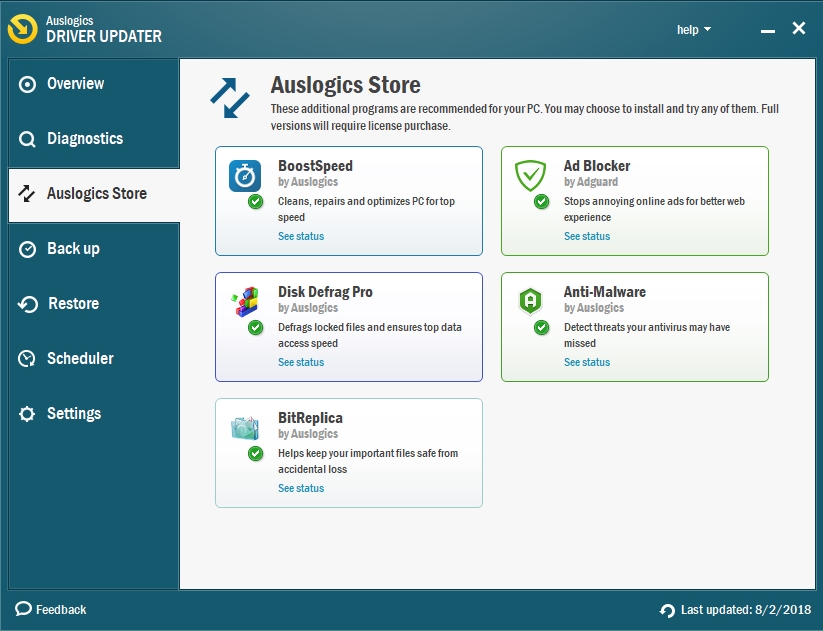
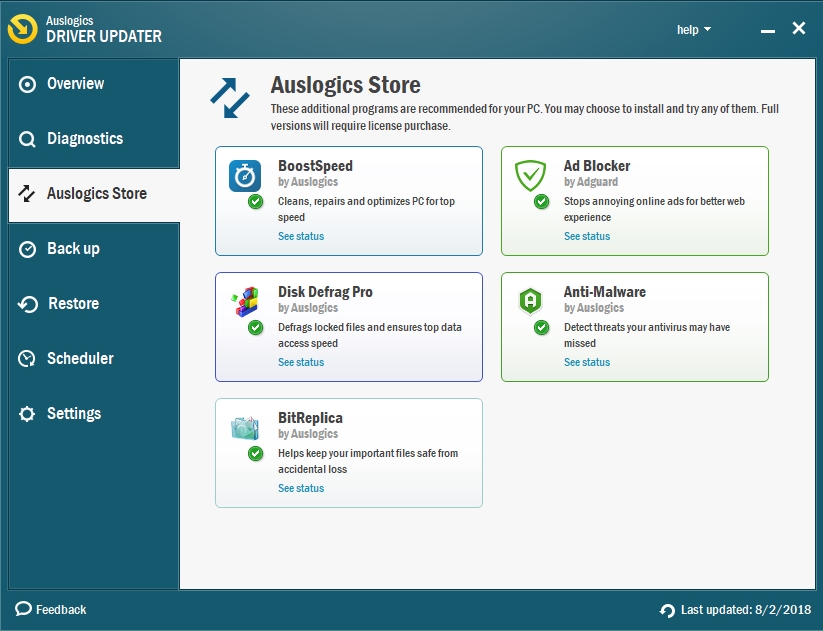
Hopefully, you ’ve found a way to fix ‘We couldn’t complete the updates undoing changes” on Windows 10.