“If you believe it will work out, you’ll see opportunities.
If you believe it won’t, you will see obstacles.”
– Wayne Dyer
Pro Tip: It is possible to fix many PC issues by using the PC Repair tool. PC Repair is easy to use and reliable Windows optimization software developed to fix hundreds of system issues.
Special offer. About Outbyte, uninstall instructions, EULA, Privacy Policy.
Microsoft Store, which was formerly called Windows Store, is a digital platform where Microsoft markets and distributes their products. It was first exclusive only to Microsoft products, but now, they have integrated other software which is compatible with the Windows operating system. Microsoft Store was first introduced in Windows 8 and Microsoft Server 2012. Honestly, users did not welcome the introduction of this platform, largely due to the lack of apps and content. It was restricted only to Microsoft products. In general, many users were not happy with the Windows 8 platform. This made accepting the Windows Store even harder.
With the creation of Windows 10, many users started to see a need for the Microsoft Store. Microsoft made major improvements both in Windows 10 and in the Microsoft Store. Microsoft added much more content to the store, made it more user-friendly, and even integrated it with the Xbox one gaming platform.
Today, many users rely on this platform for services. It becomes frustrating when the Microsoft Store becomes buggy with lots of errors. We have received reports from users complaining about not being able to purchase apps from the Microsoft Store. When they try to purchase anything from the store, an error message pops up. In this article, we are going to show you how to fix your purchase couldn’t be completed error in Windows Store. This usually shows up as the error code 0xc03f4320.
Table of Contents
- Create another user account
- Disable your antivirus
- Troubleshoot Windows Store
- Let apps use your location
- Disable the Proxy server
- Run WSReset.exe
- Use PowerShell
- Restore your PC to an earlier date
Solution 1. Create another user account
Creating a different user account is one of the best ways to fix the Windows Store error. Here is how to create another user account:
- Make sure you are logged in as an administrator
- Press the Windows logo key + I on the keyboard to open the Settings app.
- In the Settings app, click Accounts from the available options.
- Now, click on the Family & other people tab, then select Add someone else to this PC.
- In the next window, follow the instructions of the wizard and fill in the credentials of the account you want to add.
- Make sure you change the account type of this user to Administrator
- Once everything is done, switch to the account you just created and try to purchase an app from the Windows Store. You will not encounter any error message.
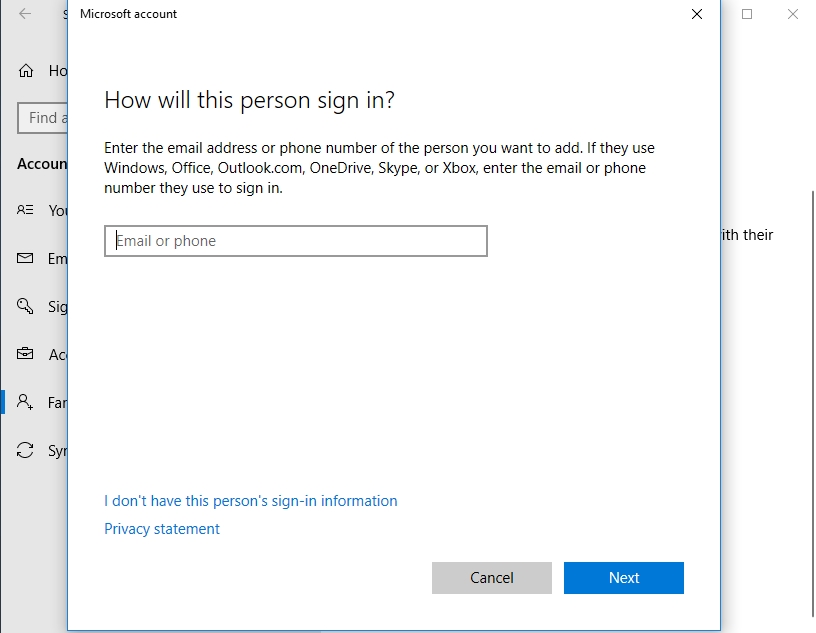
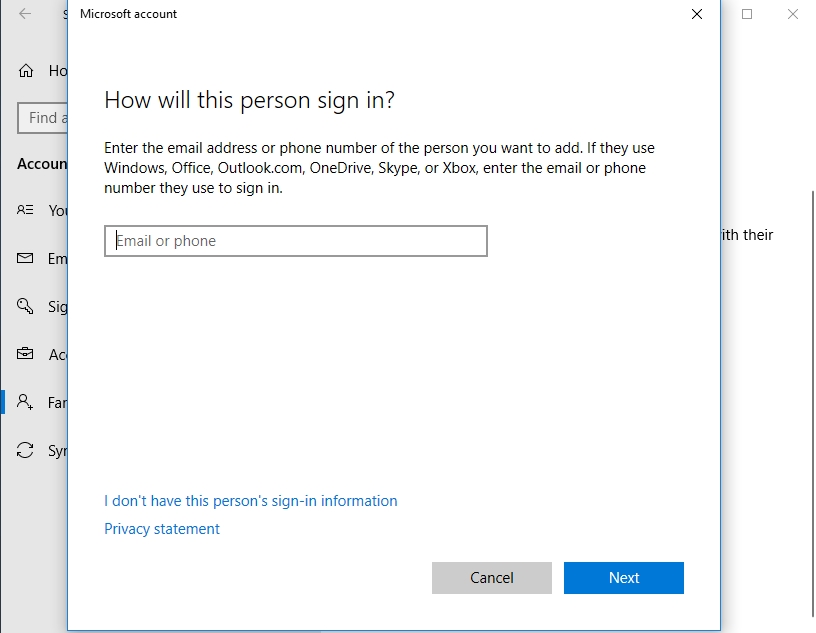
Solution 2. Disable your antivirus
Sometimes, your antivirus may be blocking important files required for your Windows Store to function. Fix this issue by disabling the antivirus. Once it is disabled, check if the error has been resolved. If yes, then you need to consider switching to another antivirus. We recommend you to download and install Auslogics Anti-Malware. This tool will not interfere with the smooth functioning of your operating system. It will provide you with protection against infections. With this antivirus, you will be able to browse the internet is a safe environment. Furthermore, you won’t have to worry about frequent infections because its virus definition is updated on a regular basis.
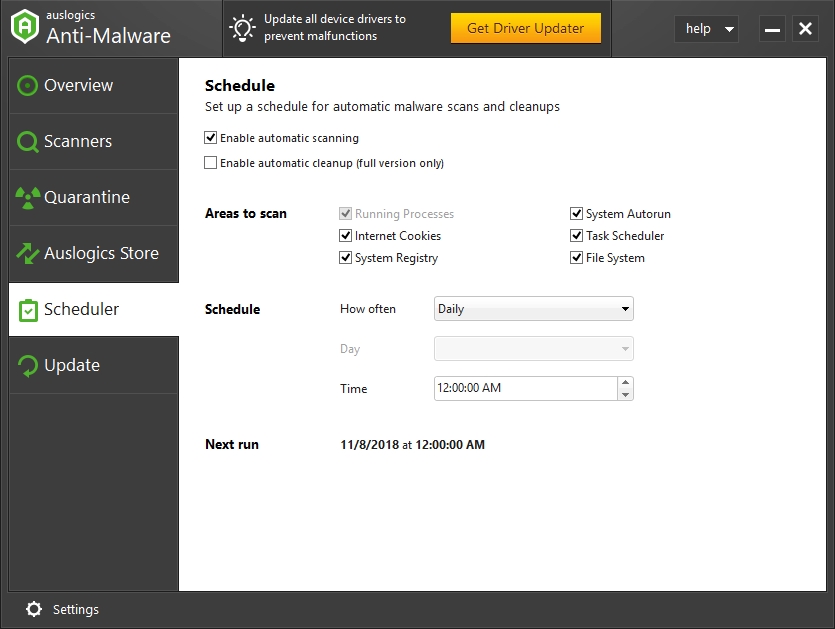
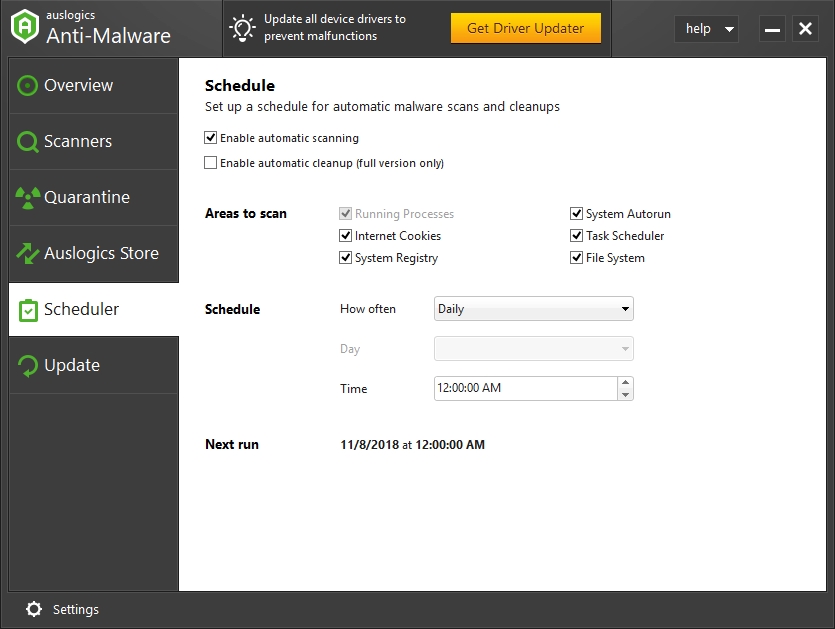
Solution 3. Troubleshoot the Windows app store
The troubleshooter is a built-in tool which fixes commonly occurring errors in the Windows operating system. It is important because users do not need to visit a professional every time they encounter an issue with their OS. Fortunately, there is a troubleshooter which is dedicated to the Windows apps store. Here is how to use it:
- Click the Start or Home button and select the gear icon from the Start menu. This will open the Settings app.
- Click on Update & Security, then navigate to the Troubleshoot tab.
- Scroll down and select Windows store apps under the Find and fix other problems option.
- Now, click Run the troubleshooter. This will find and fix any issues related to the Windows store.
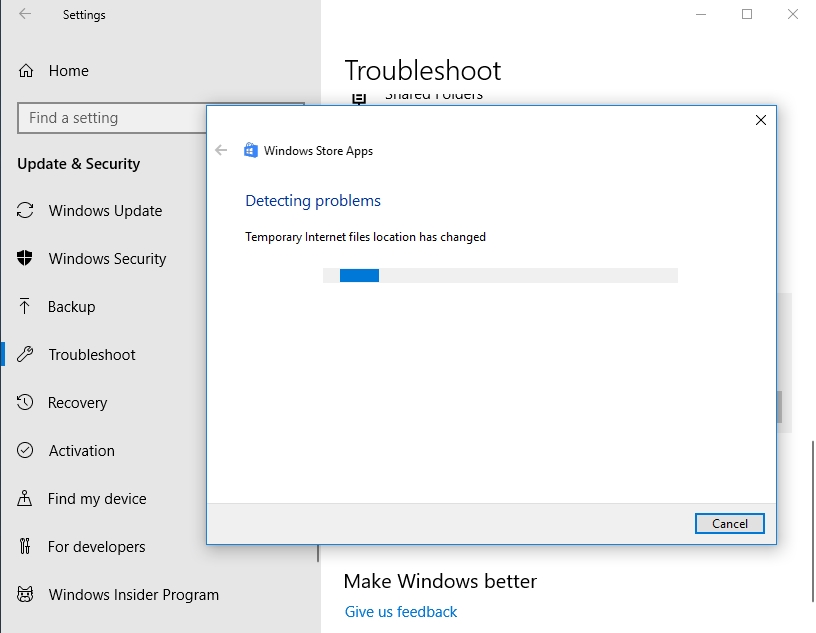
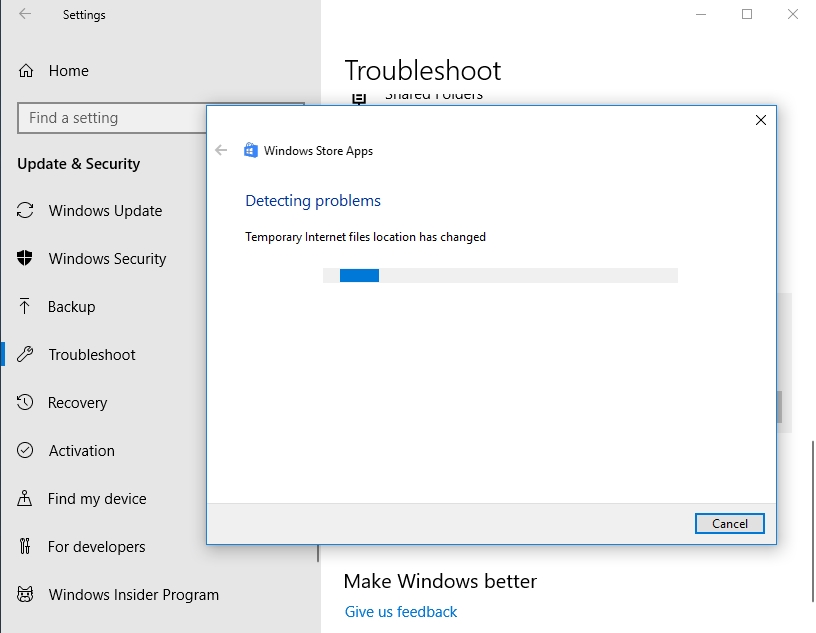
Solution 4. Let apps use your location
Allowing apps to use your location can also help get rid of the Windows Store error. Use the following steps to turn on your location services:
- Right-click on the Start or Home button and select Settings. This will open the Settings app.
- Click Privacy from the available options.
- Navigate to the Location tab and switch on the location service.
Solution 5. Disable the Proxy server
Many users have reported that disabling the Proxy server helped them with the Windows Store error. Use the steps below to disable the Proxy server:
- Press the Windows logo key + I on your keyboard to open the Settings app.
- Click on Network and Internet from the available options.
- Navigate to the Proxy tab and turn the service off.
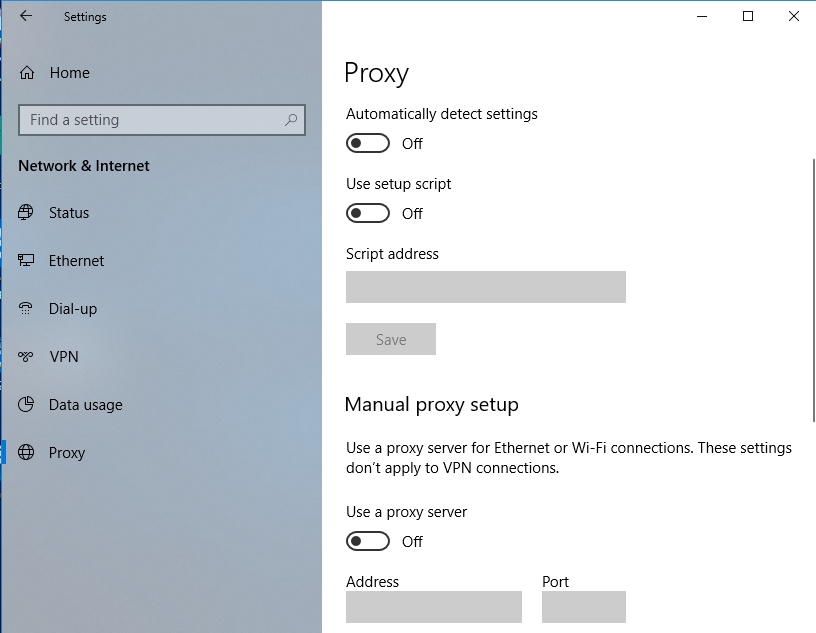
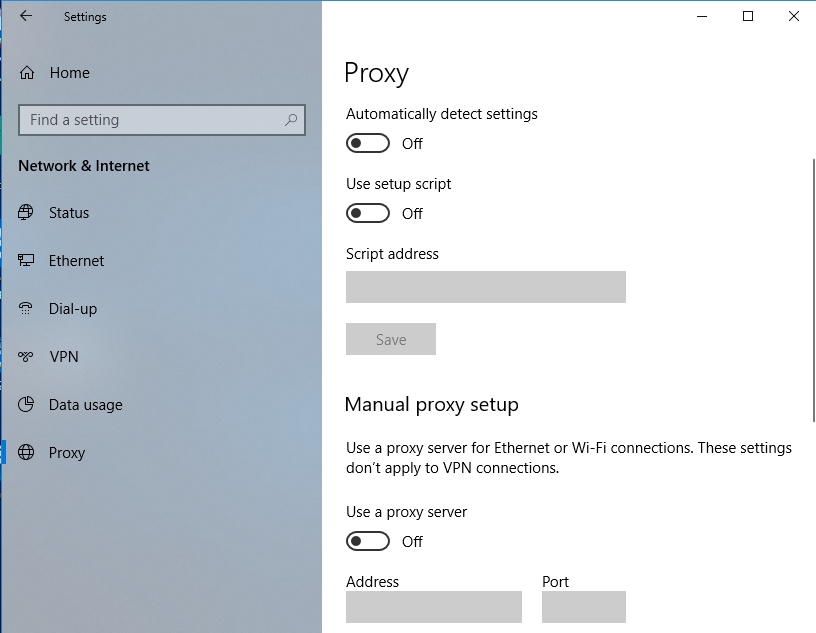
Solution 6. Reset the Windows app store
Resetting the Windows app store is another method to fix the Windows store error. Use the following steps to run the WSReset.exe command:
- Click on the Start or Home button and input WSReset in the search box.
- Select WSReset from the available results
- This command will reset the Windows Store
Solution 7. Use PowerShell
PowerShell is a powerful Windows tool used to execute commands.
- Right-click on the Start or Home button and select PowerShell (Admin). This will run PowerShell as an administrator.
- Once the PowerShell window opens, input the following command and press Enter: Get-AppXPackage -AllUsers |Where-Object {$_.InstallLocation -like “*SystemApps*”} | Foreach {Add-AppxPackage -DisableDevelopmentMode -Register “$($_.InstallLocation)AppXManifest.xml”} /strong>
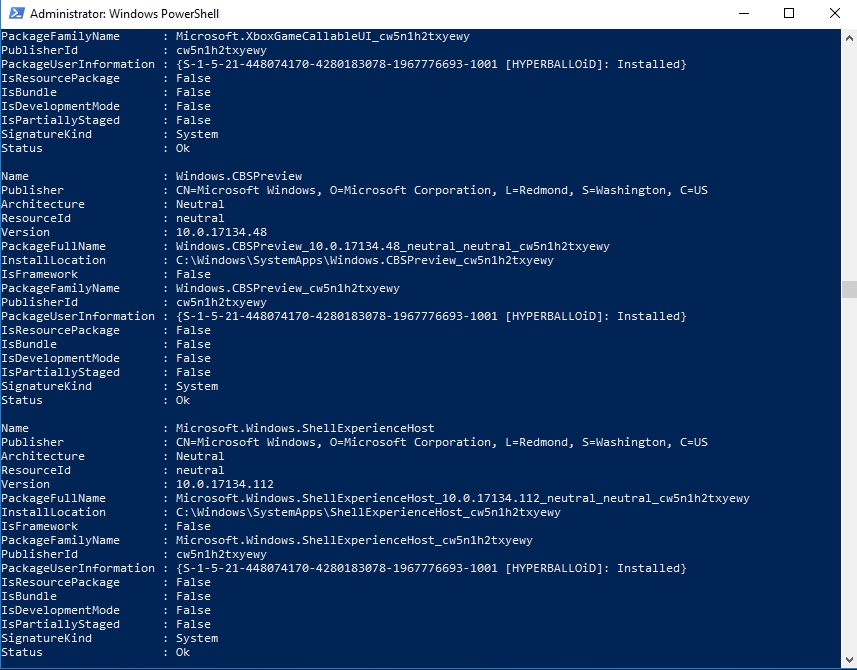
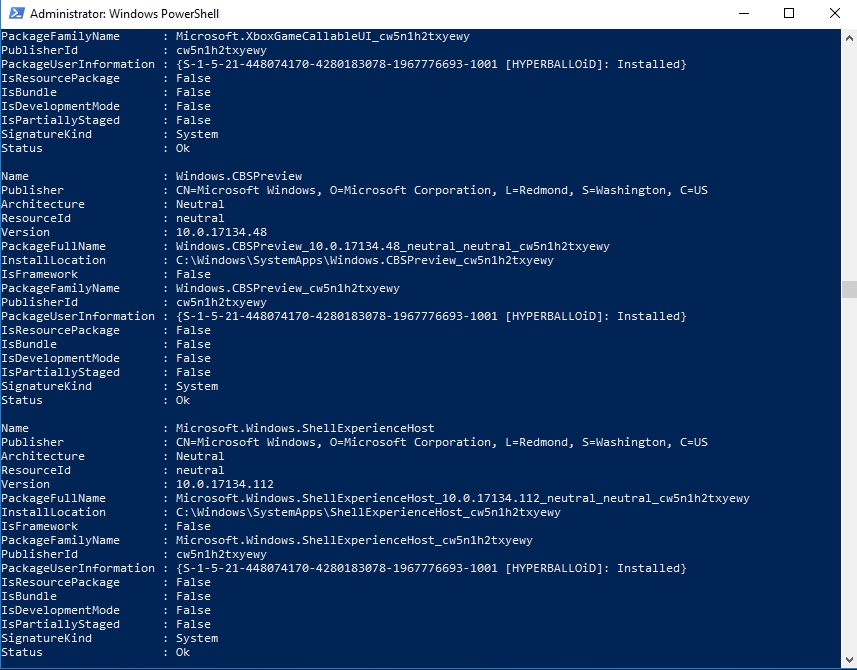
Solution 8. Restore your PC to an earlier date
The Windows restore tool is important and useful when it comes to fixing errors of unknown origin in your system. This tool restores your system to an earlier date. So, if you are experiencing errors in your system now, you can use this tool to send your PC back to a time when the error had not occurred. Note that this process does not affect your personal files and folders. It only affects system files and settings. Note that you can only use this tool if you have created a restore point before. Sometimes, Windows creates restore points when important changes want to occur in your system. Here is how to perform a system restore:
- Click on the Start or Home button and input Recovery in the search box. Select Create a restore point from the available results.
- This will open the System Properties dialog box. Select System Restore under the System Protection tab.
- Click Next when the System Restore box opens.
- In the next window, you will see the list of restore points. Select a date before the error occurred and click Next.
- Follow the instructions of the wizard to complete the process.
- Once your PC restarts, you will not experience any Windows store error again.
Recommendation: if you are wondering on how to improve the performance of your PC, then we have just the tool for you. Auslogics BoostSpeed will make your computer function smoothly by disabling all the unnecessary apps which are using up your PC’s resources.
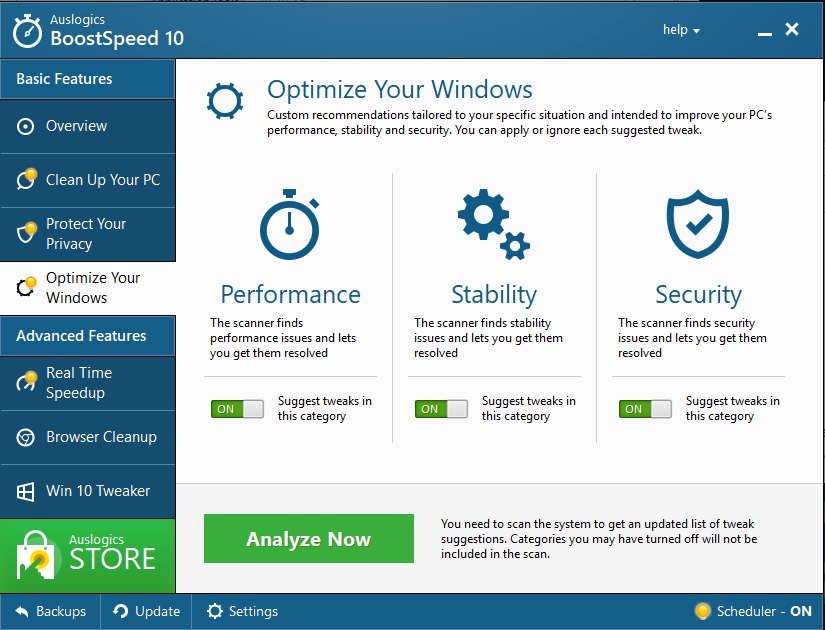
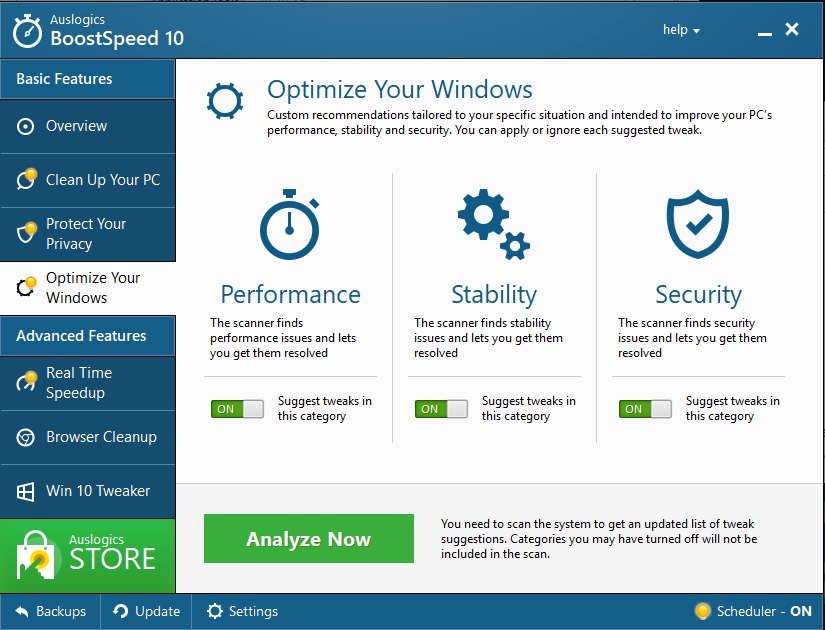
We hope that this article has shown you how to fix error code 0xc03f4320 while using Windows store. Share it with others who are experiencing similar issues.
We appreciate your ideas and comments, and we are ready to answer all your questions regarding the above topic.