An issue defined by Error 1935 that prevented you from installing a specific game or app is likely to be what brought you here. Speaking of games, from the reports we have seen, League of Legends (a popular title) is one of the games associated with the appearance of this error code.
In cases where users fail to install a game due to Error 1935, the installation process often appears to be going smoothly until the final moments when they have to configure some specific items. A notification then appears to inform them that an error has occurred.
Some error messages prompt users to download and install some items: Net framework files or Visual C++ Redistributable packages, for example. Unfortunately, even after users do what is requested of them, they do not get any reprieve from the issue.
Pro Tip: It is possible to fix many PC issues by using the PC Repair tool. PC Repair is easy to use and reliable Windows optimization software developed to fix hundreds of system issues.
Special offer. About Outbyte, uninstall instructions, EULA, Privacy Policy.
The appearance of Error 1935 is not limited to specific games or titles. You could also encounter the error in the following scenarios on Windows 10:
- During the installation of popular applications or programs like Microsoft Office, AutoCAD, graphics intensive apps developed by Acrobat, and so on.
- When you are trying to install a specific assembly component or package.
Since we have outlined a good number of cases where Error 1935 comes up, defined the conditions and variables in play, it is time we moved on to the primary part of this guide.
If you came here to find out how to fix the League of Legends error code 1935, then you have come to the right place.
The same thing applies to users who came here to learn how to fix Windows 10 Error 1935 in general. Here we go.
How to fix Error 1935 on Windows 10?
It is imperative that you begin with the first procedure on the list. If it fails to eliminate the problem you are struggling with, then you are free to move on to the next one. You must continue to work your way down through the list of solutions until you reach the fix that gets rid of Error 1935 for good on your device.
Perform a specific operation on Command Prompt:
This fix is a general one—it should work for the vast majority of users. If you saw a notification or message with Error 1935 as a key term when you tried to install a specific program, then there is a reasonable probability that the Windows file transaction system on your computer is corrupted.
You should clear the log of your system, and this action might bring about enough changes that eventually stop Error 1935 from appearing. Follow these instructions:
- Open an elevated Command Prompt window. On Windows 10, you can do this quickly by pressing (and holding) the Windows button on your keyboard, tapping the letter X key, then finally selecting Command Prompt (Admin) from the Power User menu (which consists of some commonly-used programs and options).
User Account Control might present a small dialog box requesting confirmation for your action. Confirm by clicking on the Yes button there.
- After Windows launches the Administrator: Command Prompt window, you must input the following code: fsutil resource setautoreset true C:\
(Note that the C:\ part of the code represents the root directory where you installed Windows 10. If you installed the operating system running on your PC somewhere else, then you must replace C:\ with the required path).
- Hit the Enter key to force the execution of the code you just entered. Exit Command Prompt. Close any other program window you have running. Restart your system.
- After your PC reboots and Windows reaches stability, you must try installing the affected program to confirm that things are now in order.
Check your antivirus:
For some users, the operations here might not constitute a direct fix. However, everyone must execute them. They will fix Error 1935 outrightly or improve the chances of success for other solutions.
We know that antiviruses work hard to keep out threats to ensure that you remain safe. Nevertheless, we cannot absolve them of interferences in system operations to cause issues simply because their job is difficult. There is a good chance that Error 1935 is being triggered (when you try to install a specific app or program) due to the activities of your antivirus. You will find out the truth soon enough.
You need to disable your antivirus. Only after such an action can you be sure it is not working against the installation of certain applications. Well, you do not have to go the full distance in one go. Follow these instructions:
- You can begin by disabling the main features your antivirus employs to secure your computer. Launch the app. Go through its menu or settings. Turn off the Real-time protection feature
(Note that if you could not find this functionality, then you have to check for a similar or equivalent feature in the settings menu for your antivirus).
Switch off any other relevant functionality that is active. Close your antivirus. Reboot your system. Reattempt the installation of the program you struggled with earlier due to Error 1935.
If the same problems come up, then maybe the reduction of the powers your antivirus possesses was not enough. Other things you do not know about are probably triggering the error in view.
- You must move on to uninstall your antivirus. After you get rid of your antivirus, restart your system.
If you are now able to install the program without any error preventing the installation from reaching its completion, then your antivirus had something do with the appearance of Error 1935. At least, you too must have inferred the same thing.
Moreover, even after you finish installing the program, you must come to realize that your work is not yet done. The security issue remains. Since you got rid of your antivirus, your system now lacks any form of credible protection—your computer is in a grave state.
We implore you to download and run Auslogics Anti-Malware. The recommended app is a top security program that goes about its job of dealing with threats to keep you safe without causing issues for you by interfering with things it has no business disturbing. With it, your breakthrough against Error 1935 remains permanent while you make no compromises on your PC’s security.
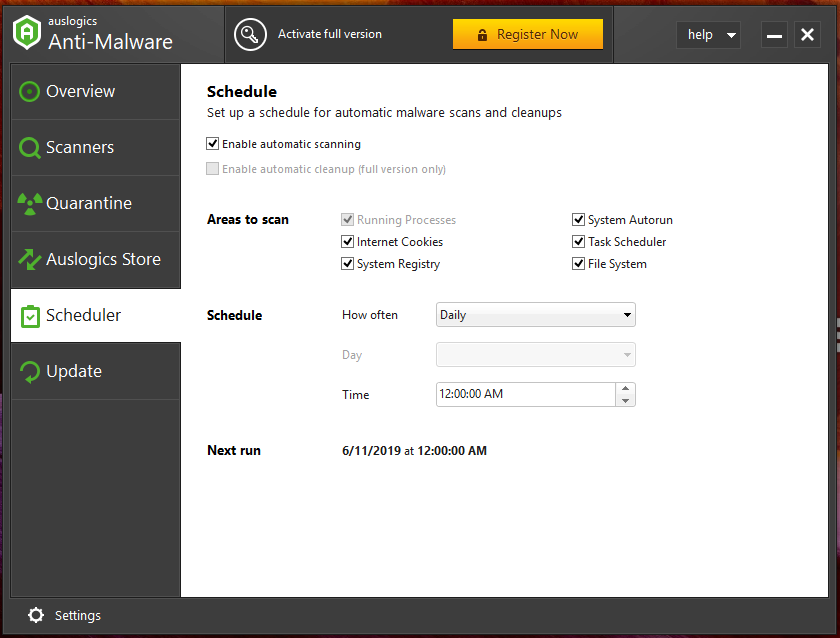
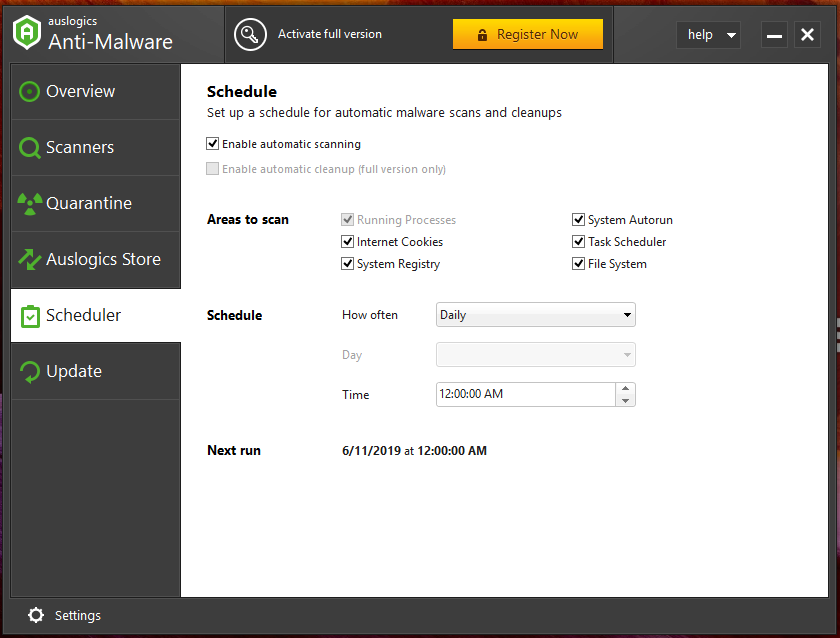
Alter some entries in your registry:
Some inconsistencies or invalidities in your system registry might give rise to a series of events that triggers problems like Error 1935 during the installation of programs. You can quickly set things in order by making certain alterations to your registry.
Note: we recommend that you back up your registry before you begin any work on it. The registry is a sensitive or critical component of Windows. If you make invalid or incorrect changes to its entries, for example, your PC might refuse to boot, and you will end up having to resolve a problem worse than the issue you are struggling with currently.
Follow these instructions once you are ready to do the job on the registry (regardless of whether you have created a backup):
- Press the Windows button on your keyboard, then tap the letter R key to open the Run app. The small program window should appear now. Type in the following code into the text box present: regedit
Click on the OK button or hit the Enter key to run the inputted code. A small dialog box might come up to request confirmation for the operation you initiated. Click on the Yes button there to confirm and continue.
- The Registry Editor program window should be up and running by now. Now, you must navigate through the following items or directories: HKEY_LOCAL_MACHINE > SYSTEM > CurrentControlSet > Control
- In your current location, check out the list of items on the right pane. Double-click on the RegistrySizeLimit key to edit it.
(Note: If you could locate the RegistrySizeLimit key, then you have to create it:
- Right-click on any area void of icons or objects in the right pane.
- Select New > Dword (32-bit) from the short list of options that appear.
- As planned, the name of the newly-created value should be RegistrySizeLimit. Double-click on it to edit it, then continue with the instructions below).
- The Edit DWORD Value dialog box should come up now. Under Base, click on the radio button for Hexadecimal to select this option. Input the following code into the text field for Value Data: ffffffff
(You can confirm that you have done the right thing by following these steps:
- Temporarily change the Base to Decimal by clicking on the radio button for this option.
- The Value Data should read 4294967295. If you see something different there, then you must have made mistakes earlier. You have to make the necessary changes, then move on).
- Click on the OK button to save the key you have just created along with the changes you made to it. Close the Registry Editor window. Exit any other program you have running. Reboot your PC.
- After your system restarts and Windows reaches stability, you have to reattempt the failed installation of the program and see if the process goes through this time.
Run the application in Compatibility mode:
Compatibility mode is one feature that comes in handy when users need to optimize old applications for them to run well on Windows 10. Regardless of this proposition, you can always use this functionality to launch relatively new applications if you want them to run in a Windows operating system environment similar to an older version of Windows.
If you see Error 1935 after you open a specific program, then you might be able to solve the problem by running that app in Compatibility mode for a particular Windows version. After all, the issues currently plaguing the app might be absent in an older version of Windows or the conditions necessary for their existence might be eliminated.
Follow these instructions to run the affected app in Compatibility mode:
- Locate the shortcut or launcher for the affected program (or its executable file). Right-click on it and select Properties from the list of options you see.
- After the Properties window for the app shows up, you must navigate to the Compatibility tab. There, you have to tick the checkbox for Run this program in compatibility mode for. Expand the drop-down menu below it to see the list of options available.
- Select Windows 7. This version of Windows works fine most times. If it fails, you can always go through the same instructions to arrive here to choose a different iteration of Windows (Windows 8 could be your next attempt, for example).
- Click on the Apply button to continue. Click on the OK button to save the changes you have just made. Exit any program window you opened.
- Finally, it is time you launched the affected program to see if the new environment you selected for it to run on is conducive enough to prevent the appearance of Error 1935.
Start a specific service:
From the gathered reports, we managed to extrapolate that Error 1935 often appears when certain services are not running. We do know one essential service that must be running if users want to avoid issues during the installation of programs: Windows Modules Installer service. Trusted Installer service is another (depending on the conditions or variables involved).
Therefore, we are going to show you how to restart them if they have been terminated for some strange reason. Otherwise, at least, you get to ensure that a critical service is enabled and you can rule out its inactiveness as the cause of your problem.
Follow these instructions:
- Open the Run app by pressing (and holding) the Windows button on your system, then tapping the letter R key. The small program window should have appeared by now. Input the following code in the text field present there: services.msc
Run the code by clicking on the OK button or hitting the Enter key.
- The Services window should be up and running now. From the list of items you see, locate Windows Modules Installer. Right-click on it. From the short menu list that shows up, select Start to initiate the service.
- Do the same thing for the Trusted Installer service.
- Move on to other fixes if you followed the steps above only to realize that the Windows Modules Installer and Trusted Installer services are already running.
- On the other hand, if you had to restart any of the services in view because it was in an inactive state when you found it, then you have to try installing the application that Windows struggled with earlier. The installation process is likely to run smoothly this time without issues.
Remove certain values from the registry:
If you were confronted by Error 1935 when you tried to install or run Microsoft Office or a similar app, then this fix is a unique solution for your condition. There is a high probability of you being successful with the procedure here regardless of the failure of previous operations.
Earlier, we directed a warning towards users working on their system registries. The same caveat, advice, and tip apply here too. Follow these instructions to make the necessary alterations on your registry:
- Open the Registry Editor program. We showed you how to do this earlier, so there is nothing to see here. After you get the required program window up and running, you must navigate through the following items: HKEY\Software\Microsoft\
- Locate the Office key from the list of items you see. Right-click on it, then select Delete from the short menu list that shows up. Perform the same action on the OfficeSoftwareProtectionPlatform key (if it is available).
- Exit the program windows you launched. It is time you restarted your computer. After your PC comes on, you have to check if you can now successfully install or open the Office app you struggled with earlier.
Others things to try to fix Error 1935 on Windows 10
If you are yet to resolve Error 1935 even after using all the solutions we outlined above, then you will be interested in checking out the additional fixes which we have included in fewer details to keep this guide at a reasonable length.
Install Visual C++ Redistributables:
Error 1935 might continue to appear on your PC no matter what you do if your computer lacks specific components from Visual C++ Redistributables. You will do well to download and install all the packages you can find (especially the latest ones).
Download and install Windows updates:
Microsoft might have long resolved the bug causing Error 1935 to appear on your system. However, you ended up struggling with the problems because your system does not possess the necessary patches or bug fixes present in the latest updates. You, undoubtedly, know what you have to do now.
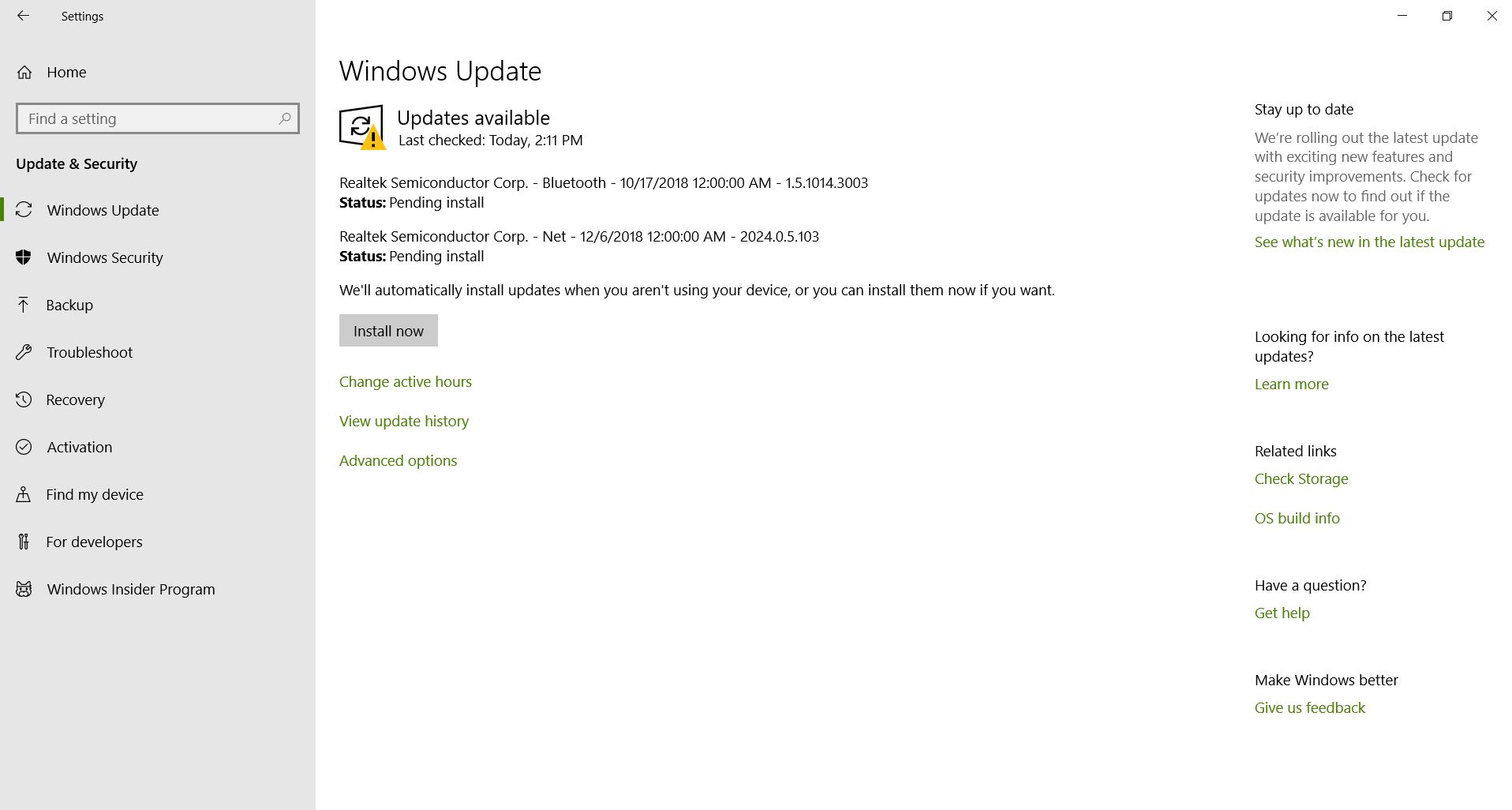
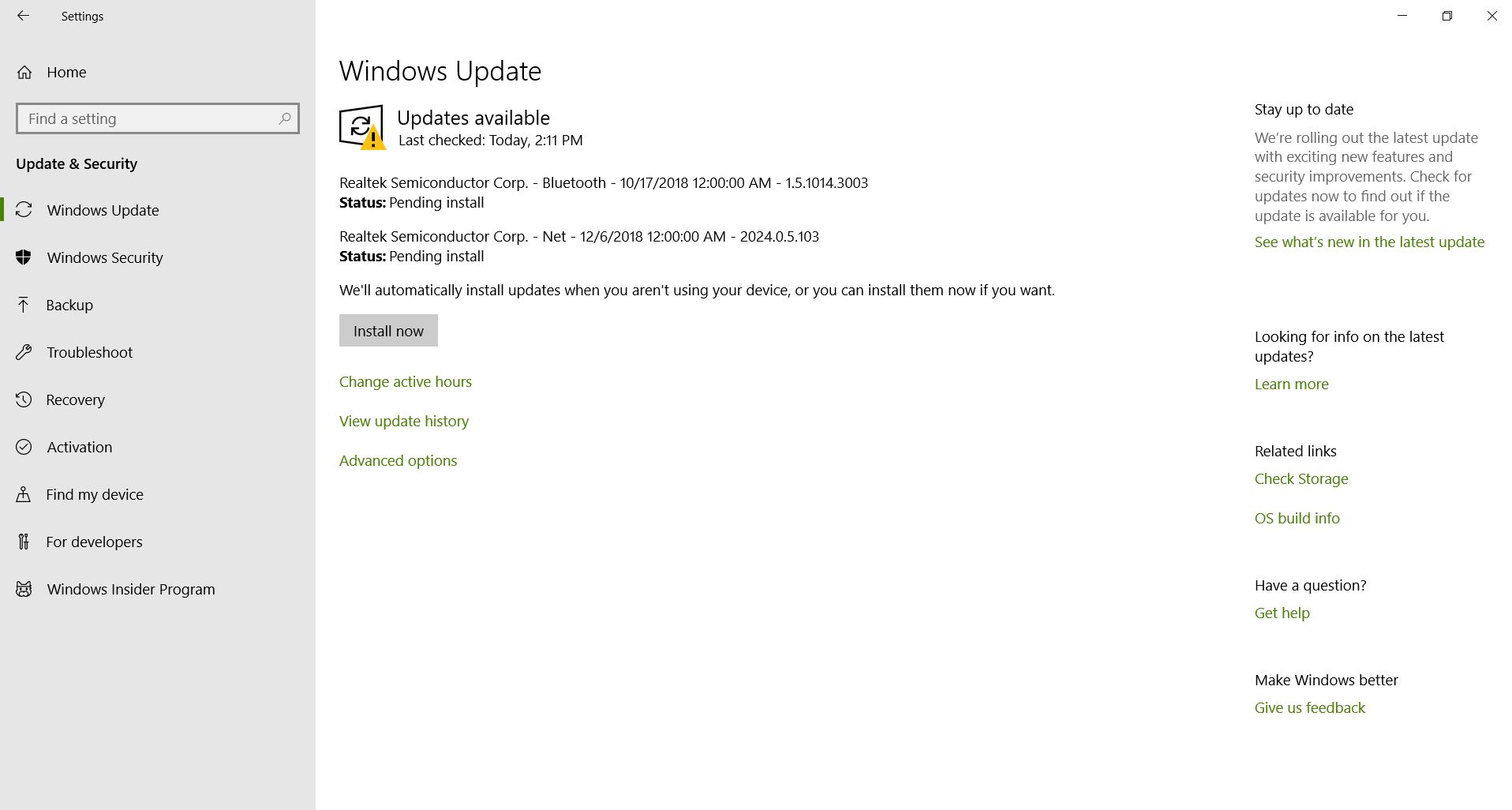
Run scans using the SFC and DISM tools:
Sometimes, Error 1935 has everything to do with problems that affected your system files. With the help of mentioned tools, you can check for corruption in critical data and even repair the corrupted items or replace them outright with good copies.
Surely, by now, after going through all the solutions we provided, you must have found a way to stop Error 1935 from appearing on your Windows 10 PC.