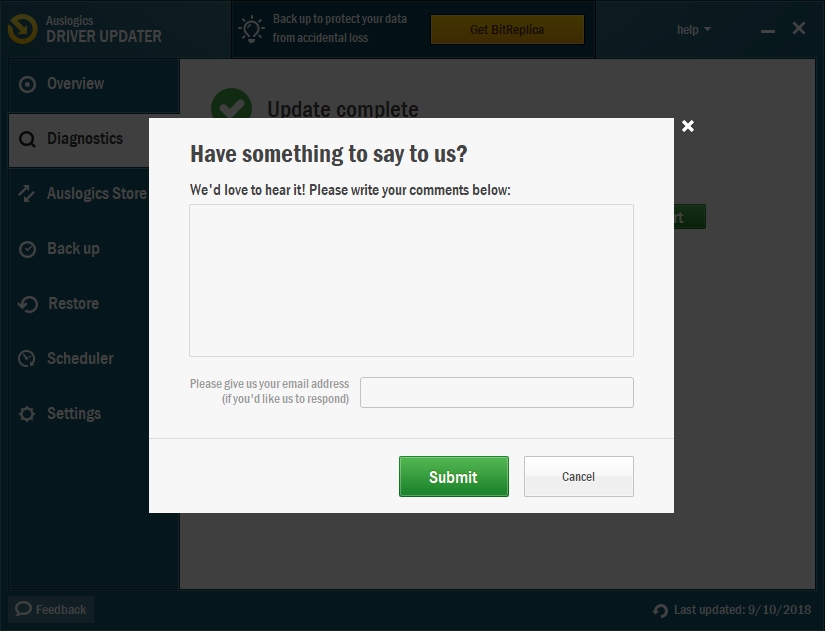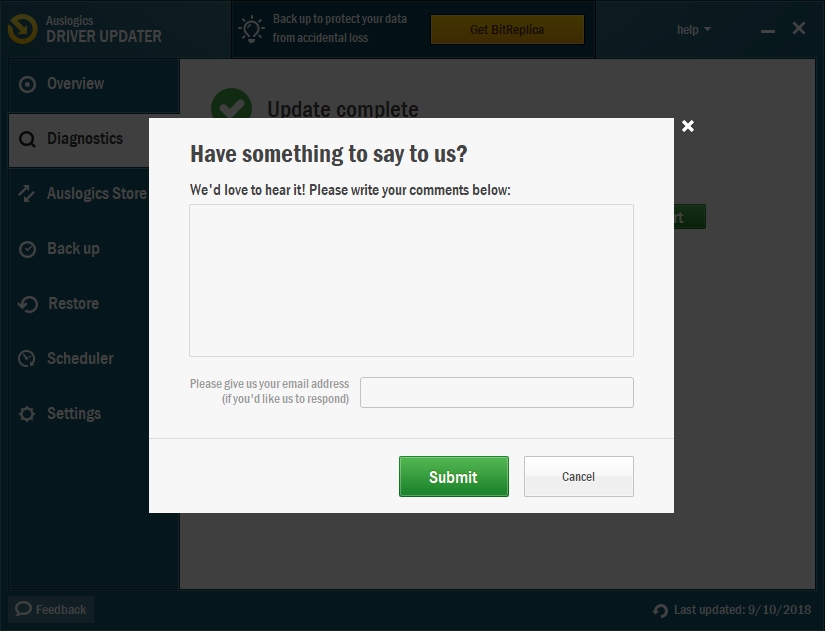Wouldn’t you agree that playing a video game is an elaborate form of escapism? We dive into fantasy worlds ready to be overtaken with beautiful graphics effects and virtual reality plug-ins. The storyline can be so intricate and captivating that you don’t ever want to leave this spellbinding constructed reality. The experience is much more fulfilling when you are fully immersed in the game with no outside noises or distractions.
Unfortunately, not all computers possess the capacity for you to binge on your personal brand of gaming heaven. Sometimes an annoying feature is ever-present on your screen – the frame of the launched window. It’s not so much fun when your Windows 10 opens the experience in a not full screen mode, wouldn’t you agree?
Albeit another character flaw of Windows 10 is the newly discovered ‘games not in full screen’ issue. It pops up with coveted frequency and spoils the experience with Windows 10, after the Fall Creators Update or the Anniversary Update.
Pro Tip: It is possible to fix many PC issues by using the PC Repair tool. PC Repair is easy to use and reliable Windows optimization software developed to fix hundreds of system issues.
Special offer. About Outbyte, uninstall instructions, EULA, Privacy Policy.
The reasons for this occurrence have to be determined, but some users have already reported that the triggering factors could be:
- incorrect graphics settings on your computer
- improper registry values
- display card driver problems
Follow this guide to learn how to fix the “games not in full screen mode” in Windows 10.
Fix 1.
The first and the easiest fix we suggest is to adjust the screen resolution of Windows 10 to the same resolution that your game is using. If you are running a game with a resolution of 1024*768, then you might want to change this setting to the same one by entering the Control Panel and selecting the System>Display Settings. There is a window with Custom Scaling that will allow you to change the resolution. If this method doesn’t work, you might have to cancel some plans – this will take a little bit of your time to fix.
Fix 2. Apply changes in NVIDIA Control Panel.
This fix applies to those who are using the NVIDIA graphics card. Follow these steps to apply the changes needed:
- Step 1. Select a plain area on your desktop and right-click. You will open a menu of functions. Then select NVIDIA Control Panel.
- Step 2. Expand the 3D Settings entry (it’s on the left side) and select Manage 3D settings

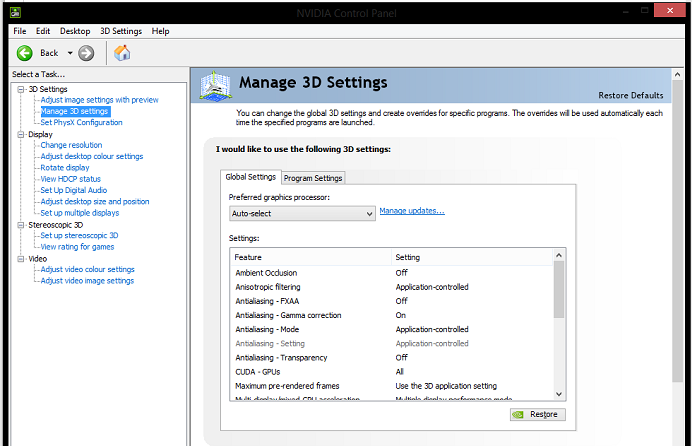
- Step 3. Go to the Global Settings tab and select High Performance NVIDIA processor from the drop-down menu
- Step 4. In the right side at the bottom of the page, click Apply
- Step 5. Launch your video game on Windows 10 and switch to full screen mode. It should now be available to you.
Fix 3. If you are using the Intel HD Graphics setting, follow this pathway to apply the changes:
Settings > System > Display > Display adapters properties > Intel HD Graphics Control Panel > Scaling: Scale Full Screen > Apply > OK.
Fix 4. If the solution above did not solve the issue, try to modify the settings in Windows Control Panel.
- Step 1. Open the taskbar search box and type “Turn Windows features on or off” in the list. Hit Enter.
- Step 2. Expand the Legacy Components box and check the DirectPlay option, hit OK
- Step 3. Launch your game to see if the fix worked.
Fix 5. Modify the registry to make the full screen mode available in Games.
Before embarking on a manual registry cleaning spree, make sure that you have a backup of your system and Registry.
- Step 1. Use the shortcut by pressing simultaneously the Windows key and R
- Step 2. In the Run window, type in regedit and hit Enter
- Step 3. Follow the path to expand the keys: HKEY_LOCAL_MACHINE\SYSTEM\ControlSet001\Control\GraphicsDrivers\Configuration
- Step 4. Select Configuration by right-clicking it and then choose Find.
- Step 5. Type in the word ‘scaling’ and then hit Enter
- Step 6. A window will open, double-click the word ‘scaling’.
- Step 7. Change the Value data to 3.
- Step 8. This fix is reserved for games that do not run in full-screen mode.
Fix 6.
If this method did not work for you, you might want to try applying a special tool to fix the issue. However, unless you are a qualified and experienced technician, you probably cannot foresee all the complications of manual registry cleaning. We suggest you use the free tool called Auslogics Registry Cleaner: it will perform scans of corrupted Registry files and fix them for you. This automated process will release you from any kind of complications that might happen during the manual cleaning. Your system will be cleaned with regularity which will save you a lot of time and hassle in the end.
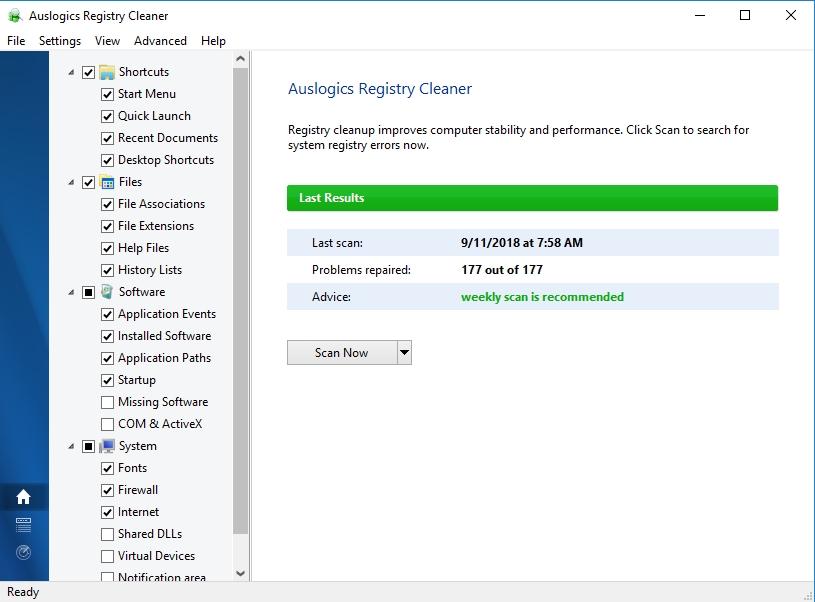
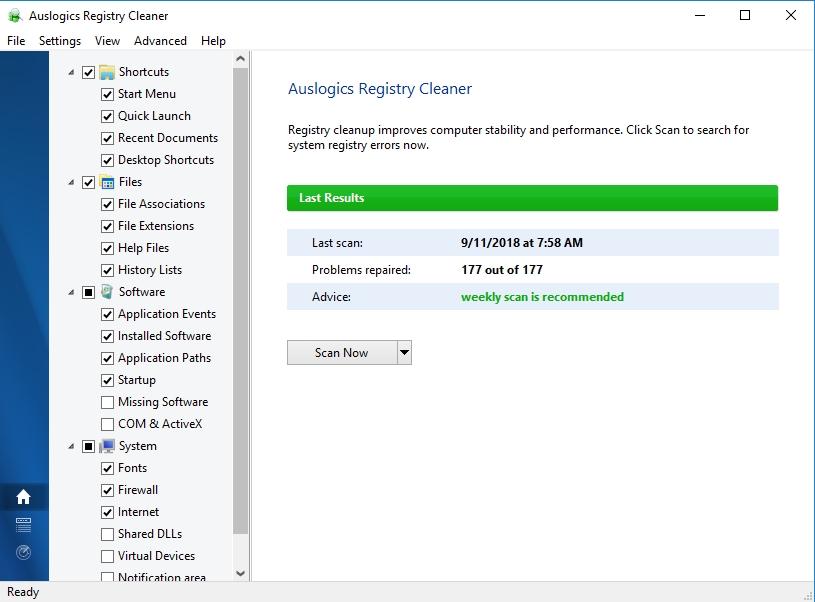
Fix 7. Update your Graphics Driver.
If all of the solutions mentioned above did not help, games not opening in full-screen mode might be just a symptom of a much more severe issue. We advise you to check and update your Graphics Driver in an attempt to fix the problem However, you must remember that your driver can only be updated to the right version. That is to say that you need to check the serial number and the version of Windows that you are running before looking for the update pack. When you have gathered all the necessary information, you can look up the manufacturer’s website and download the appropriate version for your update. Updating your drivers is prerequisite for a top-notch performance of your PC. You can use Auslogics Driver Updater to take care of scanning the drivers for necessary updates and troubleshooting, automating this process will save you a lot of time and energy.