When you’re connecting headphones to a computer, you are expecting to enjoy music or an audio file for the movie you’ve been dying to see but instead you get silence? A common issue for Windows 10 users is when the headphones simply stop producing sounds. This guide will help you understand the underlying problems that might be happening with your headphones or your computer and figure out how to fix them quickly.
In order to save yourself some (actually, in this case, a LOT of) time, you have to ensure that what you are experiencing is not a hardware issue. Before starting to work your way throughout solutions for this issue, check your headphones. Try using another device to see if the headphones produce any sounds. If you can hear sounds through the headphones when you are using another port on your computer, the problem is probably with the port, not the headphones. If, however, the headphones are not producing any sounds even with different devices, you might want to check the wiring of the headset itself.
This guide will answer all the questions regarding the “how to fix Windows 10 not detecting headphones” issue. Let’s start with what we know:
Pro Tip: It is possible to fix many PC issues by using the PC Repair tool. PC Repair is easy to use and reliable Windows optimization software developed to fix hundreds of system issues.
Special offer. About Outbyte, uninstall instructions, EULA, Privacy Policy.
- Your computer had been working fine until you decided to plug in the headphones.
- Your headphones have been working with other devices, and you haven’t registered any problems before.
In this case, you have three options on how to proceed, and you can choose any of them.
Solution 1. Enable your headphones manually.
It’s possible that your device was disabled and hidden in the Playback devices, and that’s why it doesn’t automatically produce sound upon connection to your PC. To fix this situation, you need to manually enable it. Follow these steps to do that:
- Step 1. Open Playback devices. If you’ve been using Windows 8.1, you will notice that the pathway to Playback devices is different. Open Desktop and find the Volume icon, right-click it, and this will take you to Playback devices.
- Step 2. Once you have accessed Playback services, right-click on the blank space.
- Step 3. You will get two options: Show disables devices and Show disconnected devices. Select both.
- Step 4. You will see your headphones appear in this space. They will have the disabled status.
- Step 5. Right-click the icon of your headphones and select Enable with your cursor.
- Step 6. After you have enabled your headphones, highlight and select the Set Default button.
- Step 7. Click OK to apply and save the changes.
Solution 2. Check your audio driver.
If the problem persists after you have applied the fix described above, you probably have a problem with software communication, i.e. your drivers. To fix this, you can either uninstall and then reinstall your audio driver manually or you can use a tool such as Auslogics Driver Updater to automate the process.
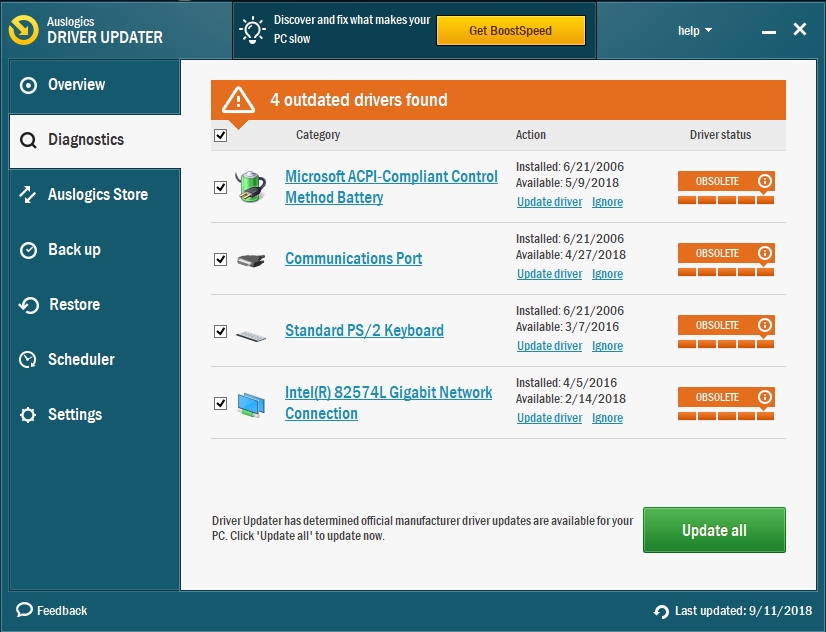
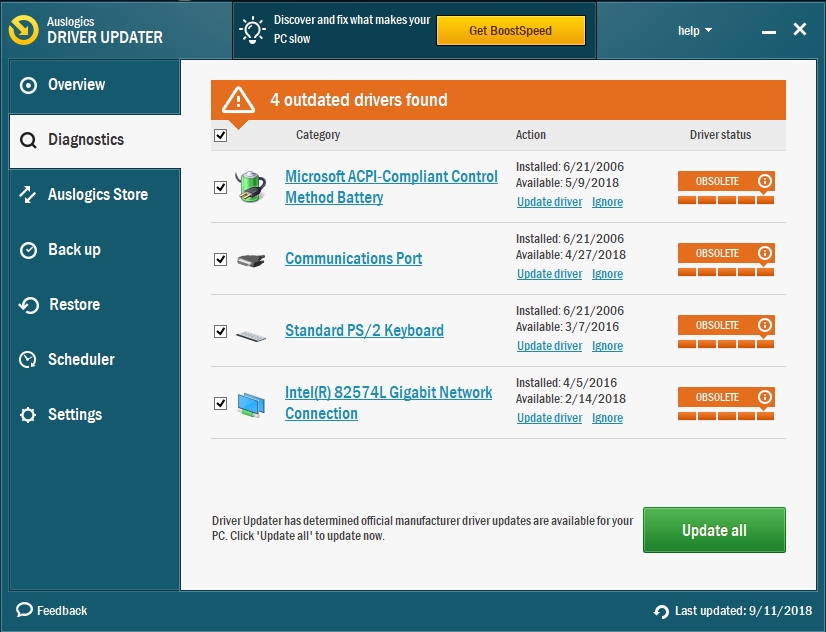
The latter will save you a lot of time and energy because it will not only fix and maintain the update status of your audio driver, but will also schedule check-ups and updates for all drivers on your computer. If you are still adamant about reinstalling your drivers yourself, see the following guide. However, a warning is in order: unless you are a certified technician, we suggest you take the easy road and let Auslogics Driver Updater do what it was created to do.
- Step 1. Use the Windows Key + R shortcut and invoke the Run window.
- Step 2. Type “devmgmt.msc” into the search window and hit OK.
- Step 3. Double-click the Sound, video and game controllers.
- Step 4. In the drop-down list, find the name of your device and right-click it.
- Step 5. Select “Uninstall device”. A prompt box will appear.

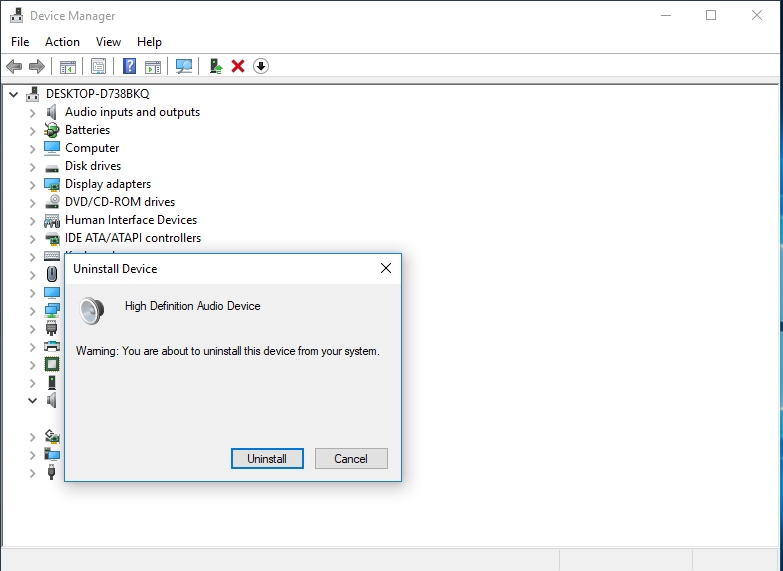
- Step 6. Check the box that says, “Delete the driver software for this device”.
- Step 7. Wait until the uninstalling process is complete.
- Step 8. Restart your computer and let Windows reinstall the driver.
This will probably fix your audio for the time being, but we urge you to consider the consequences of frequent uninstallation processes. This is just one driver for audio, but your computer is using many more for other devices (your video screen, your printer, your keyboard and mouse, etc.). A scheduling driver updater program doesn’t seem like a big investment when you take into account the time spent on uninstalling and installing each and every driver, searching for update versions online, etc.
Solution 3. The last solution is applicable to Realtek audio driver only.
You will be spared troubleshooting these kinds of issues once you get Driver Updater, but to show you the algorithm of fixing, we drafted this list:
- Step 1. Open Sound Manager. It opens when you double-click the volume icon on your Control Panel.
- Step 2. Choose the small folder in the right corner. This is the Connector Settings window
- Step 3. Check the “Disable front panel jack detection” box and hit OK.
- Step 4. Check if the headphones appear in Playback Devices.
To avoid troubleshooting these kinds of simple malfunctions, we advise to check your hardware before tweaking any software settings and see if the problem was with the driver after all. In the end, a miscommunication between the headphones and your devices’ settings is probably one of the most common causes of audio issues and headphones not showing up in Playback Devices on Windows 10.