“Life is more meaningful when you are always
looking to grow and working toward a goal.”
–Les Brown
Pro Tip: It is possible to fix many PC issues by using the PC Repair tool. PC Repair is easy to use and reliable Windows optimization software developed to fix hundreds of system issues.
Special offer. About Outbyte, uninstall instructions, EULA, Privacy Policy.
This generation has seen lots of interesting and entertaining games. The Hunter: Call of the Wild is one of the great games we are privileged to see and play. This game immerses players into a world of hunting like never before. It presents nature to us in vivid and excellent graphics and gives players many hours of gameplay time. In fact, it is one of a kind. It has received so many positive reviews from players and renowned gaming sites.
Like many other great games, it also has some issues which need attention. Many players have reported about issues with the game from in-game crashes to not launching at all. So, the reason we created this article is to get rid of all those errors so that you can go back to hunting like never before.
If your game is not launching or constantly crashing, it takes away all the fun and the players are left with frustration and anger. Here are some of the reports that users have sent to us and other gaming forums:
- The Hunter: Call of The Wild has stopped working – Users reported that you might encounter this error message while you are playing your game. This may be due to missing Visual C++ and DirectX tools. Make sure you have them installed on your PC.
- The Hunter: Call of The Wild crashes when I launch – This problem may be due to the interference of a third-party app. In this case, you need to uninstall the app in question.
- The Hunter: Call of The Wild black screen – Driver issues may be the cause of this. You need to make sure that all your drivers are up to date.
In this article, we are going to give you answers and solutions to Why doesn’t The Hunter: Call of the Wild start on Windows 10? Make sure you try all the solutions provided below until you find what works for you. Also, back up your important files and folders before starting.
Table of Contents
- Check system requirements for the game
- Check your antivirus
- Update your graphics drivers
- Update your operating system
- Check for additional software
- Verify the integrity of game files
- Enable Screen space reflection
- Install Media Feature Pack
- Make sure you are using the dedicated graphics card
- Disable Steam Cloud Synchronization
- Reinstall the game
Solution 1. Check the system requirements for the game
Sometimes, your system hardware can hinder you from playing certain games. Before you install a game on your PC, you need to make sure that your computer’s hardware meets the minimum requirements to be able to run the game. You may also experience some issues if your system meets the minimum requirements but not the recommended requirements. Here are the PC requirements
Minimum
- CPU: Intel i5-2500
- CPU SPEED: Info
- RAM: 8 GB
- OS: 64bit OS – Windows 7
- VIDEO CARD: NVidia GTX 660 / ATI HD7870 – 2GB VRAM
- FREE DISK SPACE: 20 GB
Recommended Requirements
- CPU: Intel i7 quad-core
- CPU SPEED: Info
- RAM: 8 GB
- OS: 64bit OS – Windows 10
- VIDEO CARD: NVidia GTX 760 / R9 270x – 4GB VRAM
- FREE DISK SPACE: 20 GB
Solution 2. Check your antivirus
Anti-viruses are the tools that protect our computer’s system from infections. They protect the integrity of your files and keep hackers away from the sensitive information on your PC. But sometimes, they may also affect or interfere with your game files and prevent them from working properly. That may be the reason you are experiencing issues with your game. To fix this, you need to put your game in the exclusion list of the antivirus. If this does not help, try disabling the antivirus and check if it solves the issue. If it solves it, then you need to consider switching to another antivirus. We recommend that you download and install Auslogics Anti-Malware. This tool does a very good job at keeping your files safe from infections and hackers who seek sensitive information from your PC. You will be able to surf the internet in a safe environment. Furthermore, it will not prevent any of your game files from working. So, you will be able to enjoy your game free of crashes and lags.
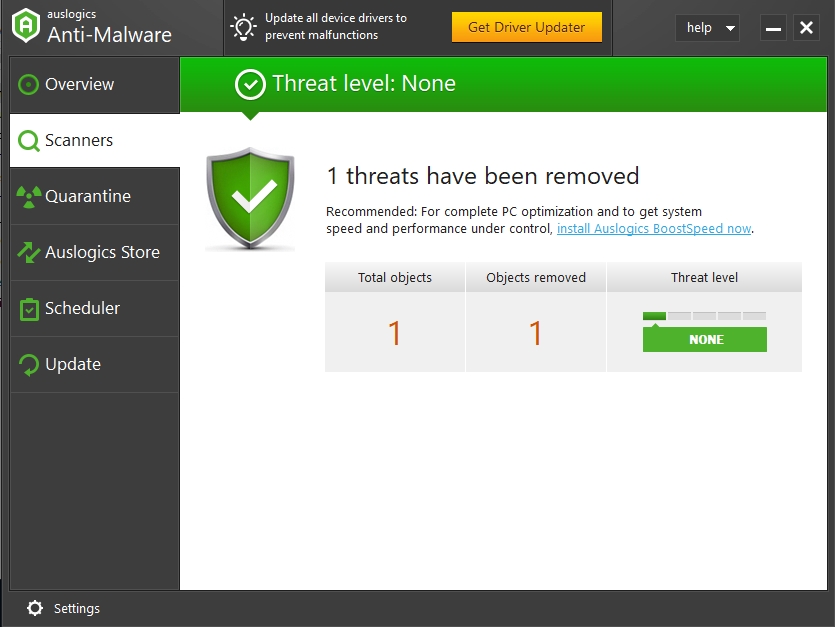
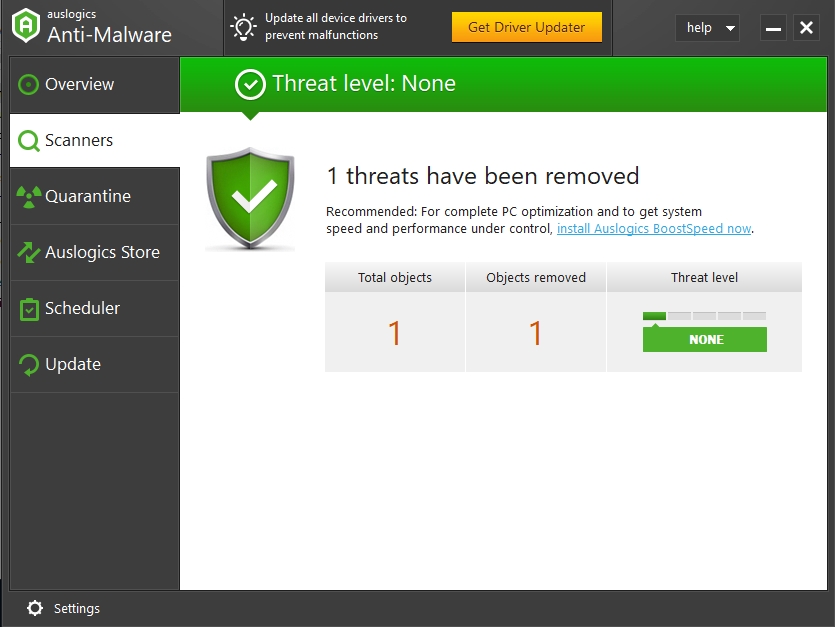
Solution 3. Update your graphics drivers
Graphics drivers are one of the most important tools PC gamers need to check when trying to run a game on their system. Your graphics drivers need to be updated and working at maximum performance for you to enjoy the game. Outdated drivers will cause your game to crash. We will show you how to update your drivers:
Method 1. Download and install Auslogics Driver Updater
This is a very convenient way to download and install all of your drivers. Other methods are capable of doing it one at a time, but with this method, you will be able to install all of your missing drivers at once. This tool will scan your computer for outdated or missing drivers and install the latest manufacturer-recommend ones. This can be done with just one click. You will not also have to worry about downloading the wrong driver or incompatibility issues.
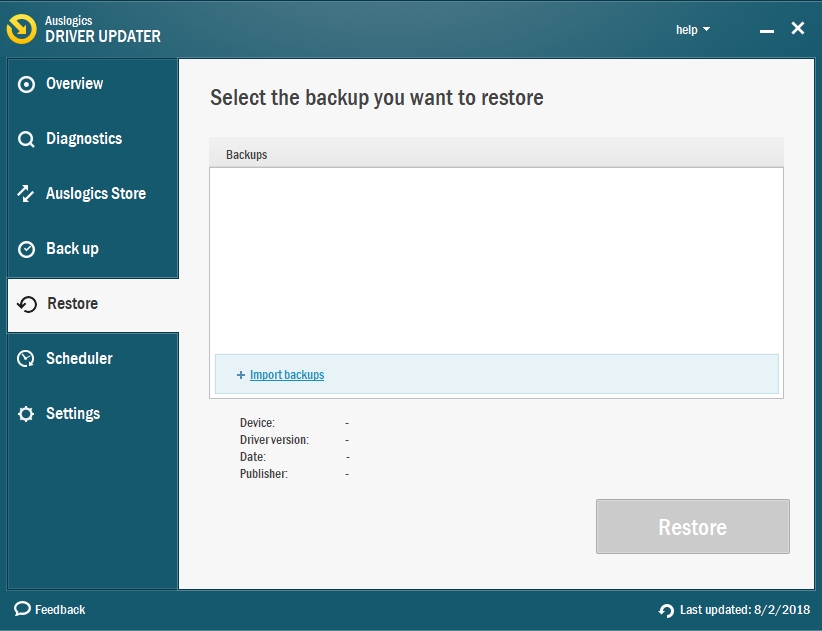
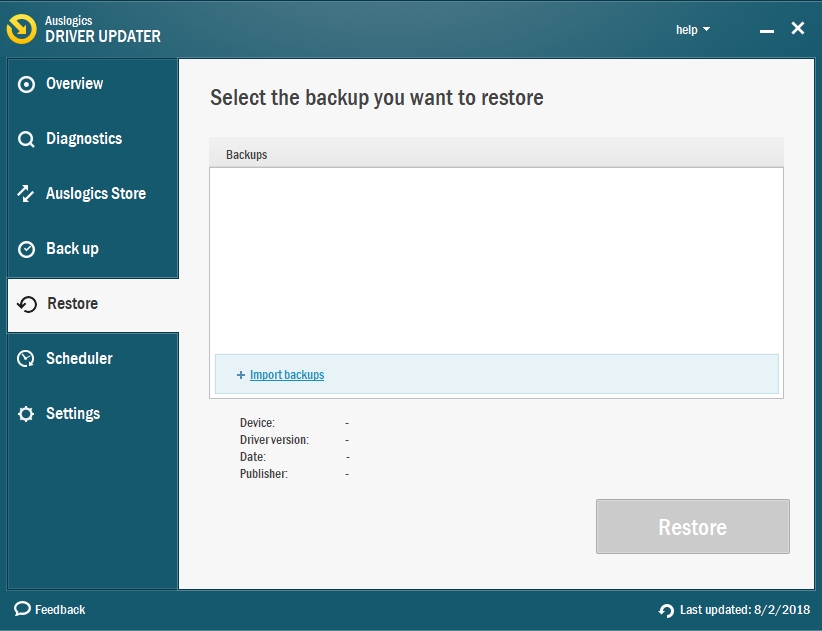
Method 2. Download your graphics driver from the manufacturer’s site
You will be able to find all the drivers you are looking for in the manufacturer’s site, provided you know the name and version of the device which driver you want to update. Installing a wrong driver on your system can cause further issues with your device, so it is important to be sure of the driver you are downloading and installing. Driver manufacturers have found a solution to this problem by creating clients which are installed in your system and notify the user when a driver needs updating and where to download it. In this way, you won’t make the mistake of downloading the wrong driver.
Method 3. Update your driver, using Device Manager
- Right-click on the Start or Home button and select Device Manager from the menu
- Look for Display adapters on the list and double-click on it. This will expand it and show you the graphics device which is installed on your PC
- Right-click on it and select Update driver
- In the next window, select the option to search and download it from the internet
- Windows will search and download the best driver for your device
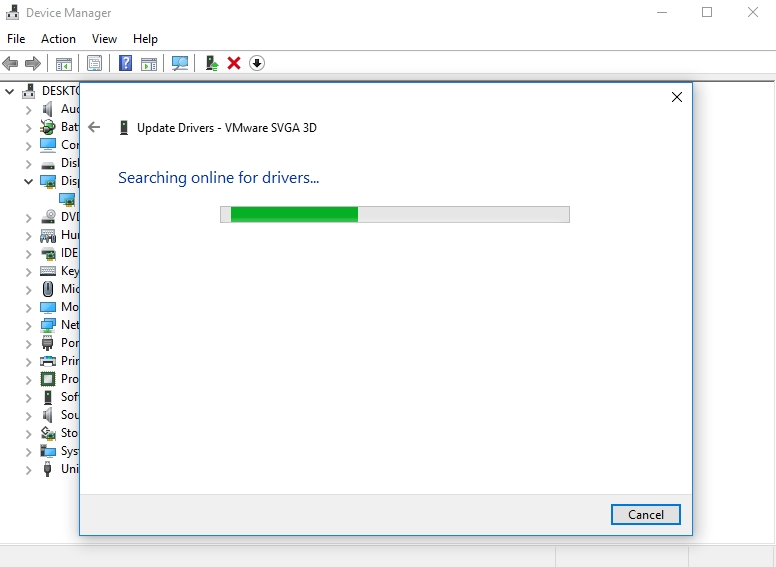
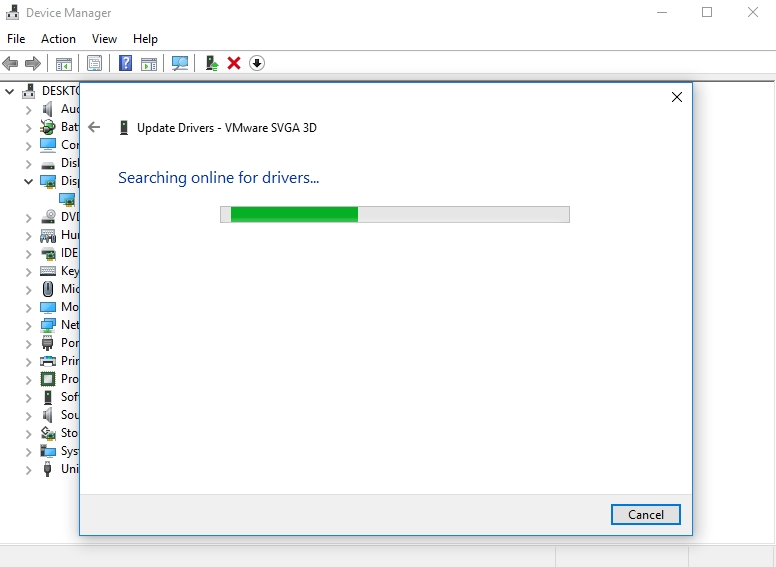
Solution 4. Update your operating system
You may also be able to fix this issue by updating your operating system. Windows updates usually contain fixes to common issues which have been reported to Microsoft. Also, they contain updates to your drivers. That is why we recommend that you check your system for any pending updates, using the following steps:
- Press the Windows logo key + I on your keyboard to open the Settings app
- Click Update and Security from the list of options available
- Navigate to the Windows update tab and select Check for updates
- Windows will now look for any pending updates for your system and download them

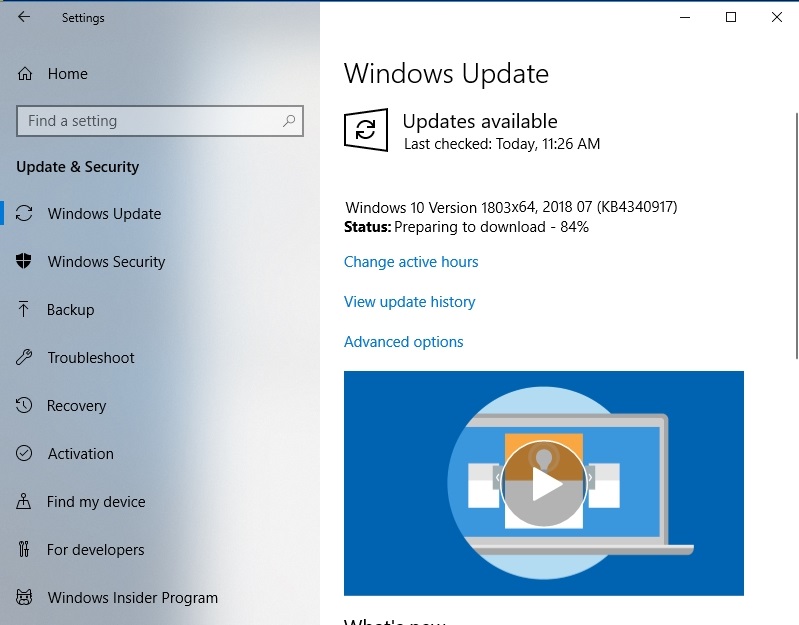
- Hopefully, they contain the fix to your problem
Solution 5. Check for additional Windows software
Usually, there are other tools which are needed to enable your game to run smoothly. Most of the times, the game installer installs the game together with the tools. However, you may skip the installation of some of those tools unintentionally. This will cause your game to start experiencing crashes and lags. So, you will have to install them manually. Some of these tools are Microsoft Visual C++, WinSDK, DirectX, etc. Those tools can easily be found online or in the games installation directory.
Once you have downloaded and installed all the necessary tools, try to run your game again to check if the issue has been resolved. Many users reported that this had fixed the issue for them.
Solution 6. Verify the integrity of the game files
The integrity of the game files may also play a part in why your game is experiencing crashes or won’t start. Certain game files may get corrupted, which may prevent the game from starting. So, to fix this issue, you need to verify the integrity of the game files. This process will download and replace the corrupted game files. To verify the integrity of your game files, use the following steps:
- Open the Steam app and navigate to the Library tab
- Right-click The Hunter: Call of the Wild and select Properties
- Go to the Local Files tab and click Verify integrity of game files

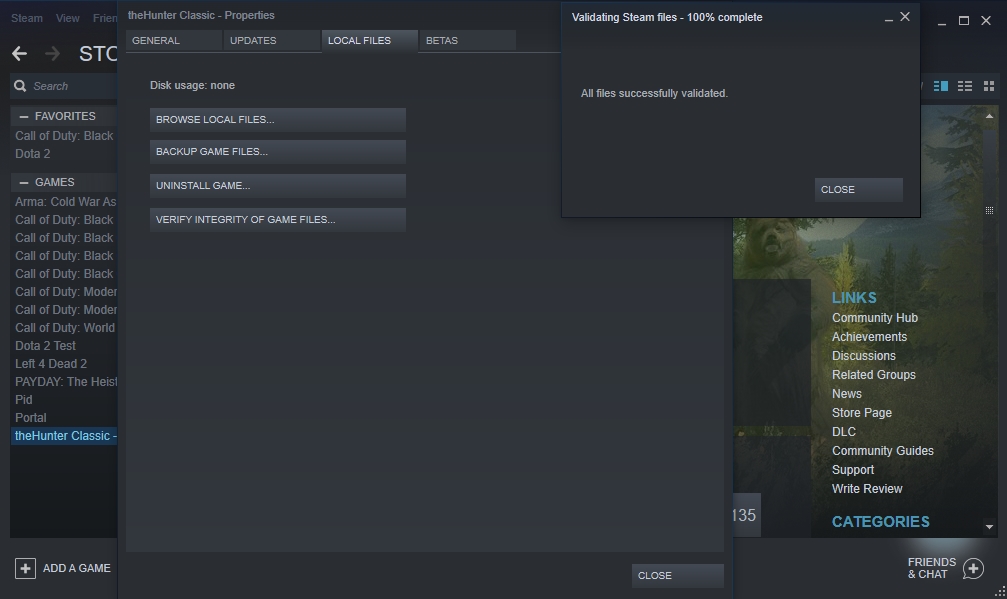
- Restart your PC when it is done and try launching your game again
Solution 7. Enable Screen Space reflection
Enabling this setting may be the solution of the issue you are facing with The Hunter: Call of the Wild. Even though it is usually set to on by default, but sometimes, users may disable it without knowing. In this case, you will have to enable it to fix your issue with the game. You are able to enable it from the game settings or edit the values in the Saves folder. Here is how to do it:
- Go to Documents > Avalanche Studios > theHunter Call of the Wild > Saves > settings > {Your Steam ID}
- Use Notepad to open settings.json
- Edit the value of “GraphicsSSReflection” from 0 to 1
- Save and exit Notepad, then start your game to check if the issue has been resolved
Solution 8. Install Media Feature Pack
The absence of Windows Media Player from your system can cause The Hunter: Call of The Wild to stop working. Those in Europe or Korea usually have the KN or N version of Windows 10 installed. This version does not come with Windows Media Player, which may be the reason for all the errors. You will be able to fix this problem by manually downloading the Media Feature Pack:
- Navigate to Microsoft’s official website and download the Media Feature Pack
- You will have to choose the version according to the architecture of your system
- Run the setup file when the download is completed
- Check your game again when all the multimedia components are installed
Solution 9. Make sure you are using the dedicated graphics card
Some PCs have both integrated and dedicated graphics cards installed. This can cause issues sometimes. Many users have reported that this game will not start if you are using the integrated graphics. So, you will need to make sure that your game is using the dedicated graphics card.
Solution 10. Disable Steam Cloud Synchronization
Problems with synchronization may cause you not to be able to start The Hunter: Call of The Wild. However, you can easily turn off this feature by using these steps:
- Launch Steam, go to your game library and right-click on The Hunter: Call of The Wild, then select Properties from the pop-up menu
- Navigate to the Updates tab and uncheck the Steam Cloud Synchronization box
- Save the changes and exit
Solution 11. Reinstall the game
If everything you have tried up to this point did not work, we will advise you to reinstall your game. You can uninstall your game from Steam, using the following instructions:
- Launch Steam and go to the Library tab
- Right-click on The Hunter: Call of the Wild and select Uninstall
- Once the uninstallation is done, go to the game installation directory and delete the remaining files and folders
- Use Steam to install your game again and check if the problem has been solved
We hope that this article has solved the issue you are having with The Hunter: Call of the Wild. Share it with others who are experiencing the same problems.
We appreciate your ideas and comments.
We are ready to answer all your questions regarding the above topic.