This article contains instructions on how to fix printer not activated error. We learned that this error message could spring up when you are printing documents as PDF, attaching a specific file to your composed email, saving a file in the PDF format, using Adobe or other programs designed to handle such data. By default, it will prevent you from successfully executing whatever operation you were involved with before its manifestation.
In case you do not know already, you can rest a bit with the knowledge that Error code -30 is not associated with any particular version or iteration of the Windows operating system. We have seen and observed its behavior on PCs running Windows 10, Windows 8.1, Windows 8, and Windows 7.
Causes of this error
In most scenarios, it is difficult to apportion blame accurately to a particular entity for the occurrence of Printer not activated Error code -30. This error message is sometimes a result of a standalone problem. And other times, it only comes up when certain conditions are met. The primary issues or situations include the following:
Pro Tip: It is possible to fix many PC issues by using the PC Repair tool. PC Repair is easy to use and reliable Windows optimization software developed to fix hundreds of system issues.
Special offer. About Outbyte, uninstall instructions, EULA, Privacy Policy.
- Outdated or incompatible device drivers. The printer drivers are usually the ones most likely to be involved. In some case, the installed drivers are not compatible with a given iteration of the Windows operating system
- Lack of permissions or authorization needed to carry out specific operations
- The absence of significant Windows updates
How to fix Printer not activated error?
Based on the earlier identified causes of this error, we now present the most effective solutions to help you get rid of the problem. Work with the first one on the list and only go through the rest if necessary–if a particular fix fails to help you, skip it and try to use another.
Update printer drivers:
We cannot overemphasize the importance of drivers in the activities involving hardware and software. If the Printer not activated error is due to old or corrupted driver software, then you can solve your problem just by updating the drivers involved.
Download and run Auslogics Driver Updater. This excellent application is capable of:
- Identifying the corrupted or missing drivers
- Fetching the latest manufacturer-recommended versions of these drivers
- And installing them for you.
As surprising as it sounds, a single click of a button is all you need to let this excellent application carry out a complicated procedure for you. When it comes to updating drivers, this automatic method is as easy as it gets.
- If you are a do-it-all-myself kind of person, you might prefer to use the alternative method of updating drivers. However, you must note that you are required to carry out a manual procedure with risks attached.
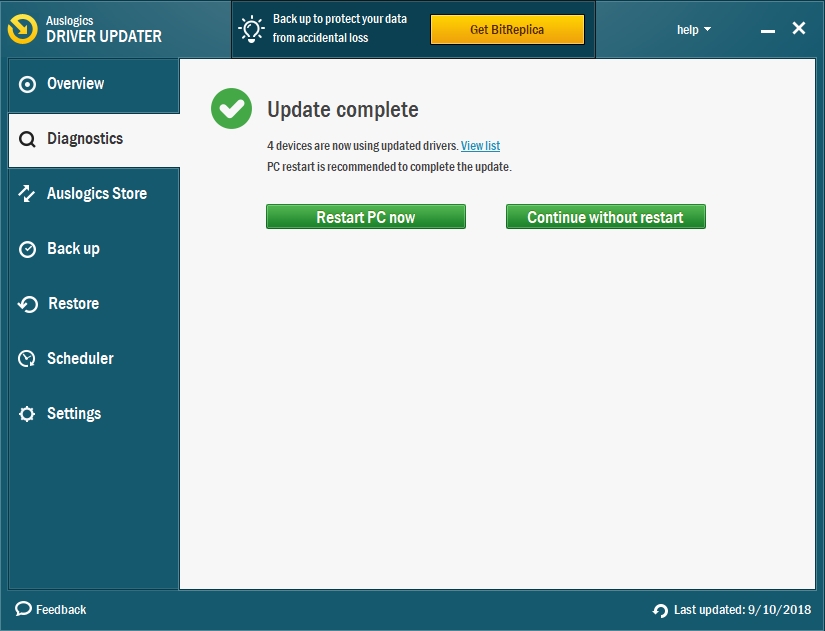
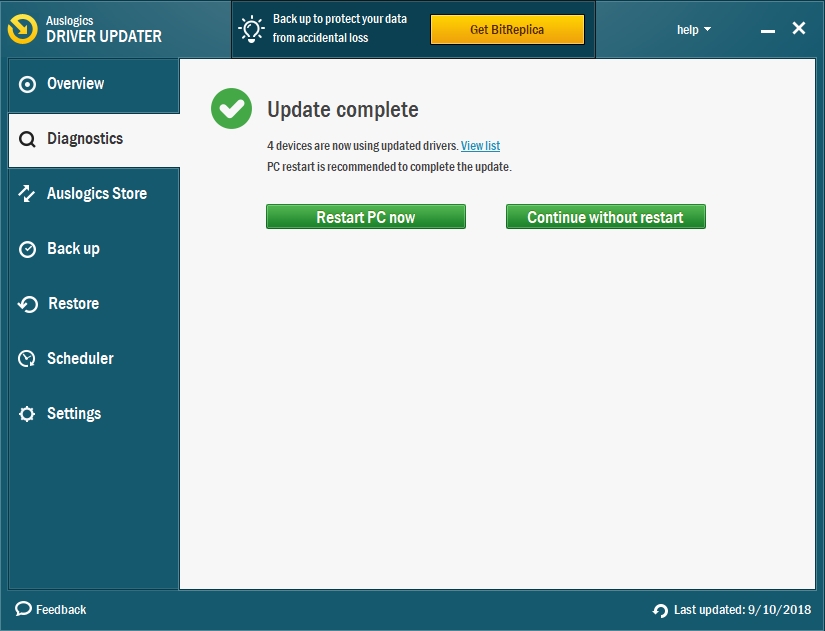
First, you must correctly detect the missing, outdated or corrupt device drivers.
Armed with the necessary knowledge, you will then search for the latest versions of the drivers you identified earlier. The internet is quite massive, so there are so many pages you might have to go through. Your printer’s manufacturer webpage should be one of the first places you should check for the necessary software.
It is essential that you download the correct (compatible) driver versions from the highest quality or trusted sources. If you want to avoid the complications that might arise from the installation of wrong or dangerous driver software, you should heed this warning.
After downloading the necessary drivers, run and install them. Restart your system when prompted. After the reboot, perform whatever action that led to the error message and see if the problem bothers you again.
- Increase permissions for the affected application:
This fix is particularly useful in scenarios where the error popped up because a specific application did not have the required privileges to perform critical functions. Follow these instructions to grant the necessary powers to the program involved:
First, ensure that the application in view is not running currently.
After you are sure of this fact, locate the program’s icon or its shortcut on your desktop screen. Right-click on it and select Properties. A new window should pop up
- Navigate to the Security tab and click on Edit. Select your account or profile from the available list
- Tick the checkbox for Full control. Click on Apply
- Click on OK and exit all program windows
- Now launch the program by right-clicking on it and selecting Run as administrator. Finally, check if the error occurs when you try to execute the operation associated with it
Download and install Windows updates:
There is always the possibility that Microsoft have eliminated the issues causing the Printer not activated error in your system through recent Windows updates.
After all, Windows updates contain bug fixes and patches. Sometimes, they are bundled with new features to make your operating system run faster. Well, there is only one way to find out if this is the fix for your issues– fetch and run Windows updates on your PC.
For users running Windows 10, we expect that your system is always updated by default because Microsoft made some changes that made it far more difficult to opt out of updates. Regardless, you can always check to confirm if our assumption holds true:
- Input update into the available text box. From the presented result, click on Check for updates. You will be taken to a specific location in the Settings program
- Click on the Check for updates button. This action forces Windows to search for updates immediately. If Windows fails to find any available update, it will tell you that you have all the latest updates installed. Otherwise, it will show you the updates that are available, and you will be able to install them as appropriate

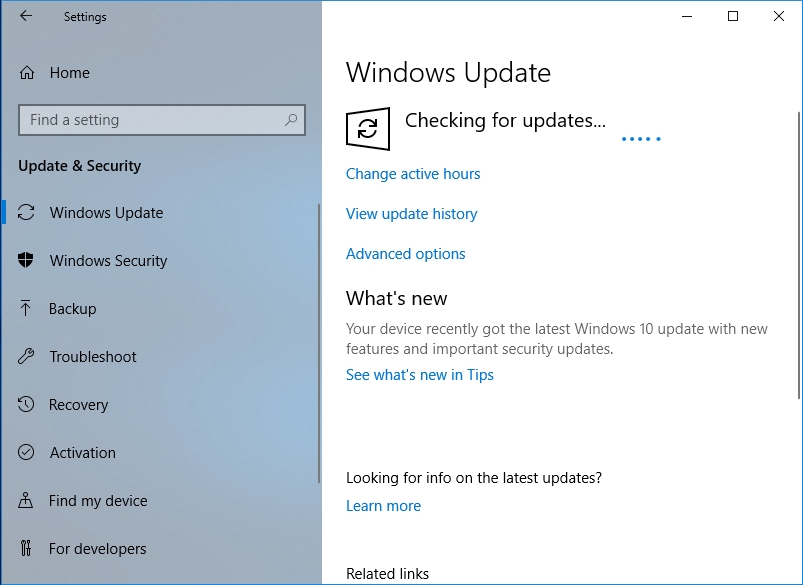
- After installing all the updates, restart your PC as prompted
- Once everything is done, check if the error still occurs
For users running Windows 8.1 or Windows 7, here are the instructions needed:
- Press the Windows button or click on the Windows start icon. Type update into the available text box. From the returned results, click on Check for updates
- Click on the Check now button to ask Windows to search for updates. If updates are available, install them as guided
- Reboot your PC as requested and check if updating Windows helped to fix your issue
Create a new user account:
Unknown to many people, a good number of processes are harmful procedures that can affect a particular user profile. Depending on the severity of the harm, we can infer that such a user profile is damaged. You can use a fresh user profile to confirm and avoid Error code -30:
Users with Windows 10 should follow these instructions:
- Press the Windows button or click on the Windows start icon. Click on Settings to launch it
- Select Accounts. Click on Family and other people
- Click on the button for Add someone else to this PC
- Enter the required details for this new profile. These details consist of username, password, password hint
- Once you are done, click on Next to finish setting up the new profile
- Sign into Windows using this new account and see if your problems disturb you in this relatively fresh environment
Here are the instructions on creating a new user account for users of Windows 8.1:
- Launch the Settings app. You can swipe in from the right edge of your screen and select Settings, or you can search for Settings in the available text box
- Once the required window opens, click on Change PC settings
- Click on Accounts. Select Other Accounts
- Click on Add an account. Select Sign in without a Microsoft account (not recommended)
- Click on Local account
- Input all the necessary details for this new account. These details include things like the username, password, and so on
- Once you are done, click on Finish
- Log into your system through this new account and check if the error comes up here too
If your PC runs Windows 7, this is how to create a new account:
- Click on the Windows start icon and search for user accounts in the text box present. Once the results appear, hit the Enter key or click on User Accounts directly. You will be taken to the User Account menu in Control Panel
- Once the window opens, click on Manage another account to see an overview of the profiles
- Now click on Create new account
- Fill in the required information for the new profile. When it is time to select an account type, choose Standard Enter the remaining details
- Once you have created the account successfully, log out from your current profile and sign in with the new one
- Check if the Printer not activated Error code -30 issue occurs here too
If the solutions above failed to help you, check out this short list of other things to try:
- Uninstall and reinstall the affected application. Attempt a repair of its files. Download the latest version of the program
- Set the program as the default application for carrying out operations where feasible.