Wirelessly accessing the internet is indeed more convenient than using a cable for connectivity. However, the considerable comfort in the use of WIFI is only observable when you have no problems with it.
If you get an error message stating there is a problem with wireless adapter or access point on Windows 10, then you have a cause to worry. In this article, you would learn how to deal with such problems, using the most effective methods available.
What causes the problem wireless adapter or access point message?
The description of this error is one of the standard network issues that confronts users after they run the built-in Windows troubleshooter for internet problems. We cannot outline an exhaustive list stating the reasons it comes up, but we know that it is more often than not a result of one of the following conditions or events:
Pro Tip: It is possible to fix many PC issues by using the PC Repair tool. PC Repair is easy to use and reliable Windows optimization software developed to fix hundreds of system issues.
Special offer. About Outbyte, uninstall instructions, EULA, Privacy Policy.
- Bad WIFI configuration or invalid network settings
- Missing, corrupted or outdated network drivers
- Faulty hardware devices
We also noticed that the vast majority of the people who experienced this issue were using computers which coincidentally had been produced by the mainstream PC manufacturers like Lenovo, HP, Dell, and so on.
How to fix problem with wireless adapter access point on Windows 10?
In case you do not have it figured out already, we will try to provide as many means as possible of solving the same problem to account for the variations in its cause and to ensure that every user finds a suitable one:
- Delete the wireless network profile or data:
The first procedure on our list is the one we have seen to work for more people than any other fix. Deleting the saved data for your network is an effective way of doing away with corruption in the configuration and getting rid of wrong values in settings. To perform this operation, follow these instructions:
- Click on the network icon on your taskbar (the bottom part of your screen) to view the list of available networks
- Find the WIFI network with which you are experiencing issues. Right-click on it and select Forget this network. This action forces Windows to remove the existing connection details or data for that network from your computer
- Reboot your computer
- Now try to connect to that network again and see if the error message fails to show up
If the process above fails to deliver the result you were expecting, you can attempt it once more, but this time using an elevated Command Prompt:
- Press and hold the Windows button, then hit the letter X to view a list of frequently used programs. Select Command Prompt (Admin) from this list to launch a Command Prompt window with administrative rights
- Once the required window opens, input the following code: netsh wlan delete profile name=”WirelessProfileName”
- Note that you must replace the WirelessProfile part in the command with the correct name of your WIFI network. Hit the Enter key to execute the command you entered
- Now reconnect to your wireless network and see what happens
- Use the Network reset option in Windows 10:
Microsoft bundled a recent release of its latest operating system with a feature that helps you reset the network adapters and all other connection components back to their original values or default state and settings. Here are the instructions on using the new tool:
- Click on the Windows start button to see its menu. Select Settings
- Click on Network and Internet. On the left side of the window, click on Status
- As expected, you will find some details for your network and settings. Scroll down until you see the Network reset option
- Click on it. Click on Reset now to begin the process

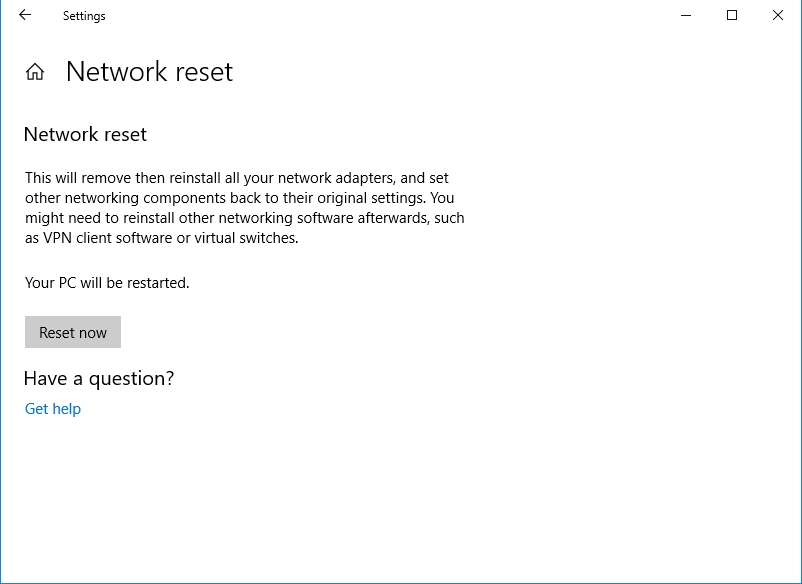
- Finally, once it is over, check if your problems have disappeared
- Update network adapter drivers:
Since we declared earlier that problems with wireless adapters or access points were sometimes driver-related, upgrading your driver software is the next logical move.
First, you are required to uninstall or remove the drivers involved:
- Right-click on the Windows start icon and select Device Manager from the list of programs you see
- Once the program window opens, find Network adapters. Expand it to see the list of drivers
- Right-click on each one of those driver devices and select Uninstall. You should see a message requesting confirmation for the removal
- Click on Uninstall. Wait for the completion of the installation process

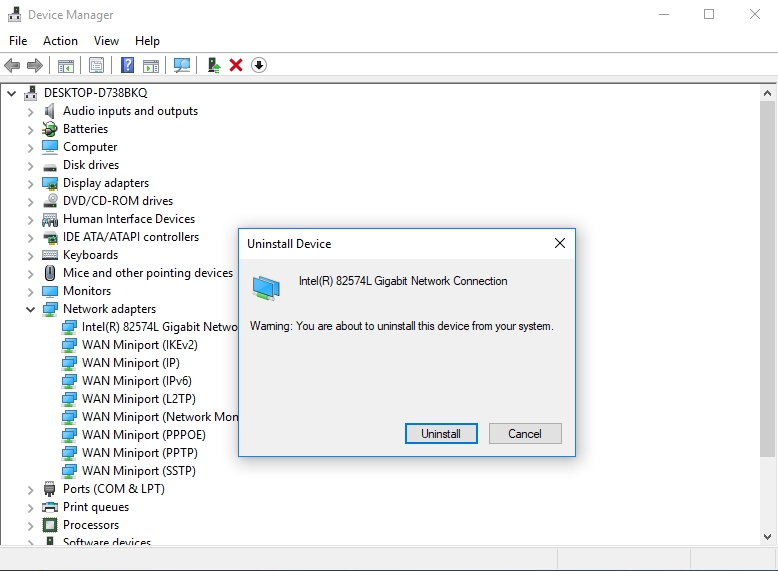
- Exit Device Manager
Now you must update the drivers you have just removed. Since the operation involves several drivers, there is considerable work for you to do. Here too, you can achieve the same result through different means although the first method we outlined is a lot easier to use than the other one.
- We recommend that you download and install Auslogics Driver Updater to upgrade the uninstalled drivers (or even all your device drivers). This remarkable program would perform a thorough scan of your PC to identify the missing, corrupted or outdated drivers that are causing problems.
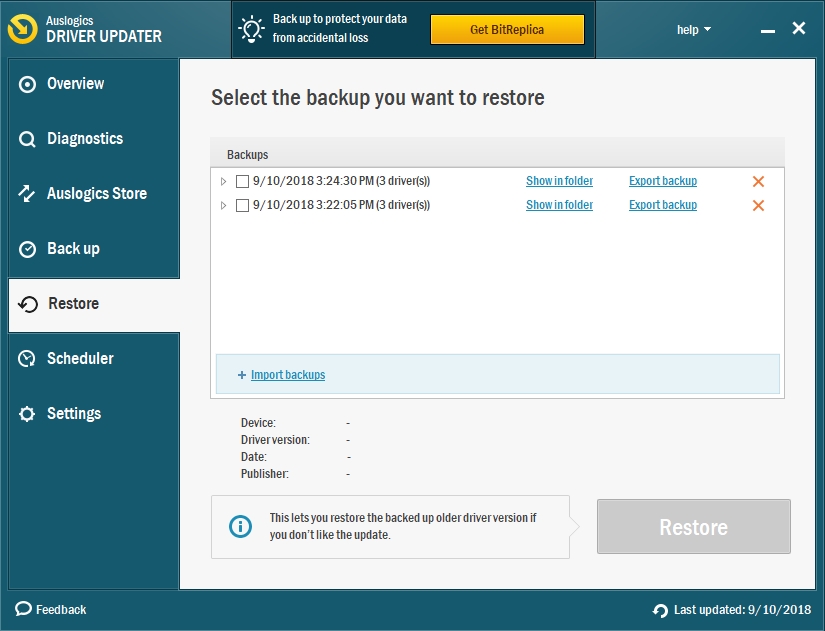
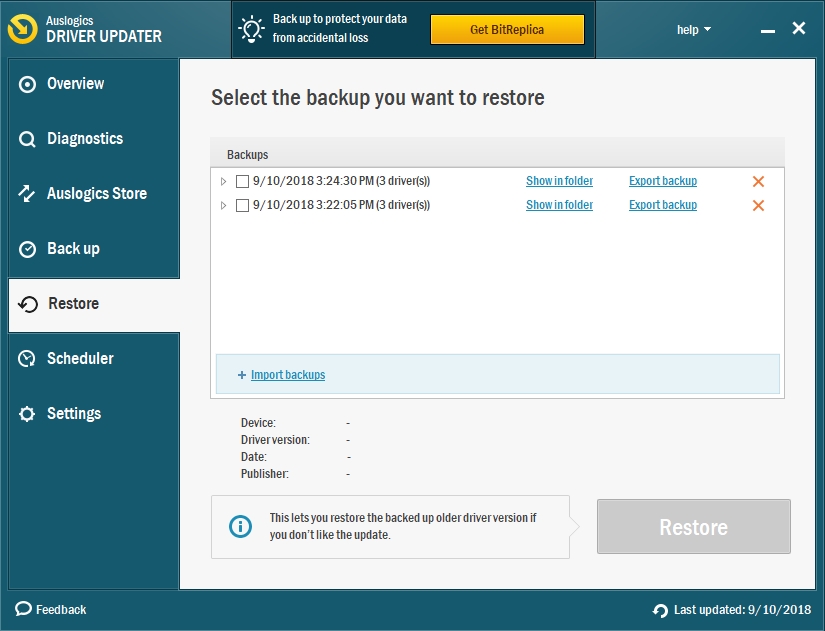
After the completion of the deep scan, it would show you a report or details of the detected drivers and give you the option to update all of them to their latest manufacturer-recommended versions. A single click of a button is all you need to carry out this upgrade. There has never been a more natural way of getting things done like this.
- If you prefer to do it all yourself and do not mind the risks involved, you can update the drivers yourself. Well, you will need their latest versions first. Write down the names of the drivers you removed.
Access the internet from a different PC. Begin your search on your PC manufacturer’s webpage. There is no guarantee that you will find what you need there though. You are free to check for the driver software on external sites. Nevertheless, remember that whatever you do, you must ensure that you have downloaded only the updated and correct versions of the drivers from the highest quality sources. You surely do not want to create more problems for yourself.
Save the downloaded drivers on an external memory device (flash drive, for example). Insert the device into your PC with problems and install the drivers needed. Restart your PC to let the new drivers take charge.
- Perform operations on Command Prompt:
Some users confirmed that they had solved their problems by running specific codes in Command Prompt. Do this:
- Launch an elevated Command Prompt window. We provided the steps on doing this in the instructions for the first fix
- Once the required window launches, enter the following lines of commands separately one after the other and press the Enter key after inputting each one:
- netsh Winsock reset
- netsh int IP reset
- ipconfig /release
- ipconfig /renew
- ipconfig /flushdns
- Exit Command Prompt once you are done.
- Now restart your PC and check if the problem persists.
There are other things to try if you still have not solved your problem by now. However, you may find some of these operations a bit more complicated to carry out and might even struggle with the shorter details we have provided.
- Check or confirm that you are using the correct password for your WIFI. Check what language your keyboard is in currently. Maybe you inputted the wrong password because you unknowingly typed the wrong characters due to your keyboard being in a different language.
You can also click on the option to show the password you entered to be sure you are doing the right thing.
- Change the connection details for your router or wireless network. Set a new network ID and password. Finally, try to connect using the changed information.
- Switch to a wired connection, using the same router and see if the problem is independent of whatever mode you are using to connect.
If you can connect fine, then you might have to start considering the possibility of your router being faulty, especially if every fix you tried failed to help you.
- Reset your router. A reset button is usually available on routers. Click on this button. You can also perform a similar reset by going through the router settings if it is accessible. You can go through your router manual to find the information required for performing this action.
This process might help to restore the correct configuration that is integral to the smooth connections between your PC and the wireless network.
- Verify that your antivirus, firewall, or any other security application is not the cause of the issues you are experiencing. We understand that these apps might be essential to your safety online, but what use are they if you cannot even connect to the internet?
Disable them if the option is available in their Settings menu or uninstall them completely. Restart your system and see if this fix has done a job on your WIFI problems.
- Do a clean boot as a last resort.