“I arise full of eagerness and energy,
knowing well what achievement lies ahead of me.”
—Zane Grey
Pro Tip: It is possible to fix many PC issues by using the PC Repair tool. PC Repair is easy to use and reliable Windows optimization software developed to fix hundreds of system issues.
Special offer. About Outbyte, uninstall instructions, EULA, Privacy Policy.
Some users have asked, “what is the Purple Screen of Death on windows 10?” Purple Screen of Death displays when Windows has encountered severe issues. I know you must be thinking that I meant to write Blue Screen of Death. No, I wrote exactly what I meant, and the reason you are reading this article is because you have encountered the Purple Screen of Death. It does not occur as often as the Blue Screen of Death – that is why we made this article for the few who are looking for the solution to this problem.
Purple Screen of Death or any other Screen of Death can be very frustrating because it is difficult to identify the exact cause of the issue. But there are some peculiar reasons why you may be experiencing the Purple Screen of Death. Check the list below to see if you may identify some causes:
- Purple Screen of Death occurs when the VMkernel of an ESX/ESXi host has a critical error
- The overheating of your computer – This may occur if your PC fan stops working or you placed your computer in a position where the vents are closed, which leads to unstable GPU
- Overclocking too could cause the Purple Screen of Death because it makes your computer to overheat
- Outdated drivers could also cause you to experience this problem. Make sure that your drivers are up to date, especially the graphics drivers
- External hardware issues
- Users also reported that this error had occurred during an upgrade to Windows 10
These are just the most prominent reasons why you may be experiencing the Purple Screen of Death. There are lots of other reasons, and that is why we have written this article to provide you with the best solutions to fix this problem.
Table of contents
- Power off your computer
- Disconnect unused or unnecessary external hardware
- Disable overclock settings
- Update your graphics drivers
- Make sure your heatsink is cleaned
- Fix corrupt System files
- Perform Memory Diagnostics
- Fix bad registry files
- Reset your BIOS settings
Solution 1. Power off your computer
All you need to do is to press and hold the power button and the computer turns off. This method may be all you need to solve this problem, and it may save you the trouble of carrying out complicated procedures looking for a solution.
Solution 2. Disconnect unused or unnecessary external hardware
External hardware such as webcams, printers, monitors or headphones could be the cause of this problem. That is why we advise you to unplug any of these devices if they are connected to your PC.
Solution 3. Disable overclock settings
Overclocking your computer increases its performance, but it also raises the temperature of your PC. This can cause your CPU or GPU to malfunction or damage them completely. Here is how to disable overcloking:
- Click the Start or Home button and select the Settings icon
- Select Update and Security from the list of options
- Click Recovery on the left side of the windows panel
- Now, click Restart now under the Advanced startup option
- Your PC will restart into the Choose an option screen
- Click Troubleshoot. In the next screen, select Advanced Options
- Select UEFI Firmware Settings and click Restart
- The BIOS menu will automatically open when your PC restarts
- Now, navigate to the Advanced tab and select Performance
- Search for the Overclocking option and disable it
- Press the F10 key when you are done. Select Yes when you are prompted to save the changes and exit
If you don’t want to get rid of the overclocking settings, you can buy a cooling pad for your CPU or GPU. This tool will prevent them from overheating.
Solution 4. Upgrade your graphics driver
Updated drivers are very important for the smooth functioning of your PC. If your graphics driver is missing or outdated, you may experience the Purple Screen of Death. Every computer user should be able to update their drivers. That is why we will show you the best methods to do that:
- Method 1. Download and install Auslogics Driver Updater. This tool will update all your drivers in one click. It will scan your PC for missing and outdated drivers and download the latest manufacturer-recommended versions. It saves you a lot of time.

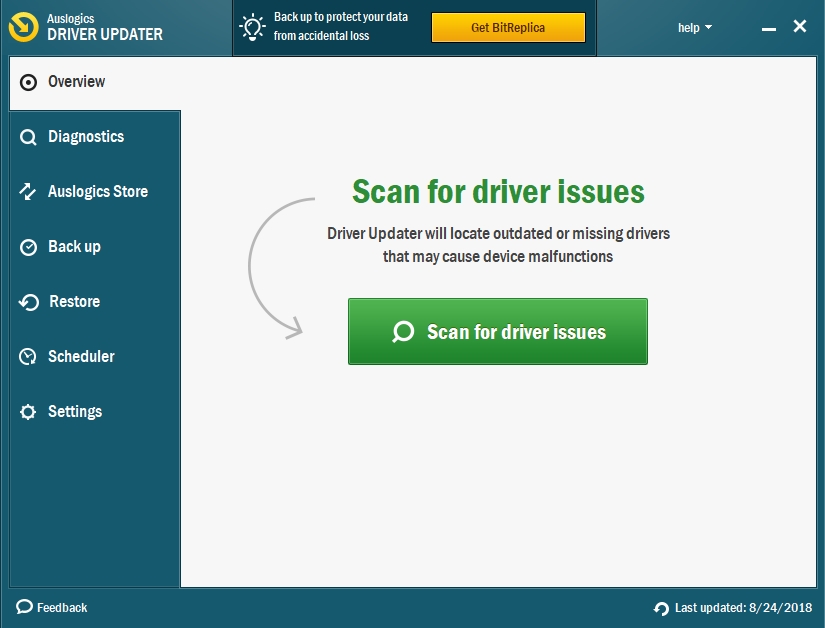
- Method 2. Download your driver from the manufacturer’s site. For this method, you should know the exact version of your driver because a wrong driver will not function on your device and may cause it to malfunction. You will find the drivers in the support section of the site.
- Method 3. Download and install your drivers, using Device Manager:
- Right-click on the Start or Home button and select Device Manager from the pop-up menu
- This will open the Device Manager panel
- Go to the device which driver you wish to update, right-click on it and select Update driver software
- Select Search automatically for updated driver software in the next window
- Windows will now download and install the best driver for your device

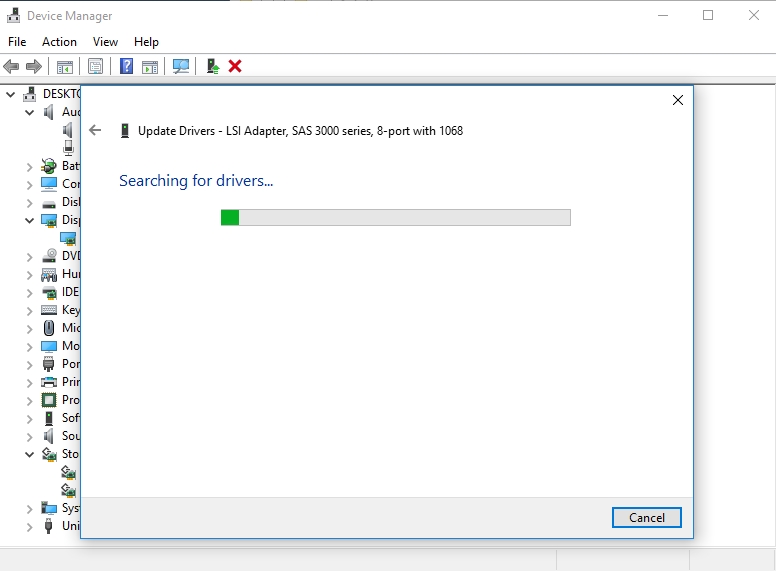
- Method 1. Download and install Auslogics Driver Updater. This tool will update all your drivers in one click. It will scan your PC for missing and outdated drivers and download the latest manufacturer-recommended versions. It saves you a lot of time.
Solution 5. Make sure your heatsink is cleaned
It is usually a good idea to make sure that your vents are clear of dust and other things which can prevent ventilation. This will prevent your GPU from overheating and can fix the Purple Screen of Death.
Solution 6. Fix corrupted system files
Corrupted system files could also lead to the Purple Screen of Death. You can fix them by using the steps below:
- Right-click on the Start or Home button and select Command Prompt (Admin) or PowerShell (Admin)
- This will open the Command Prompt
- Type sfc /scannow in the Command Prompt window and press Enter

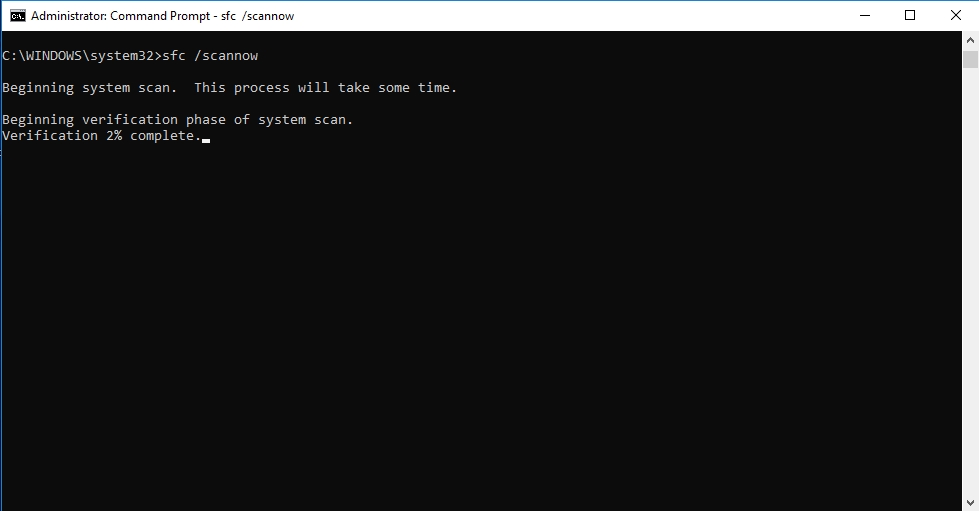
- Windows will now find and fix corrupted system files in your PC
- Restart your computer when it is done
Solution 7. Perform Memory Diagnostics
This process will notify you if your RAM is functioning normally or has been damaged by the excess heating. Use the following steps to check your RAM:
- Click the Start or Home button and type memory in the search box
- Select Windows Memory Diagnostic from the list of available options
- In the Windows Memory Diagnostic window, select Restart now and check for problems

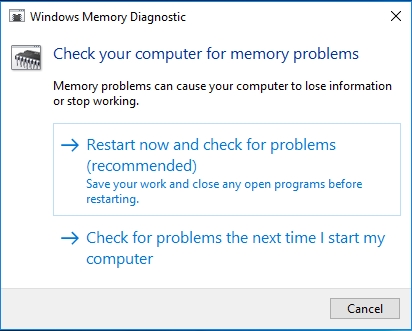
- Windows will check for problems in your RAM.
- If the RAM is bad, you will need to replace it with a new one
Solution 8. Fix bad registry files
Purple Screen of Death could also occur due do bad registry files. You will need to download Auslogics Registry Cleaner to be able to fix your corrupted registry files. This tool will repair and clean your registry. It will make sure that your computer runs smoothly and will eliminate crashes and errors. It will make your computer work at maximum performance. It is 100% free.
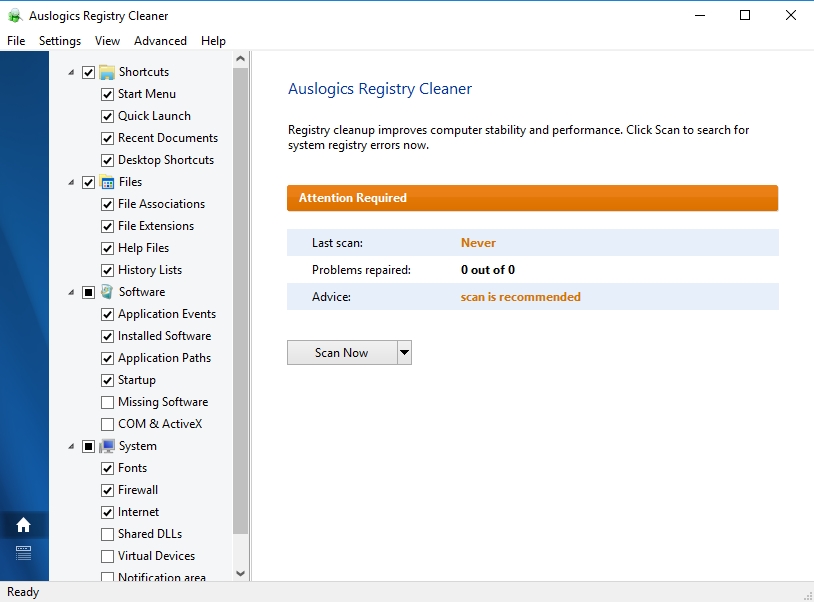
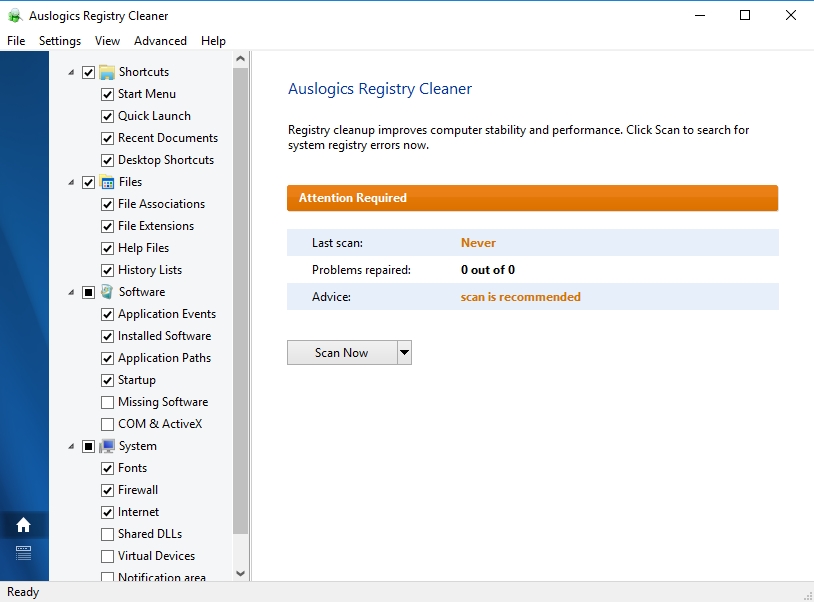
Solution 9. Reset your BIOS settings
- Restart your computer
- Press the Del or F2 key before it shows the Windows logo to open the BIOS settings. The keys to press may vary depending on the manufacturer of your motherboard
- Look for the option to reset BIOS settings and reset it
- Press F10 once you are done to confirm the changes and Exit BIOS
Solution 10. Restore your computer to an earlier date
Restore points are very important in this type of situations. This method will help you restore your computer to a date when this error had not occurred. This process will affect system settings or programs your installed which might have led to the Purple Screen of Death, but it will not affect your documents, music, and videos. Note that you will only be able to perform a system restore if you have created restore points before. Also, Windows creates restore points when important changes want to occur in your system. Here is how to restore your system:
- Click on the Start or Home button and type Recovery in the search box
- Select Recovery in the available options
- In the next window, select Open System Restore
- Click Next in the next window to proceed
- Now, select the date you wish to restore Windows to and press Next

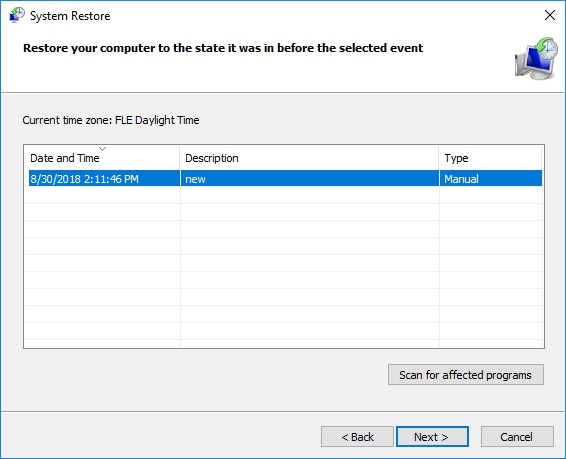
- Follow the wizard’s instructions to complete the restoration process
- Now, check if the Purple Screen of Death is solved
An alternative way to restore your computer is to do it from the Choose an option screen. This is very important if your PC will not boot into Windows:
- Press the Windows key + I on your keyboard to open the Settings app
- Select Update and Security from the list of options
- Click Recovery on the left side of the window panel
- Click Restart now under the Advanced startup option
- Windows will now restart into the Choose an option screen
- Click Troubleshoot, then select Advanced Options in the next screen
- Now, click on System Restore and follow the instructions of the wizard to complete the restoration process
We hope that this article has solved your Purple Screen of Death problem. Share it with others who experience similar issues.
We appreciate your ideas and comments.
We are ready to answer any of your questions regarding the above topic.