“If you are always trying to be normal,
you will never know how amazing you can be.”
–Maya Angelou
Pro Tip: It is possible to fix many PC issues by using the PC Repair tool. PC Repair is easy to use and reliable Windows optimization software developed to fix hundreds of system issues.
Special offer. About Outbyte, uninstall instructions, EULA, Privacy Policy.
The Sims franchise is one of the best ever created virtual reality games. It requires players to create an avatar in a virtual reality world. Players need to manage their avatar through daily activities and even plan for long-term survival. You need to invest lots of time in the game for your sim to acquire skills needed for survival and create long-lasting relationships with other sims. That is what makes the game very entertaining, and players spend large number of hours playing.
Today, we are going to be talking about how to fix Sims 4 save errors 510, 533, 532, 513, 536. Having issues with saving your game progress in any game is a nightmare. However, the worst is when it comes to Sims 4, especially when you think about the time, patience, and energy you have spent developing your sim. Also, you are scared to continue playing because the game is currently in a state where saving is impossible. If that is the reason why you are reading this article, then we have some solutions for you to try.
Many users have complained about not being able to save their progress. Here are some of the issues that were reported to us and other forums:
- Sims 4 game progress cannot be saved – This problem can be very annoying. If you experience this problem, just wait for some time and try to save again
- Sims 4 is unable to save or failed to save – This problem can be solved using the solutions we will provide below.
- Sims 4 is unable to save while sim is growing up – This is another variant of the problem. The solutions provided below will help you solve it.
- The Sims 4 will not save, error code 0 – This is one of the most common saving errors in this game. It is not really a big deal. You need to wait for a couple of minutes and try to save again.
Always remember to create a backup of all your important files and folders. This is to enable you to recover your data, in case you make a mistake which may cause damage or loss of your files.
Table of Contents
- Check your antivirus
- Move your modes folder
- Check the autosave file
- Repair the game
- Clean your registry
- Delete the Sims 4/Origin cache files
- Disable or uninstall newly installed programs
- Move the option file
- Turn on Online Access and use the Save As feature
Solution 1. Check your antivirus
Antiviruses can be a source of protection or a source of problems. Some antiviruses may recognize some of your game files as threats and prevent them from working. That is why some of them have the gaming or silent mode feature which prevents them from interfering with your games. They may also have the Folder protection feature which protects your system files and folders. This feature may also cause you to be unable to save the game.
However, to fix this issue, you need to disable the Folder protection feature and check if it helps. If it does not, then try disabling your antivirus completely. If this solves the problem, then you need to find another antivirus. We recommend that you download and install Auslogics Anti-Malware.
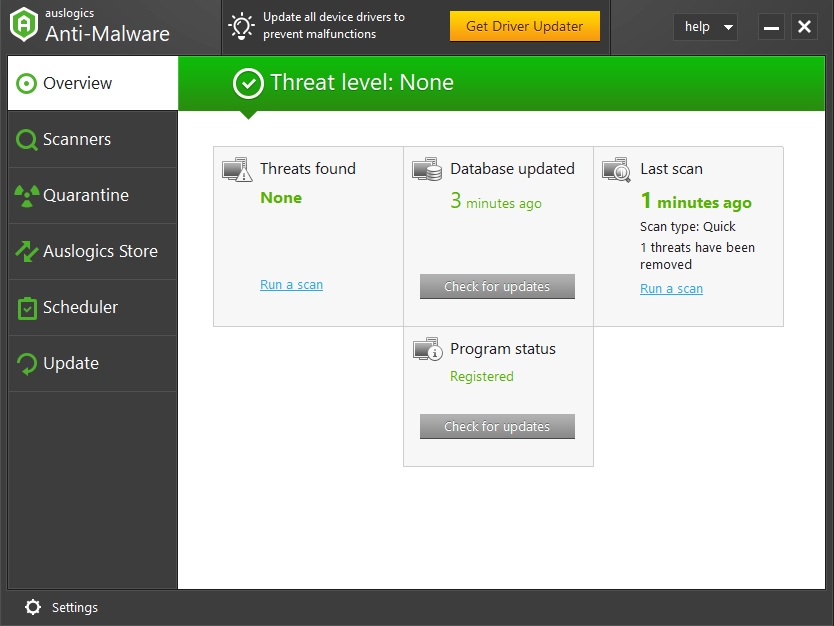
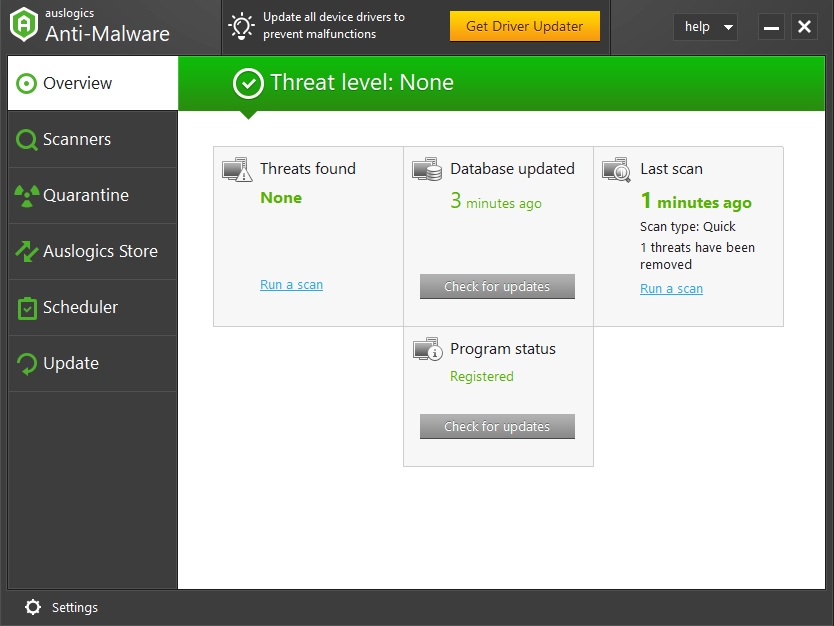
This tool will provide you with the protection you need, and it will not prevent you from saving your game. It schedules regular checkups for your PC to keep it always healthy and free from viruses. The virus definition of the antivirus is updated on a regular basis. This makes it able to protect you against newly created viruses. Here is how to download and install Auslogics Anti-Malware:
- Follow this link to download the setup file
- Run the setup file when the download is complete. This will open the installation dialog box
- Select Click to install and wait for the installation to be completed
- Once the installation is done, Auslogics Anti-Malware tool will automatically open and begin updating
- After that, you can scan your system and remove all the viruses
Solution 2. Move your modes folder
Mods are extensions that add more content to the game and make it more entertaining. But they can also cause some problems with your game. So, if you are experiencing saving issues with your game, you should consider removing some mods and check if it solves the problem.
To find out which of the mods is causing the issue, transfer all the modes from the installation directory to the desktop, then check if the problem persists. If it has been resolved, you need to install them one by one until you find the culprit. Note that your game must be restarted every time you transfer a mod.
Solution 3. Check the autosave file
This error can also be caused by your autosave file. You can check your autosave file, using the following steps:
Navigate to the following location: Documents > Electronic Arts > Sims 4 and transfer the slot_00000001.save file to the desktop
- Once this is done, run your game and try loading any of your game files
- If you can’t find the load button, start a new game
- Play the game for some time, then save and quit the game
- Open the game once more and check if you can load the game
If you still can’t load the game, or the load button is absent, or you see “The game failed to save. Error code:0” error message, fix it using the following instructions:
- Exit your game and navigate to Document > Electronic Arts > The Sims 4 > cache and delete all the files here
- Transfer your save folder to the desktop, start a new game to create another save directory
- Now, transfer your save files to the new save directory you created one by one and check which one is the culprit
Solution 4. Repair the game
If you are unable to save your progress in Sims 4, the installation may be the culprit. If your installation is corrupted, you will experience lots of issues with your game. You will be able to fix this error by repairing your game.
To repair your game, launch Origin, look for Sims 4 and select the Repair game option form the menu. Many users have reported that this has solved the issue for them. In rare cases, you may have to reinstall the Origin client.
Solution 5. Clean your registry
Corrupted registry files can also cause you to be unable to save your game progress. They also have the potential to cause other problems with your system. You will need to remove these corrupted registry entries to fix your saving problem.
We do not recommend you to do this manually because any mistake you make while editing the registry can cause a fatal error in your system. So, we suggest that you do this using Auslogics Registry Cleaner.
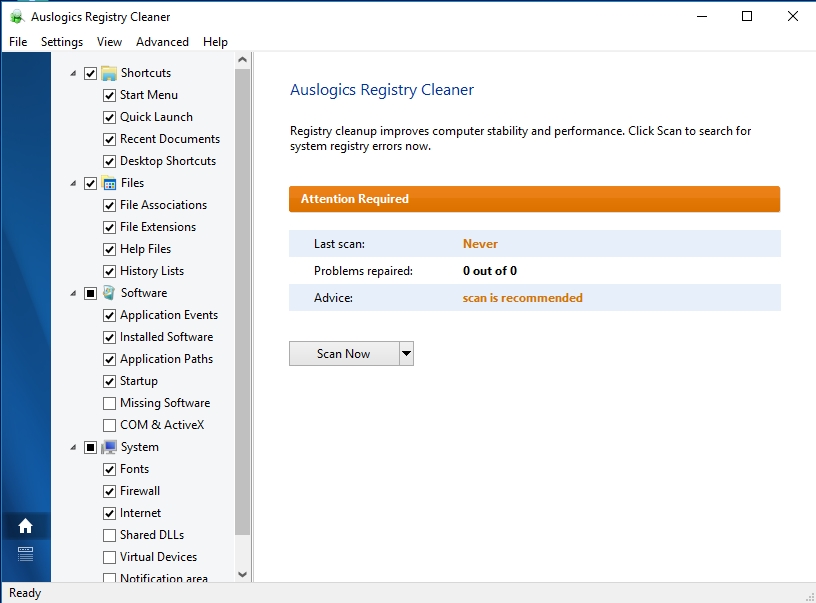
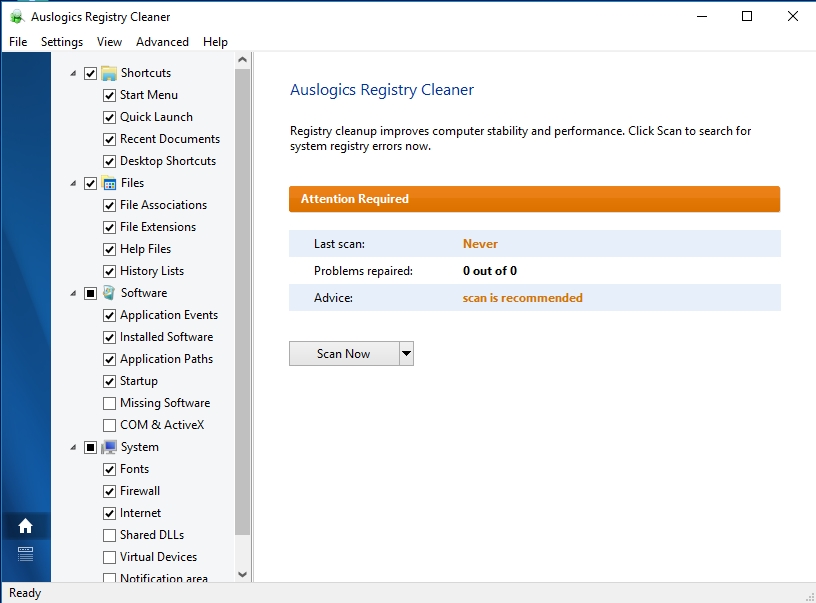
This tool will effectively remove all corrupted entries from your registry, and you will not be concerned about making a mistake. It also creates a restore point before making changes to your registry. This is to make sure that you are able to revert the changes without any difficulty. When it is done cleaning your registry, you will not experience any issues with your game or your system in general.
Solution 6. Delete the Sims 4/Origin cache files
These cache files accumulate with time and cause various issues with your game, including the saving problem. Here is how to remove cache files:
- Navigate to the Origin folder in these locations: C:\Users\<username>\AppData\Local\ and C:\Users\ <username> \AppData\Roaming
- Navigate to Documents/Electronic Arts/The Sims 4/cache and delete all the files present
- If you are unable to see any files in these locations, it means they are hidden. In the folder, go to View and check the Hidden items box.
Another way of accessing the Local and Roaming folders is to:
- Press the Windows logo key + R on your keyboard to open the Run dialog box
- Input %appdata% to access the Roaming folder or %localappdata% to access the Local folder, then press Enter
Solution 7. Uninstall or delete newly installed programs
There is always a possibility that third-party apps interfere with your game and may cause this issue to occur. To fix this problem, you may have to uninstall the new programs you just installed before you started experiencing this issue. You may be able to use the default uninstaller present in Windows, but it does not remove all the files and folders of the program you want to uninstall. We recommend that you use third-party uninstallers. These tools will remove all the remnants of the program you uninstall.
Solution 8. Move the option file
The option.ini file can also be the reason why you are unable to save your progress in Sims 4. You need to find this file and transfer it to the desktop:
- Open the Sims 4 folder in the Documents directory
- You will find the option.ini file in there, transfer it to the desktop
- When this is done, start your game and check if everything works fine
Solution 9. Turn on Online Access and use Save As feature
Enabling Online Access in the Other options menu of the game can also help to solve this issue. Many users have reported that it worked for them. You should also make sure to use the Save as option to save your game files.
We hope that this article has solved your saving issue on Sims 4. Share it with others who encounter similar issues.
We appreciate your ideas and comments.
We are ready to answer all of your questions regarding the above topic.