Task Manager belongs to the class of essential utilities on Windows regardless of what version of the operating system your PC is running. Well, it has been here for as long as we remember. It typically provides information about the general status of your computer. You can also see also some details about the applications that are running, the ongoing processes, and so on.
With the help of Task Manager, you can force close an app if it is not functioning correctly, and this ability comes in handy quite often—you can quickly get your computer out of a non-responsive state. The Task Manager program also provides the options for controlling the priorities of processes and managing the applications or services that your system launches at startup.
Through Task Manager, you can find detailed information about some hardware components (like the processor of your device, RAM or temporary memory, and hard disk drive) regards their state, usage and other relevant parameters. You can also view information about your internet connection or connectivity status.
Pro Tip: It is possible to fix many PC issues by using the PC Repair tool. PC Repair is easy to use and reliable Windows optimization software developed to fix hundreds of system issues.
Special offer. About Outbyte, uninstall instructions, EULA, Privacy Policy.
What if Windows 10 task manager doesn’t respond?
A good number of users enjoy force stopping non-responsive apps through the Task Manager program to get things in order. But what do they do in scenarios where Task Manager app itself is the application refusing to respond or open?
If you tried launching the Task Manager program, then it is fair to assume that you wanted to do a job through it. You being unable to work is a consequence of the Task Manager failing to launch or come up the way you expected.
Before you move on to executing fixes for the issues affecting the Task Manager program, you have to be sure that you are unable to access the app. Using a specific method, you probably tried launching the Task Manager program with no success. Now, you will attempt other means of doing the same thing.
How to open the Task Manager app on Windows 10?
- Press (and hold the first two of) the following combination of keys: CTRL, SHIFT, and ESC buttons. The program window should come up directly. This procedure is probably the fastest way of opening the needed app.
- Right-click on any point void of icons or objects on your taskbar, then select Task Manager from the short menu list that appears
- Press (and hold the first two of) the following combination of keys: CTRL, ALT, and DELETE buttons. From the list of options or programs on the new screen that comes up, select Task Manager. This method is especially useful in scenarios where you cannot reach your desktop screen due to a non-responsive program running.
- Bring up the list of options or programs that form the Power User menu by right-clicking on the Windows Start icon that is always visible on your desktop screen or by pressing (and holding) the Windows button on your keyboard, then tapping the letter X key. Click on Task Manager. This method came to be after the release of Windows 8.
- Press the Windows button on your keyboard or click on the Windows Start icon. You will perform a search for Task Manager by inputting its name into the text box present, then you must select the relevant app from the list of results that shows up
- Finally, you can launch Task Manager through the Run app. Press (and hold) the Windows button on your keyboard, then tap the letter R key to bring up the required program window. Input the following code into the text field present and click on the OK button there or hit the Enter key to run the code at once: taskmgr
- Perhaps, there is nothing wrong with the Task Manager app on your PC if you were able to launch it using any of the methods we outlined. This way, you get to conserve the time and energy that would have gone towards resolving a problem that does not exist.
- On the other hand, if you were unable to launch the Task Manager program regardless of the path you went with, then you most likely have a problem with the app. You are free to move on to the solutions we provided.
In this guide, we will explore the intricacies of the problem affecting the Task Manager app while providing useful fixes you can try to resolve the issue at the same time.
How to fix Task Manager not opening in Windows 10 problem and similar issues?
You have to start your journey with the first solution on the list below. If it fails to resolve your problem after you have gone through it and done everything required correctly, then you are free to move on to the next one. Continue the same way until you end up at the fix that gives you the result you desire.
Go into Safe Mode; scan for viruses and malware
If you cannot launch the Task Manager app no matter how hard you try or how you go about it, then the problem you are struggling with might be a consequence of security issues you failed to uncover. For this reason, an intensive scan for viruses and malware as the first line of action is very much in order. The same thing applies in cases where the Task Manager app is not responding.
In general, if the Task Manager program is behaving strangely, then its unusual behavior might have something to do with the activities of viruses and malware. To be fair, the presence of threats constitutes enough nuisance in most cases, but malicious programs are even notorious for carrying out several operations that cause damage to their host PCs.
We recommend that you go into Safe Mode to see the state of things there. After all, Safe Mode is a way of starting up the Windows on your device with a minimal amount of drivers, services, processes, and startup programs. Therefore, this boot setup helps to cut off external influences (from viruses, for example) or even interferences from regular apps (third-party programs mostly).
If you can access Task Manager smoothly in Safe Mode (without issues), then your suspicions about viruses and malware being involved with the problems affecting the app will be heightened. There are different variations of Safe Mode you can boot into, but Safe Mode with internet is the form that is of interest to us for now. Follow these instructions:
- Press (and hold) the Windows button on your keyboard, then hit the letter R key to launch the Run app. After the small program window comes up, input the following code into the text box present, then click on the OK button or tap the Enter key to run it at once: msconfig
- The System Configuration program window should be up and running by now. Navigate to the Boot tab. Tick the checkbox for Safe boot. Under the options below it, click on the radio button for Network to select it
- Click on the Apply button. Click on the OK button to save the changes you just made. A small dialog box from System Configuration might prompt you with the request to reboot your PC. Click on the Restart button there if you have all your work saved up. Otherwise, ignore the notification and do the necessary thing, then reboot Windows the standard way on your own
- After your computer restarts, Windows will end up in Safe Mode. Now, all you have to do is try to launch the Task Manager program, using any of the methods we provided earlier. You can attempt all of them to be sure of things. At this point, it is evident that are two possible outcomes:
- The Task Manager app still fails to open or respond in Safe Mode. If this happens, then viruses, malware, or external influences in general probably have little to do with your problem. This result does not prove that they are non-existent on your PC, mind you.
You must restart your PC to get Windows back into its normal mode. After this reboot, you have to continue with the other fixes.
- You manage to launch and use the Task Manager program without much trouble. In this scenario, you certainly have to perform an extensive search for dangerous items. Antiviruses and other security programs come in handy here. You need all the help you can get. We recommend you download and run Auslogics Anti-Malware, then do a scan with it to detect threats.
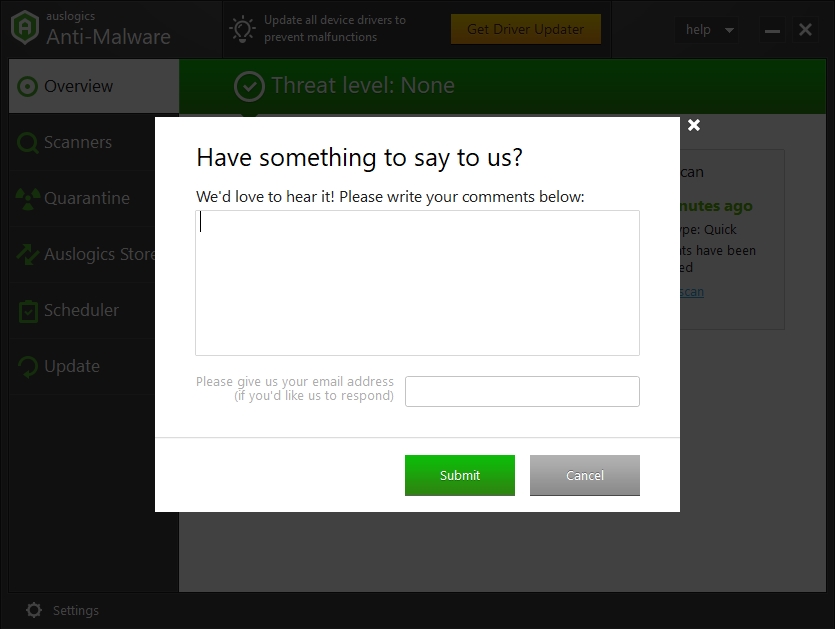
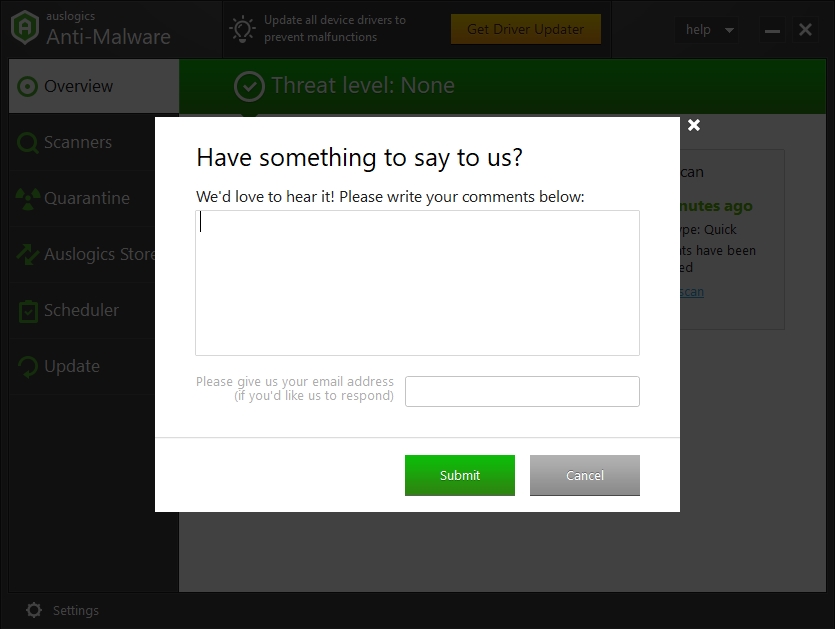
After you identify malicious items, you will do well to quarantine them (most security solutions do this automatically, anyway, but we included this point for obvious reasons). You could even get rid of them altogether if they bother you that much.
Finally, you must restart your PC to allow Windows start up normally, then check if the issues plaguing the Task Manager program are still there. If you realize nothing has changed, then perhaps, dangerous objects were present on your system, but they probably did not do enough to disrupt the operations of the Task Manager app. Move on to other fixes.
Run the System Maintenance troubleshooter:
Troubleshooters are special tools users employ to diagnose or solve specific problems. There are numerous troubleshooters for different programs or for acting on specific issues. On Windows 10, there are so many of them.
Nevertheless, if there were ever a troubleshooter that could help fix issues affecting the Task Manager program, it would be the System Maintenance Troubleshooter. This troubleshooter is capable of scanning your device to detect and resolve problems involving broken links, file paths, shortcuts, and even the most obscure disk volume errors.
The operations of Task Manager are primarily dependent on the objects we listed in one way or the other. Therefore, it makes sense that the key to getting the Task Manager app in order might lie in fixing the state of the mentioned items. Go through these steps to run the System Maintenance Troubleshooter:
- Press the Windows button on your keyboard, then tap the letter S key. Input the following keyword into the text field present to execute a quick search for it: maintenance
From the list of results that appears, click on Security and Maintenance (Control Panel)
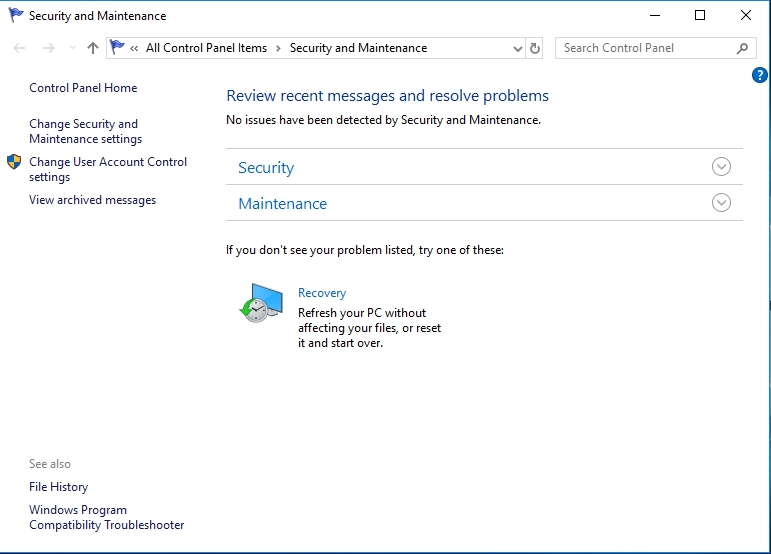
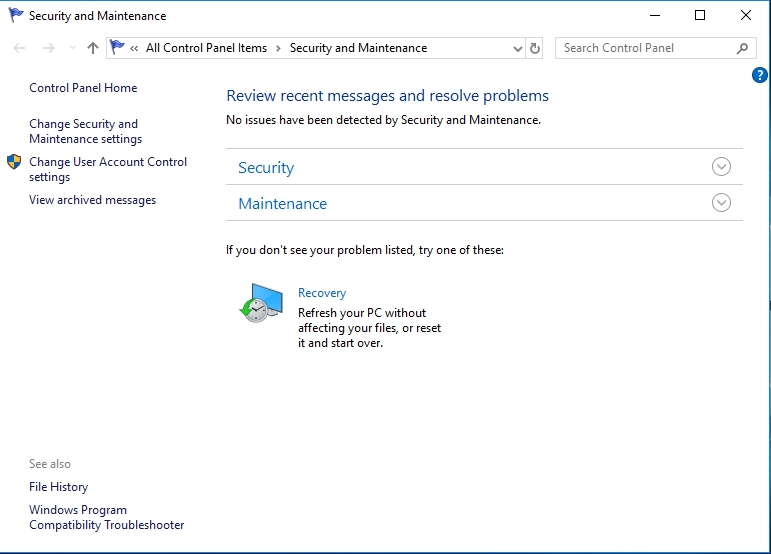
- After the Maintenance menu in a Control Panel program window appears on your screen, you must click on Maintenance to expand its drop-down menu. Under Automatic Maintenance, click on the Start Maintenance link. Windows should now initiate the necessary operations. It will inform you of errors it resolved and anything else it finds: missing or broken links, shortcuts, and so on
- After Windows finishes executing the required procedure, you must restart your PC to let the changes that have been made take effect. After your system reboots, allow Windows to settle down, then check if you can now launch the Task Manager app without issues. Move on the next fix if the already existing problems continue their course.
Enable Task Manager through the registry:
Your system collects and stores the configuration, settings, or individual details for most programs in the Windows registry. The Task Manager app is no exception to the rule we stated. Therefore, you can alter or make modifications to the entries that control the operations of the affected app to get rid of inconsistencies that might be responsible for it refusing to open or failing to respond.
We recommend that you back up the contents of your registry before you begin to work on it because it is a sensitive component of Windows. Alterations made to it can bring about many unintended consequences if costly errors are made along the line.
Follow these instructions once you are ready:
- Press (and hold) the Windows button on your keyboard, then tap the letter R key to launch the Run app. In the text field available on the small program window that appears, you must type in the following code, then click on the OK button or hit the Enter key to force an execution of the inputted command at once:regedit
A small window or dialog box from User Account Control might show up to request confirmation for your action. Click on the Yes button there to confirm and move on
- The Registry Editor program window should be up and running by now. Now, you must navigate through the following items:HKEY_CURRENT_USER > Software > Microsoft > Windows > CurrentVersion > Policies
Since you are going to work on entries in a specific folder (Policies), you can create a quick backup for the contents of that location. It will come in handy if things go south. Do this:
- Click on the Policies folder to highlight it, then click on File, which is usually an option available on the upper left corner of your current program window
- Select Export. In the dialog box for Export Registry file, you must choose the location or directory where you want to save the backup file. A name for the backup copy is required and must be inputted in the field under File name
- Click on the Save button once you are done inputting the necessary details. Since you now have a backup you can fall back to, you are free to continue with the primary procedure
- In your current location, you should see the System key which you need to enter. If it is missing, then you would have to create a new one by following these steps: Right-click on Policies, click on New from the short menu list that appears, then click on Key from the options of things you can create available. You should see a freshly-created key now.
- Once you are in System, you must create a new value. Right-click on any point void of icon and objects, then select New from the options you see. From the list of things you can create, you must click on DWORD (32-bit) Value this time. The name of the newly created item should be DisableTaskMgr. Continue to edit it by double-clicking on it. Replace whatever you find in the field for Value data with 0. Click on the OK button to save the changes
- Exit the Registry Editor program window. Close any other application you have running now. Restart your PC to let the new changes take effect. Finally, after your system comes on and Windows reaches stability, you must attempt opening the Task Manager program through all the means available and see how things go. Continue with other solutions if you notice that nothing has changed.
Enable Task Manager through the Group Policy Editor app:
Through the Group Policy Editor application, you can execute an alternative procedure to make the necessary changes to enable the Task Manager program if hidden events or unknown operations have caused damage to it. Here are the instructions you need to follow:
- Open the Run app. We have provided instructions on doing this several times already, so there is nothing to see here. Scroll up to go through the required steps if necessary. Input the following code into the text field present on the small program window of the Run app: gpedit.msc
Click on the OK button there or tap the Enter key to run the inputted code
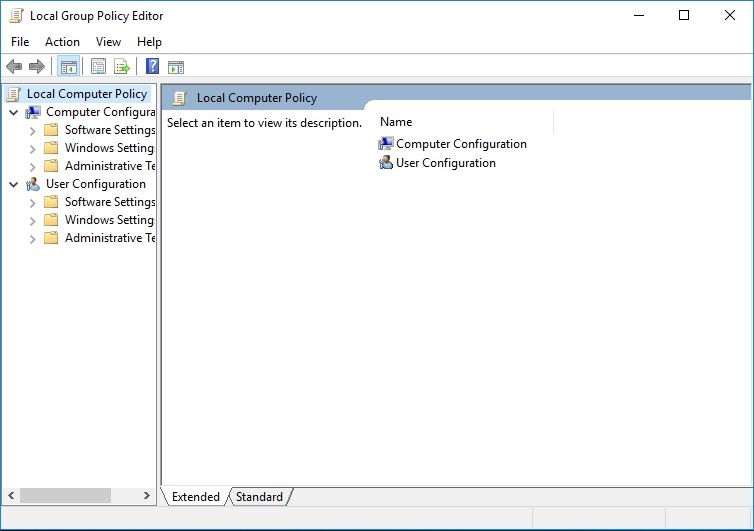
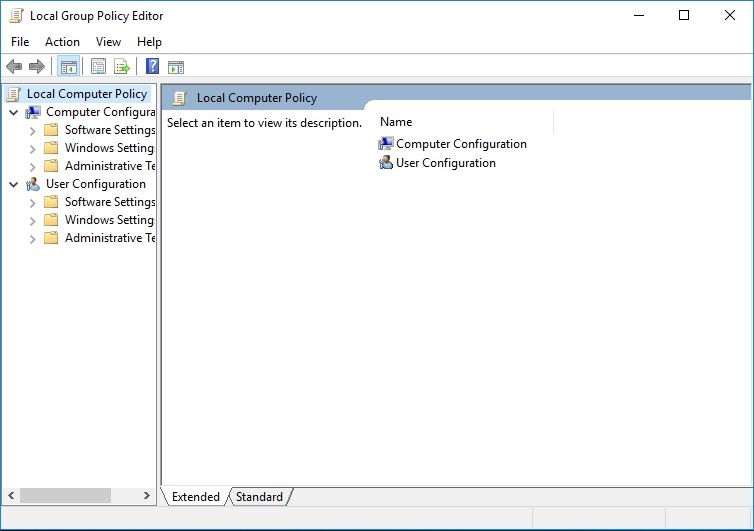
- The Group Policy Editor program window should be up and running by now. You have to navigate through the following items or directories:User Configuration > Administrative Templates > System > Ctrl+Alt+Del Options
- In your current location, on the right pane, you will see a list of items from which you must click on Remove Task Manager. The settings window for the option you selected should come up now. There, you must choose Not Configured or Disabled by clicking on their radio buttons if one of them has not been chosen already.
- Click on the Apply button. Click on the OK button to save the changes you have just made. You are free to exit the Local Group Policy program now
- As usual, you must restart your PC, wait for Windows to get up and run, then try launching the Task Manager to see if the fix you just finished using has pulverized the issue bothering you.
Other things to try to fix the Task Manager refusing to open or respond problem
If you are still struggling with the same issues involving the Task Manager app, then it is time you went through our list of other things to try. You will find out that the additional fixes here are in fewer details, though, and for the most part, we have done things this way to keep the length of this guide in order.
- Run the DISM tool. Run the SFC utility. If system file corruption and similar issues are in play regards your problem, then these procedures are your best bet in dealing with them.
- Check for Windows updates. Download and install all updates to get patches or bug fixes that might prove useful in getting rid of the issues affecting the Task Manager or in creating an environment where the problems cannot exist.
- Re-register the Task Manager app through the PowerShell app. These operations involved here might be enough to force a refresh or reset of the components of the affected app to give you the result you need.
- Create a new user account. Access Windows through the newly created profile. The Task Manager program might work fine (without issues) in the new environment.
- Use System Restore. Return Windows to an earlier state where issues with the Task Manager program were non-existent.
Surely, by now, since you have gone through all the fixes, the Task Manager app on your Windows 10 system should be opening or responding normally.