“It’s not about perfect. It’s about effort.
And when you bring that effort every single day,
that’s where transformation happens.
Pro Tip: It is possible to fix many PC issues by using the PC Repair tool. PC Repair is easy to use and reliable Windows optimization software developed to fix hundreds of system issues.
Special offer. About Outbyte, uninstall instructions, EULA, Privacy Policy.
That’s how change occurs.”
– Jillian Michaels
The Blue Screen of Death is a very familiar name for all Windows users. Almost all Windows users can confirm that they have encountered the BSOD error at least once. This error can be encountered only when you are using any Windows operating system. This means that you will not find it on other operating systems like MacOS. I am sure you are thinking, “Why has Microsoft not fixed the problem, even though it is one of the most prominent errors encountered by Windows users?” Let us try to explain with this example: The computer’s system is like your body. There are some diseases that your body will cure by itself, without the need for medications and doctors. Other diseases will overpower your body, and you will need the intervention of medicine or doctors – this is exactly what happens when you experience the BSOD error. Your computer encounters an error it can’t fix, so it automatically restarts to prevent further damage to your system.
There are different reasons why you can encounter the Blue Screen of Death error. Some of which are:
- Missing, corrupt, or incompatible drivers
- Hardware malfunction which can occur due to improper shutdowns
- Malware infection of your operating system.
- Issues with your Memory.
- Overheating components of your computer.
Note that it is difficult to identify the exact cause of the Blue Screen of Death. That is why it is important to note what you had been doing before you encountered the error. It may give you important information on the cause of the error. Also, the Blue Screen of Death causes your computer to restart immediately. This is detrimental because you will lose important projects which were not saved. The BSOD contains important information which can help us identify the cause of the error, but since it restarts immediately, you are unable to read the information. Fortunately, there is a way to stop the screen immediately restarting. Here is how:
- Click on the File Explorer icon on the taskbar to open it.
- Right-click on This PC and select Properties.
- Now, click Advanced system settings. This will open the System Properties window.
- Click on Settings under the Startup and Recovery option.
- Uncheck the Automatic restart box.
- Now, you will be able to read the information on the screen when it appears. You will be able to send a report to Microsoft.
In this article, we are going to show you how to get rid of the wdf01000.sys BSOD. The meaning of Wdf01000 is Windows Driver Framework 01000. This file manages the communication between the operating system and the connected hardware devices. So, when there is a breach in the communication, you will encounter the wdf01000.sys BSOD error.
Table of Contents
- Make sure your operating system is up to date
- Make sure your device drivers are up to date
- Run the System File Checker
- Check your hard drive for errors
- Check your system for malware
- Uninstall any newly installed software
- Run the Blue Screen troubleshooter
- Restore your system to a previous date
- Delete junk files from your system
- Repair Windows Registry files that are corrupted
- Perform a clean boot of your system.
Solution 1. Make sure your operating system is up to date
Windows updates are important for the normal function of your system. These not only bring new options and settings to your system, but they also provide fixes to common errors encountered in your system. That is why we suggest that you begin by updating your operating system, and here is how to do it:
- Click on the Start or Home menu and click on the gear icon to open the Settings app.
- Click Updates and Security from the list of options available.
- Navigate to the Windows update tab and click Check for updates.
- Windows will look for updates for your system on the internet and install them.
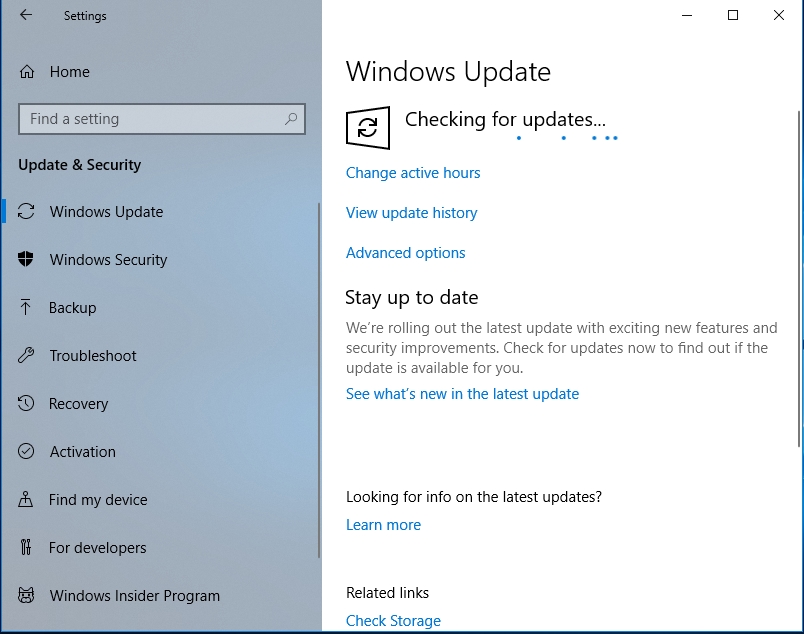
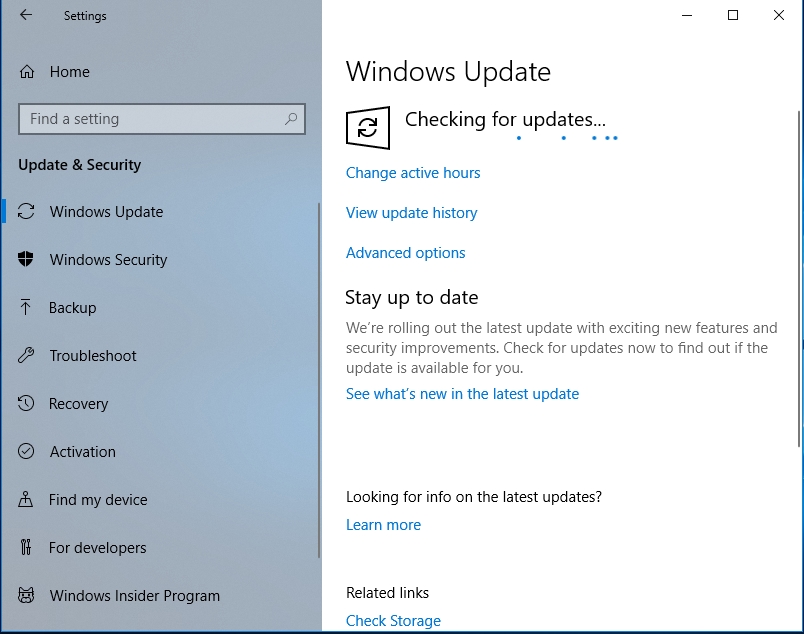
Solution 2. Make sure your device drivers are up to date
Device drivers are very important for your computer. They provide a means of communication between your hardware devices and the operating system. Missing, corrupt, or outdated drivers are one of the main reasons you will encounter the wdf01000.sys BSOD error. So, it is always advisable to update your drivers on a regular basis. We are going to show you the best methods to update your drivers:
Method 1. Download and install Auslogics Driver Updater.
Auslogics Driver Updater is a tool which can download an install all your drivers in just one click. It is very effective and does not take lots of time. It checks your system for any outdated or missing drivers and installs the manufacturer-recommended versions. With this tool, you will not have to worry about downloading the wrong driver.
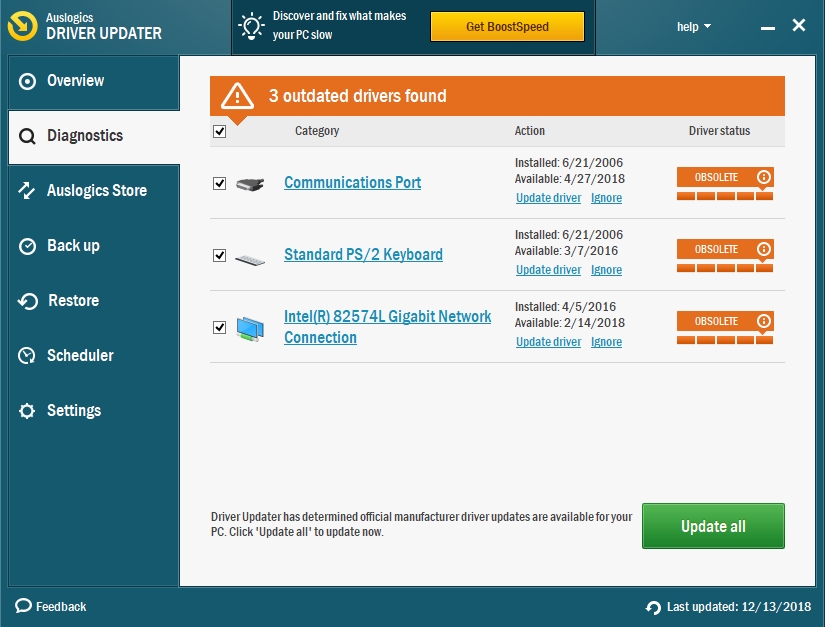
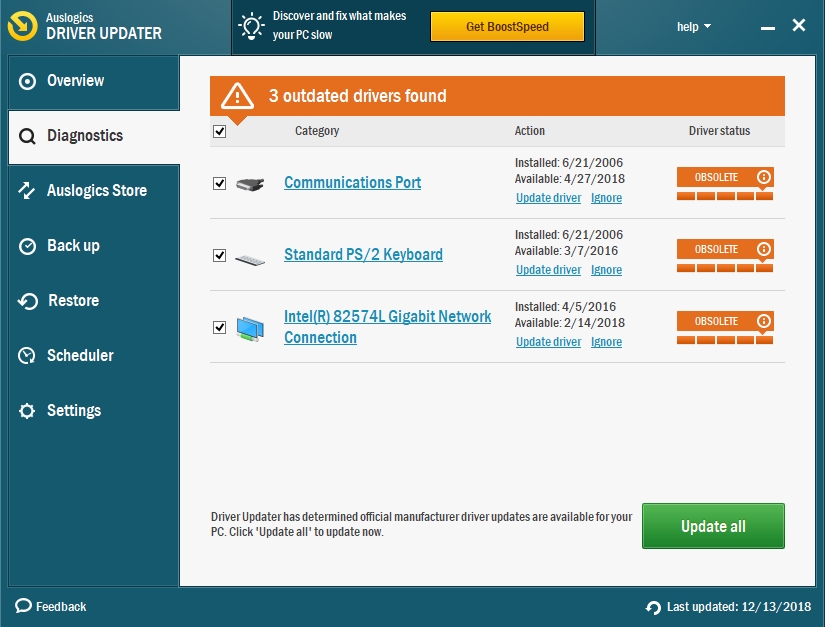
Method 2. Download the driver from the manufacturer’s site
It is always a good idea to get the drivers from the manufacturers. You will find the drivers in the support section of their sites. But the problem is, you will need to know the exact name and version of the device whose driver you want to update, and average PC users are not familiar with that kind of stuff. Manufacturers have solved this problem by creating clients which will notify the user when there is an outdated driver and from where to download the updated version.
Method 3. Update your drivers, using Device Manager.
The Device Manager is a system tool used to manage all the devices attached to your PC. You will also be able to update your drivers, using this tool. The downside to this is that you can download only one driver at a time. Here is how to use Device Manager:
- Right-click on the Start or Home button and select Device Manager.
- Right-click on the device whose driver you want to update and select Update driver.
- In the next window, select the option to download and install it from the internet.
- Windows will now install the latest driver for your device.
Solution 3. Run the System File Checker.
The System File Checker is a tool which is used to check the integrity of your system files. Use the following steps to run the System File Checker:
- Right-click on the Start or Home button and select Command Prompt (Admin) to run it as an administrator. This will open the Command Prompt window
- Now, input sfc /scannow and press Enter.
- The System File Checker will begin scanning your system files for errors and fixing them.
- Once it is done, restart your PC and check if the error has been resolved.
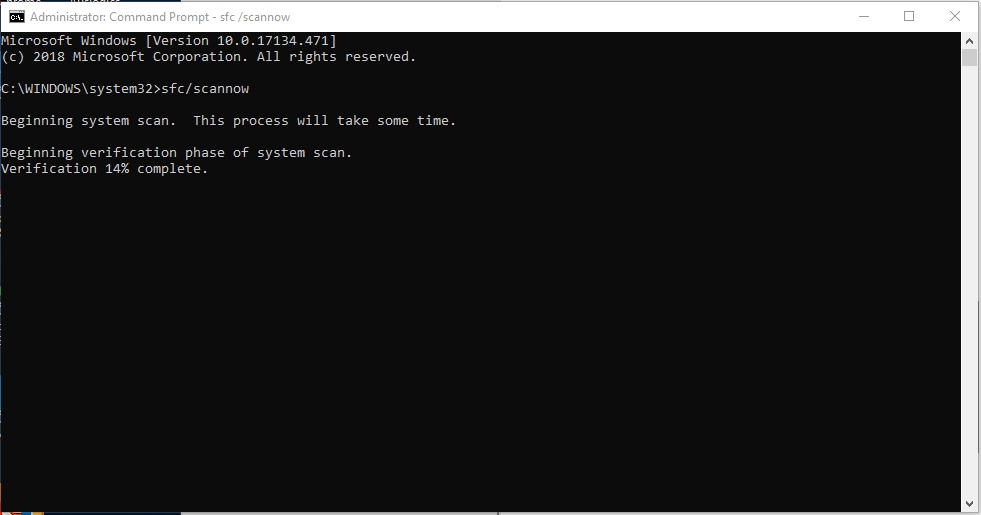
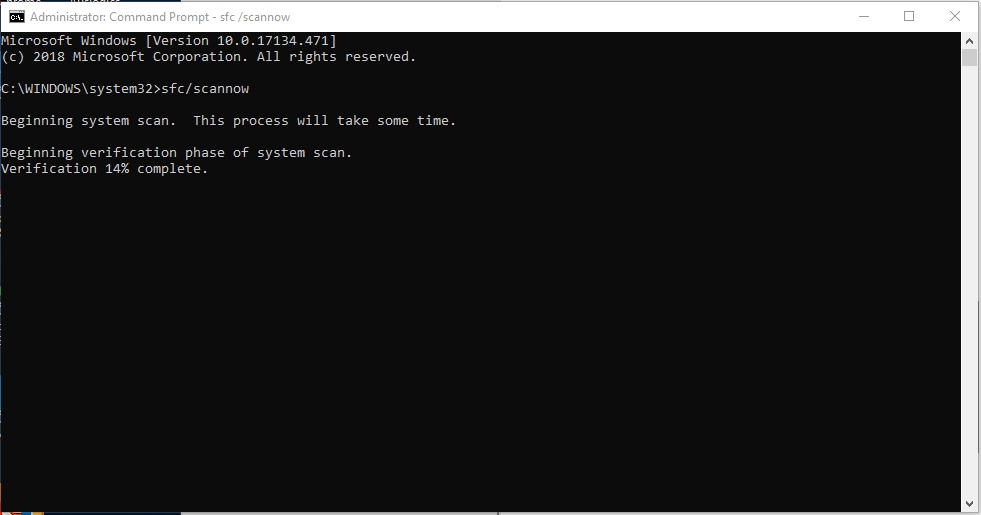
Solution 4. Check your hard drive for errors.
Errors in your hard drive can also lead to the wdf01000.sys BSOD error. They can arise due to improper shutdowns of your computer. Also, make sure you disconnect any hardware connected to your PC before you carry out this process. Use the following instructions to check your hard drive for errors:
- Right-click on the Start or Home button and select Command Prompt (Admin) to run it as an administrator.
- In the Command Prompt Box, type chkdsk /f and press Enter.
- This tool will check your hard drive for corruption and try to fix it. This may take some time, so be patient.
- Restart your PC when it is done and check if the error has been resolved.
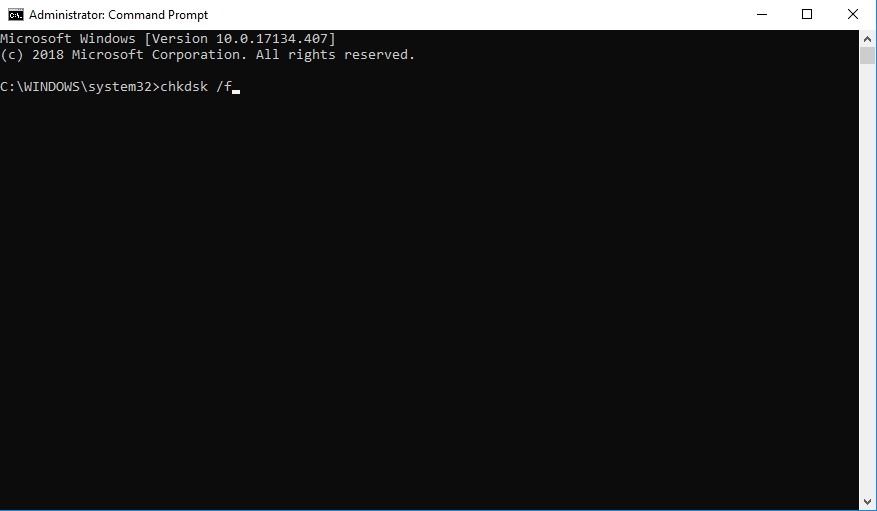
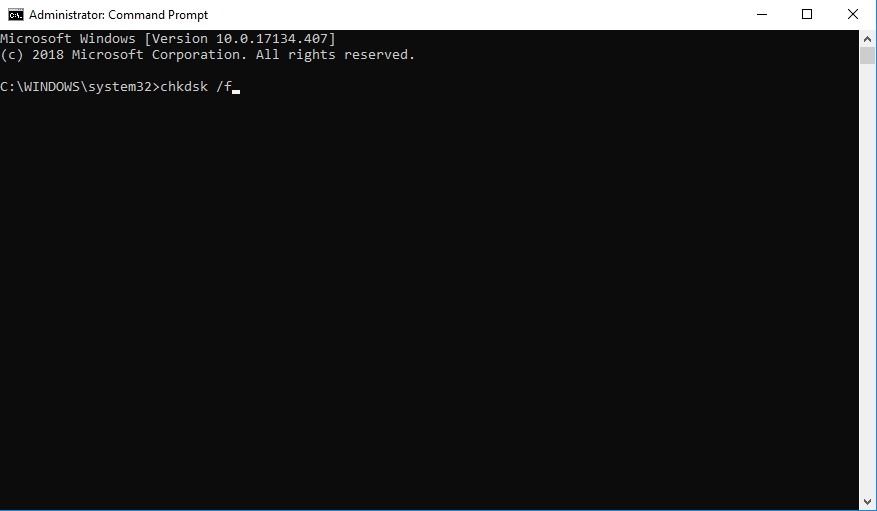
Solution 5. Check your system for malware.
Malware corruption is the cause of many errors in your operating system. This may manifest in many different ways, one of which is the wdf01000.sys BSOD error. Viruses corrupt and damage your system files, leading to the error. Fortunately, you can fix this problem by downloading and installing Auslogics Anti-Malware. This tool is going to add another layer of security to your system. It will eliminate all the existing malware. It will scan your computer on a regular basis to make sure that it is not infected again. You will also be able to surf the internet in a safe environment. The virus definition is updated often to keep newly created viruses out.
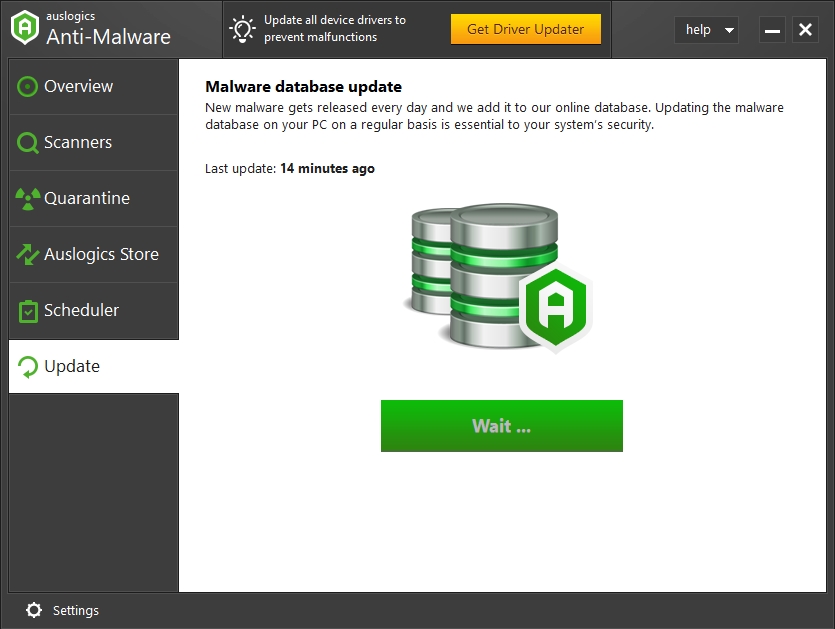
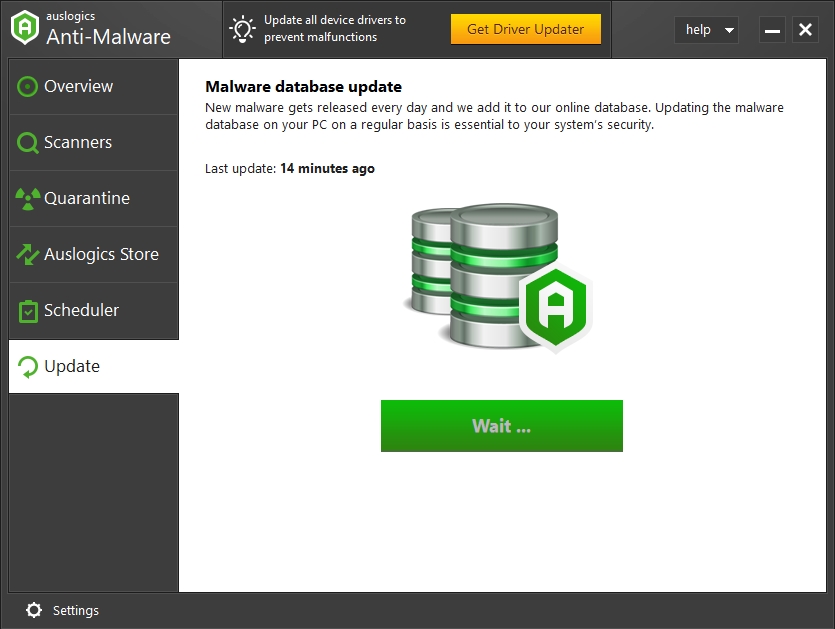
Solution 6. Uninstall any newly installed software.
Sometimes, installed programs can interfere with the normal functioning of your PC and disrupt normal settings. This can lead to the wdf01000.sys BSOD error. Here is how to uninstall a program from your PC:
- Click on the Start or Home button and input Control Panel in the search box. Select Control Panel from the list of results.
- Click Uninstall a program from the available options.
- In the next window, you now see all the programs that are installed in your operating system.
- Select the program recently installed and click Uninstall.
- The built-in installer does not remove all the files completely. So, you need to go to program files and remove the files manually.
Solution 7. Run the Blue Screen troubleshooter
In your OS, there is a built-in troubleshooter that is able to find and fix simple issues with your computer. This is good because you do not need to take your computer to a service center every time your computer encounters an error. Here is how to run the Blue Screen troubleshooter:
- Click on the Start or Home button and select the gear icon. This will open the Settings app.
- Click on Update and Security from the list of options available.
- Select the Troubleshoot tab, and click Blue Screen. Now, select Run the troubleshooter.
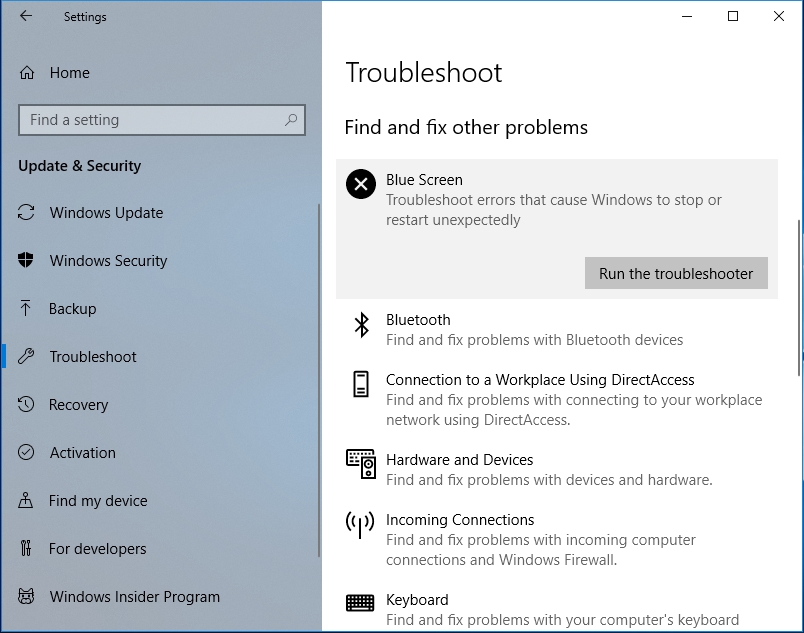
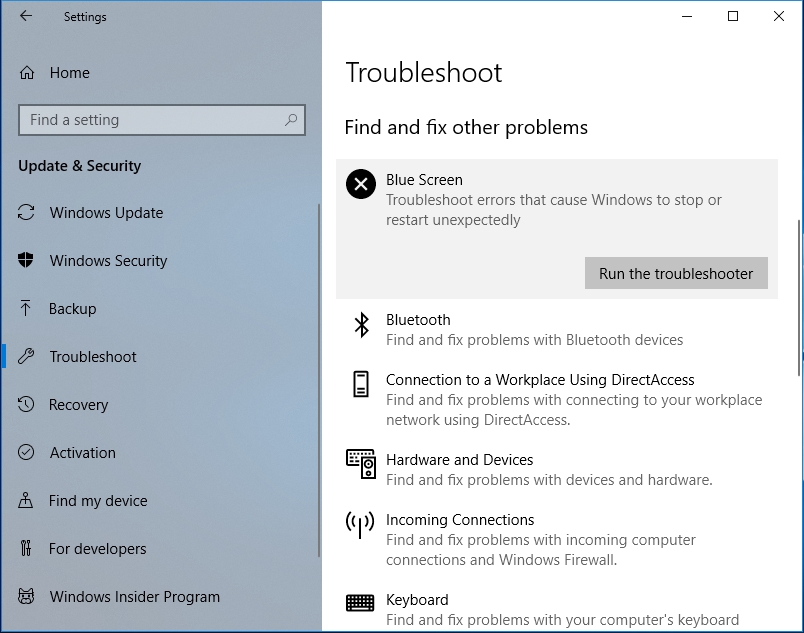
- Windows will try to repair errors related to BSOD.
Solution 8. Restore your system to a previous date
System Restore is a powerful tool which can be used to fix errors of unknown origin in your system. It restores your computer’s system files and settings to the way they were at a specific time in the past. We can use this to our advantage by restoring your system to a date when the error had not occurred. This process does not affect your personal files and folders, so there is nothing to be worried about. You can use this tool only when you have created restore points previously. Do not be disappointed if you did not create any because Windows automatically creates restore points when important changes are about to occur in your system. Use the following steps to use System Restore:
- Click on the Start or Home button and input Recovery in the search box. Select Recovery from the list of results. This will open the Recovery dialog box in Control Panel.
- Click Open System Restore. This will open the System Restore panel, then click Next to proceed.
- In the next window, there are timestamps you can restore your system to. From the list, choose a point before you began experiencing the wdf01000.sys BSOD error, and click Next.
- Follow the instructions of the wizard to complete the process.
There are situations where the Blue Screen of Death will prevent you from booting into the desktop. In this situation, you will need to use another method to use System Restore.
Once your PC has attempted to boot into the desktop more than two times, it will open the Startup repair screen. Now, go to the Choose an option screen.
Navigate to the following location: Troubleshoot > Advanced options > System Restore. In the System Restore window, follow the instructions of the wizard to complete the process.
Solution 9. Delete junk files from your system
Junk files can attract many complications to your system. These complications could range from low hard drive space or malware infection to a Blue Screen of Death. These files accumulate from activities like browsing the web. We suggest that you delete junk files frequently from your system to avoid these problems. Here is how to delete junk files from your system:
- Press the Windows logo key + R on your keyboard to open the Run dialog box.
- Type cleanmgr in the search area and press Enter to open the Disk Cleanup dialog box.
- Click Clean up system files.
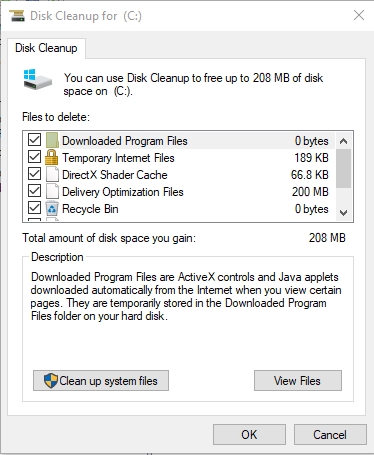
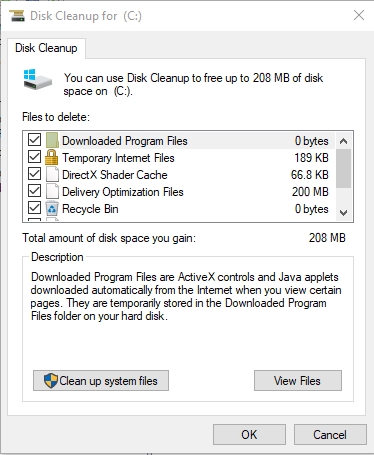
- Now, check all the boxes under the Files to delete option and click OK.
- This will remove all the junk files in your system.
- This process will also increase the performance of your computer
Solution 10. Repair Windows Registry files that are corrupted
The Windows Registry is not a component an average Windows user should be messing around with. You need proper guidance when making changes to the Windows Registry. This is because the incorrect editing of the Registry can cause permanent damage to the operating system. It is advisable to use third-party Registry editors to make changes to your Registry.
But if you insist on editing the Registry manually, then you have to back it up. This will help you to revert any changes you do not like. Here is how to back up your registry:
- Press the Windows logo key + R on your keyboard to open the Run dialog box.
- Type regedit in the search area and press Enter to open the Registry Editor.
- Right-click on Computer and select Export. You will now be able to save the file in a different location as a .reg file.
- With this done, you can edit your Registry without any worries.
Solution 11. Perform a clean boot of your system.
Using a clean boot helps your computer to boot with the minimum amount of resources needed to function. This ensures that any service which is causing the wdf01000.sys BSOD error will be disabled. Here is how to perform a clean boot:
- Press the Windows logo key + R on your keyboard to open the Run dialog box.
- Input msconfig in the search area and click OK to open the System Configuration window.
- Go to the General tab, and click Selective startup.
- There, you need to uncheck the Load startup items box.
- Navigate to the Services tab and uncheck the Hide all Microsoft services box, then click Disable all. This prevents you from disabling any service which is vital for the function of the system.
- Navigate to the Startup tab and click Open Task Manager. This will open the Startup tab in Task Manager. Disable all the items on the list.
- Return to the System Configuration window, and click Apply and OK.
- Restart your computer and check if the wdf01000.sys BSOD error has been fixed.
- If it has been fixed, then you need to go back to System Configuration and re-enable the services individually until you find the culprit. You can then disable it permanently.
We hope that this article has shown you how to fix the wdf01000.sys Windows process. Share it with others who encounter similar issues.
We appreciate your ideas and comments, and we are ready to answer all your questions regarding the above topic.