What do you do when you get confronted by an error after you try to visit a specific website? The error message or notification is usually something in these forms:
- The webpage might be temporarily down, or it may have moved permanently to a new web address
- The webpage might be unavailable
- The site cannot be reached Err_failed
- The webpage cannot be found or displayed
Maybe, the site’s server is down and you being unable to visit the webpage is merely a consequence of this problem. Or perhaps, the website is okay, and the error you saw has nothing to do with its hosting. In that case, the problem is at your end.
We know of a few things that might be responsible if the problem has something to do with the state of your PC. Here are some of them:
Pro Tip: It is possible to fix many PC issues by using the PC Repair tool. PC Repair is easy to use and reliable Windows optimization software developed to fix hundreds of system issues.
Special offer. About Outbyte, uninstall instructions, EULA, Privacy Policy.
- Unnecessary external influence (usually from your antivirus or any other powerful third-party program)
- Incorrect internet settings or web parameters
- Wrong date and time settings
- Bugs within your browser app
Regardless of at whose end the fault lies, the consequence of the problem is consistent—you will be unable to access the affected site. The site’s administrator will probably try to get it back online as soon as possible if the problem is from them, and in such a scenario, there is not much you can do but wait.
On the other hand, if the problem affects the site only when you try to access it on your PC, then you will do well to make things right. You probably ended up on this page to find out how to get rid of the webpage might be unavailable issue, and it is time we moved on to the main business of this guide.
How to fix the webpage might be temporarily down error on Windows 10?
If you are in doubt regards what to do here, we recommend that you start with the first solution on the list. If it fails to deliver the result you were expecting, then you must move to other fixes and continue your journey until you arrive at the one that is perfect for your problem given the variables or conditions at play in your case.
Disable Experimental QUIC protocol:
If you got the error when you tried to open a webpage in Google Chrome, then there is a good chance that an experimental feature in your browser client is the source of the problem. If you do away with it, you might stop seeing the error.
The feature is not all bad, though. Google designed the QUIC functionality to improve the loading speed of pages, but it works with Google pages only (for now). Therefore, if its implementation on your Chrome app is affecting webpages negatively, you should be able to stomach its absence.
Follow these instructions:
- Launch the Chrome app. Open a fresh tab in your browser window, then input the following address into the text field present: chrome://flags/
(Make sure that there are no spaces between the inputted characters).
- Hit the Enter button on your keyboard. Ignore the messages warning you about various stuff. Go through the list of options you see; scroll down to locate Experimental QUIC protocol functionality
- Click on the drop-down menu to expand it. From the short list of options you see, select Disable. You are now free to exit the tab you opened
- Close all other tabs or windows for the Chrome app. You can go a step further to ensure that the app is not running by opening the Task Manager program and terminating anything that has to do with Google Chrome
- Reopen the Chrome app. Try to access the affected webpage.
Check your antivirus:
Well, we earlier established that external influence from antiviruses might have something to do with the webpage failing to display issue. There are other programs (besides security solutions) capable of causing the problem, but given the reports we have seen, the antivirus running on a PC is the most likely culprit.
Antiviruses belong to the class of essential programs, considering the nature of the job they engage in, but if you are struggling with an issue that prevents you from accessing web pages, then you have good reason to test the limits of your security program.
To reduce the downside or fallout resulting from an operation against your antivirus, you are going to carry out the necessary procedures in stages and build on them only if the need arises. Here are the instructions you need to go through:
- Open your antivirus app. Navigate through its options to locate the settings for its most essential features. You are going to disable some functionalities and see what effect their absence has on your problem
- Disable the Real-time protection feature. Do the same thing on any other essential or influential functionality you see. Turn your antivirus off if there is a button or similar option that allows you to do this.
- Once you are done reducing the abilities of your antivirus, you must close the program and restart your PC to let the changes resulting from your action take effect. After your computer comes on, you must open your browser and check if the webpage problems persist. Continue with the instructions below if you realize nothing has changed yet
- If you sincerely believe that your antivirus has something to do with the problem, then you must move on to uninstall it. Uninstallation of its app is the last action you can take against it to be sure of things. Restart your PC after you uninstall your antivirus to ensure that your system enters a new state.
As usual, you must check to see if the webpage might be temporarily down error appears even after your antivirus no longer operates on your device. There are two possible outcomes now.
- If you can recreate the problem, then the removal of your antivirus did not cause the issue to go away. Perhaps, your antivirus was not responsible for your headache. You will do well to detect external influences from other programs that might have something to do with your problem instead.
- If the disturbing error message no longer shows up (which means you are now able to access the affected webpage without issues), then you can rest for a little while knowing that you did the right thing. Nevertheless, the fix you applied comes with a problem of its own.
You must now solve the security issue since your antivirus no longer operates on your device. Of course, you cannot leave your computer without any credible form of protection. We advise that you download and run Auslogics Anti-Malware.
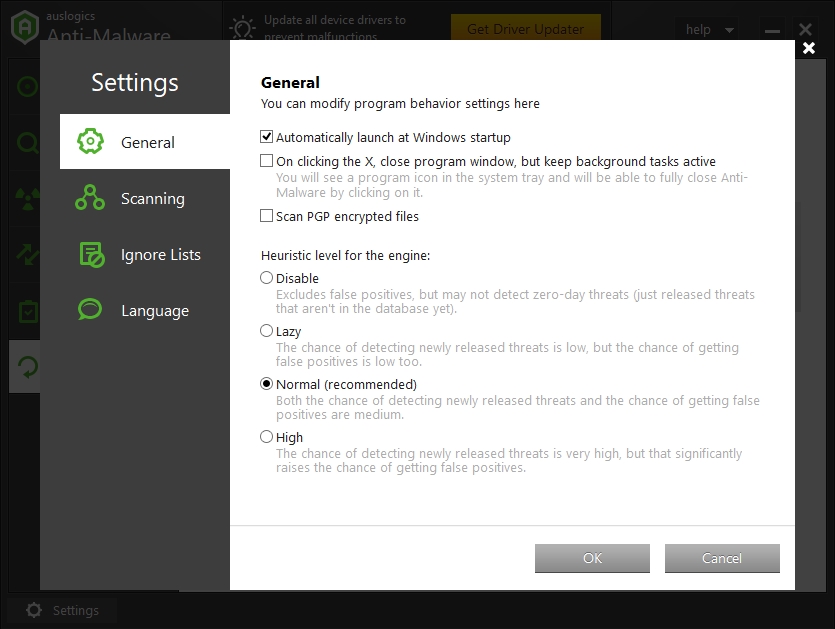
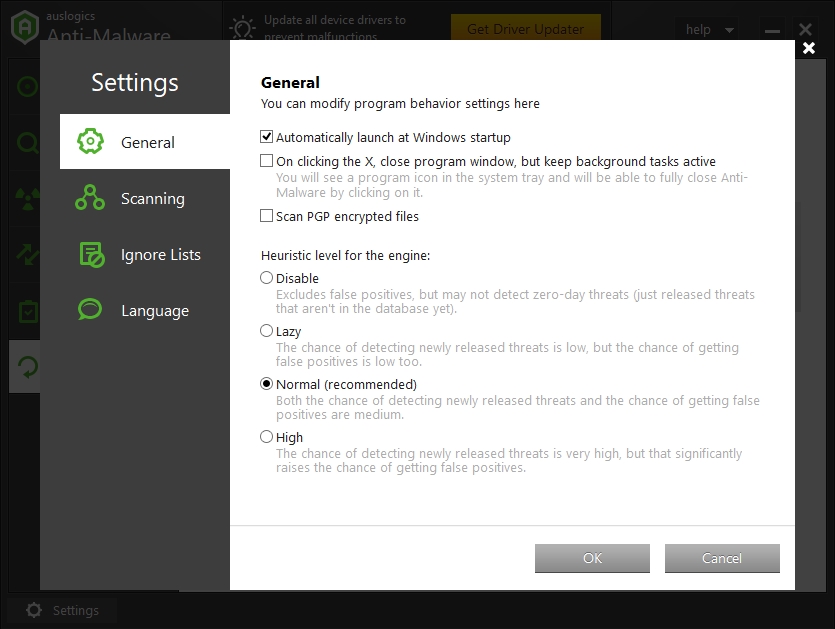
The recommended app differs from the usual antivirus program in that it is well capable of providing the solid protection that your computer needs, and at the same time, it hardly ever interferes with operations or activities it has no business with on Windows. This way, you get to make your solution permanent without you having to bother about the fallout we described earlier.
Get rid of problematic extensions:
Many users often download and employ extensions to carry out specific functions or improve the capabilities of their browser, but few people know of the risks resulting from their usage. There is a reasonable probability that a third-party extension is the cause of the problem affecting the web pages.
A good number of extensions possess enormous power in terms of them being able to control the behavior of your browser by reading, editing, or managing data and other interactions. You are going to remove all extensions to find out if any one of them is culpable. Go through these steps:
- Open the Chrome Browser. After the program window comes up, right-click on the menu icon (an object consisting of 3 dots arranged vertically). From the list of options that appear, select More tools. Click on Extensions
- The list of extensions installed on your Chrome client should be up by now. Click on the switch to toggle off (disable) an extension. Perform this action on every extension you see to ensure that the operation remains consistent enough to deliver the result you want.
- After you finish disabling all the extensions running in your Chrome app, you are free to check if the webpage issues are gone. If the same problems persist like before, then restart the Chrome app, then test again.
If you can now access the affected sites without issues, then you know that an extension was responsible for your problem. You should move on to identify which extension (in particular) is the problematic one. After all, your browsing experience will probably suffer if you have to stop using all extensions. Continue with the instructions below:
- Place your extensions in groups (the number of groups you need to create depends on how many extensions you have). Enable the extensions in a group, then test for the problem
- If you manage to recreate the issue while the extensions in a group are enabled, then you must further divide the extensions there into subgroups (if they are numerous) and continue things the same way until you isolate the specific extension responsible for the problem in view. If you use few extensions, then you can test each one of them individually until you identify the problematic one of the lot.
Reset Winsock components:
Windows Sockets APIs (Application Programming Interfaces) control or handle the interactions (usually input or output requests) between the applications that use the internet and the Windows operating system.
Therefore, if Winsock components or its DLL (Dynamic Link Library) files become corrupted, then internet connectivity issues come into play. The webpage cannot be found or displayed problem, for example, might be a result of an underlying issue.
Fortunately, you can fix or repair the affected components by resetting them. Here are the instructions you need to follow:
- Press the Windows button on your keyboard or click on the Windows Start icon that is always visible on your desktop screen. Input the following code into the text field present to do a quick search for it: cmd
From the list of results that appear, you should see the Command Prompt program. Right-click on it, then select Run as administrator from the short list you see. User Account Control should display a small dialog box to get confirmation for the operation you initiated. Click on the Yes button there to confirm and continue.
- The Command Prompt: Administrator program window should be up and running on your screen now. Input the following lines of code (a single command at a time) and hit the Enter key (after each code to execute it immediately):
ipconfig /release
ipconfig /all
ipconfig /flushdns
ipconfig /renew
netsh int
ip set dns
netsh winsock reset
- After you finish running all the necessary commands, you must exit the Command Prompt program window and restart your computer. After your PC comes on and Windows settles down, you are free to verify that the webpage issues you struggled with have been resolved.
Other things to try to solve the webpage might be down problem and similar issues on Windows 10
If the same problems persist even after you went through our detailed list of solutions, then you might want to check out this list of additional fixes.
Remove recently installed applications
The addition of a new app might have brought about changes that gave rise to the issues affecting the display of web pages. You will do well to reverse the events involved to fix your problem.
Reinstall Chrome
There is a good chance the Chrome app running on your computer is corrupted or ridden with faulty components, and in such a scenario, the installation of an updated stable version of the application is the fix you need.
Ensure that your system is using the correct Date and Time settings
Verify that Windows is using the right Time zone. Try to find out if your headache involving the display of web pages is a result of the wrong parameters or values for certain settings. Make the necessary changes.
Reset your Internet options
You might have missed out on a specific setting that is the cause of your problem, but a total reset of your internet options will help to restore any problematic component. The webpage display issues might finally disappear for good.