The most common way people give up their power is by thinking they don’t have any.
—Alice Walker
Windows is one of the most used operating systems in the world today and it is already being integrated into our everyday lives like in telephones and mobile devices. Microsoft has come a long way with the Windows operating system. Most veteran users can remember as far back as Windows 95 or maybe even to Windows 1.0 when Microsoft first introduced this interface. Now, in the modern era, we already have Windows 10. You can see how the operating system has evolved. The number of people using the operating system has also exponentially increased because, nowadays, it is very easy to get a computer unlike in the old days. Microsoft has to deal with the demands of all these customers while maintaining the integrity of the operating system. it is very difficult to maintain such a widely used and complex operating system. Sometimes, users will experience errors, bugs or lags while using Windows and Microsoft has to release updates in order to fix these issues.
Pro Tip: It is possible to fix many PC issues by using the PC Repair tool. PC Repair is easy to use and reliable Windows optimization software developed to fix hundreds of system issues.
Special offer. About Outbyte, uninstall instructions, EULA, Privacy Policy.
A lot of issues have been raised ever since Microsoft released the Windows 10 operating system. Even till this day, it has been a bumpy ride. They have been trying to deal will all kinds of issues and the users are also trying to get used to the new operating system. After all, it is only normal that something new will face minor issues and it will take some time for Microsoft to stabilize its recent operating system.
Today, we are going to talk about some unique issues Windows users encounter while using the operating system. Some users complain that after updating or installing Windows 10 on their PC, the default Windows apps were missing. This usually occurs after the Windows 10 Fall Creators Update. If you are reading this article, there is a chance that you are facing this problem. Have no worries because you are in the right place.
In this article, we are going to show you how to fix “Windows 10 apps missing”. Here are some of the complaints users have posted on forums or sent to us directly:
- How to fix Windows 10 apps missing from Start Menu– This occurs when users are unable to find Windows default apps on the Start Menu. This can arise when you have God Mode enabled. Make sure that this feature is disabled and check if that resolves the issue.
- How to fix Windows 10 default apps not working – Sometimes on Windows 10, the default apps don’t work, you should re-install the apps if you encounter such a situation.
- How to fix Windows 10 default apps will not open – Many Windows 10 users have complained that their apps won’t open on their computer. This can be a big issue since apps are vital to the functioning of Windows 10. This can be fixed by repairing or resetting your apps.
- How to fix Windows 10 default apps not installed – Many users also encounter this issue often. All you need to do in this case is download the affected app again and it should resolve the problem.
- How to fix Windows 10 default apps are corrupted – if you have experienced corrupted apps, you will need to create a new user profile on your computer or restore your PC to the previous Windows build.
User experience is significantly decreased when your Windows 10 apps are missing or won’t work. That is why we have provided you with this guide to help you fix this problem. Make sure you read to the end and try all the solutions until you find what works for you. We always advise users to create a backup of their files and folders when tampering with system files or things they do not fully understand within Windows. This is to prevent you from losing data or for you to be able to recover your data if you do something wrong while trying out the solutions.
Table of contents:
- Re-install missing apps using PowerShell
- Disable God Mode
- Disable your antivirus before upgrading
- Perform a Clean boot
- Create a new user account
- Repair the app
- Use the Windows Troubleshooter
- Reset Windows 10 PC
Solution 1. Re-install missing apps using PowerShell
Basically, PowerShell is an interactive Windows tool produced by Microsoft which helps computer experts to configure systems. It is similar to Command Prompt but more powerful and can perform more automated administrative tasks. Use the following steps to reinstall missing apps using PowerShell:
- Right-click on the Start or Home button and select Windows PowerShell (Admin) from the pop-up menu to run it as an administrator
- Now, copy and paste this command in the PowerShell window: Get-AppXPackage | Foreach {Add-AppxPackage -DisableDevelopmentMode -Register “$($_.InstallLocation)\AppXManifest.xml”
- Press Enter to Execute the command
- Wait for it to finish the process
These simple steps will reinstall and register Windows 10 default apps. You will have to be patient because the process may take some time to download all the apps. It may be necessary to restart your computer once the process is done for it to take effect.
Solution 2. Disable God Mode
God Mode is a hidden feature on Windows 10 PCs which many users use to get easy access to hidden and advanced settings. This feature is used by many advanced users, but sometimes it can be the cause of your Windows default apps going missing.
We advise users to remove the God Mode directory from their computers to be able to fix this issue. If you did not know about this or have not enabled it before then you should not worry about it. This is because this setting is not enabled by default.
Solution 3. Disable your antivirus before upgrading to Windows 10
You may experience missing Windows 10 default apps if your antivirus is activated in the background while you are upgrading to the latest version of Windows 10. The reason being that third-party antivirus programs may interfere with some of your system files during the upgrading process and cause incomplete installation of the apps.
What you have to do in this case is restore your PC to the previous build. Use the following steps to do this:
- Press the Windows key + I on the keyboard to open the Settings app
- Select Update and Security from the list of available options
- Click on the Recovery tab on the left side of the window and select Get started under the Go back to the previous version of Windows 10 option
- Follow the instructions in the wizard to complete the process.

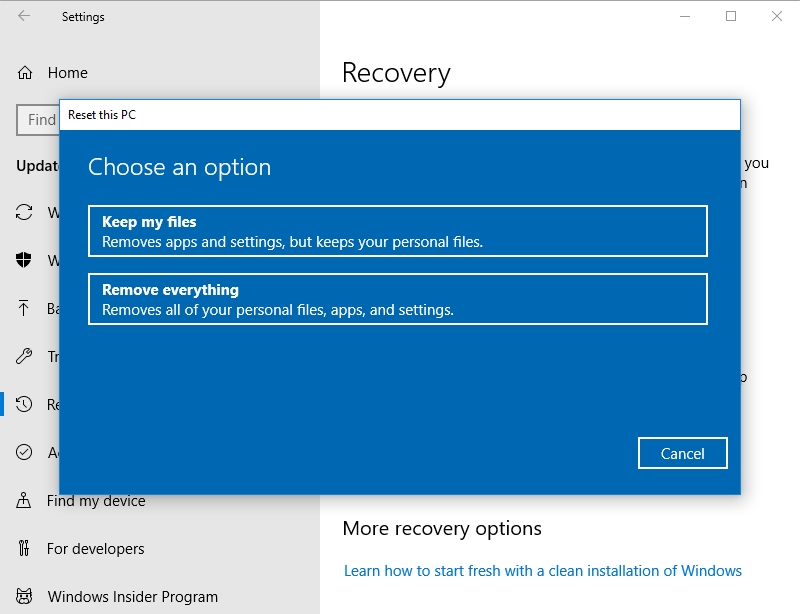
- Note that this option will be available for only 10 days after the upgrade.
So, if it is unavailable, you will need to use System Restore to go back to the previous build of Windows 10. Here is how to do it:
- Click the Start or Home button and type Recovery in the search box
- Select Recovery from the list of options available. This will open the Recovery window in Control Panel
- Click Open System Restore and click Next to Proceed. Note that to use System Restore, you must have created restore points in the past. But sometimes, Windows creates restore points when an important change wants to occur in your computer’s system, for example, a Windows update or upgrade.
- Now, select a date before the upgrade from the available options and click Next
- Follow the instructions in the wizard to complete the process
You can also use the Restore option from the Choose an option screen:
- Right-click on the Start or Home button and select Settings from the pop-up menu
- Click Update and Security from the list of options
- Navigate to the Recovery tab on the left side of the window
- Select Restart now under the Advanced startup option
- Windows will now restart into the Choose an option screen
- Now, click Troubleshoot and select Advanced Options in the next window
- Select System Restore from the options available and complete the restoration process using the wizard’s instructions
When the restoration is done, disable your antivirus and try upgrading your PC again. You may also need to uninstall your antivirus to fix this issue. Once everything is set, the upgrading process should go smoothly without any interruptions.
If your antivirus was the culprit, you should switch to another one. We recommend that you download and install Auslogics Anti-Malware. This tool will augment your computer’s security system. You will be able to surf the internet freely without the fear of being infected. It will also shield against unwanted and annoying ads. Its virus database is updated on a regular basis to fight against newly created viruses.
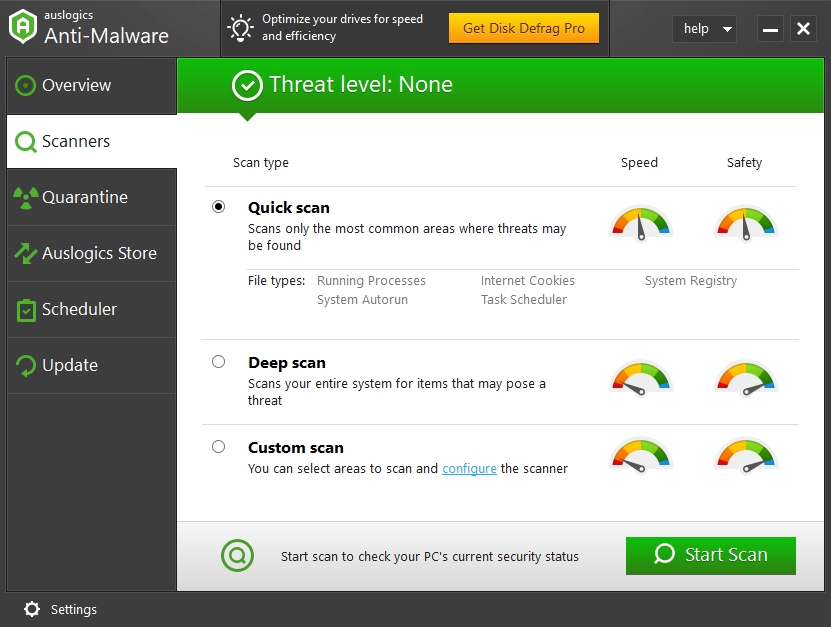
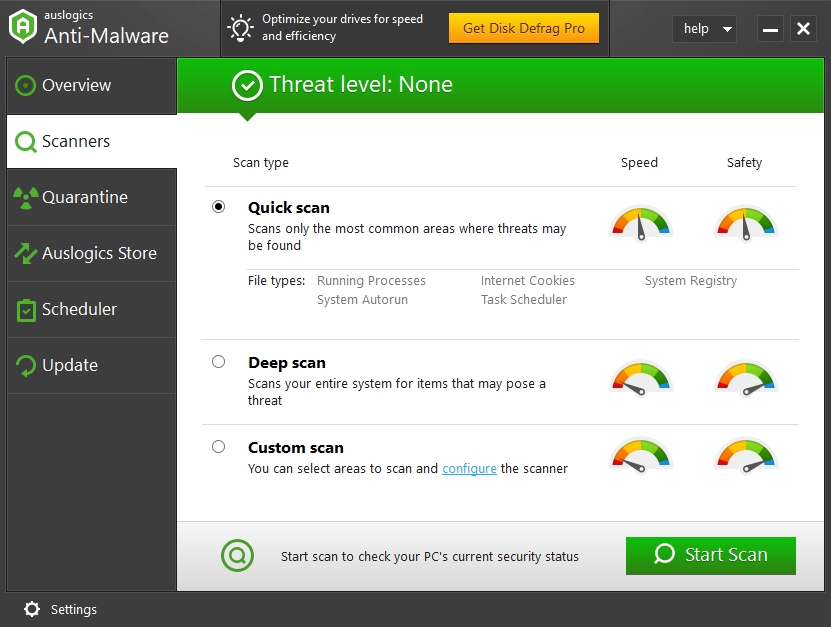
Solution 4. Perform a Clean boot
Since this problem occurs mostly after a Windows 10 new build installation, you need to first return to the previous build using the steps provided above. After that, you can then perform the Clean boot. Do this using the following steps:
- Press the Windows key + R on your keyboard to open the Run dialog box
- Type msconfig in the Run search area and press Enter. This will open the System Configuration window
- Navigate to the Services tab and check the Hide all Microsoft services box. This is to make sure that you do not disable any vital system processes
- Click Disable all

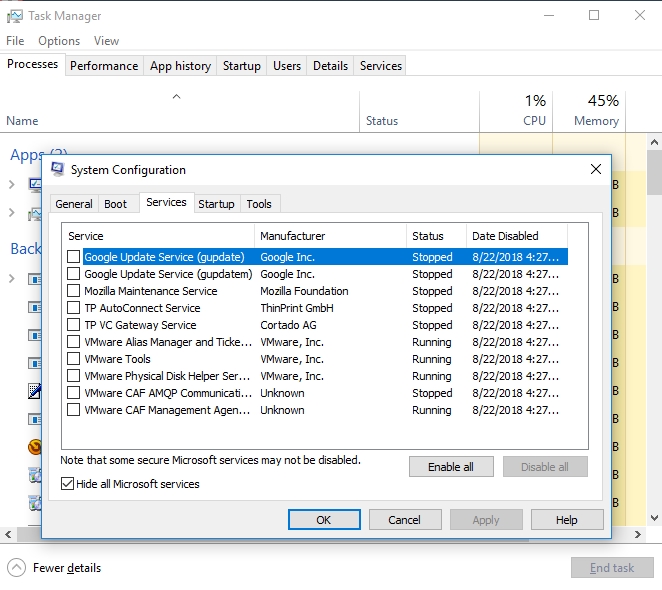
- Navigate to the Startup tab and select Open Task Manager
- Now, you will see the list of startup apps in the window. Right-click any item on the list and select Disable from the drop-down menu. Do this step for all remaining items on the list
- Now return to the System Configuration dialog box and click Apply and then OK to confirm the changes
- Restart your computer
- Once your computer restarts, try upgrading your Windows 10 again to the latest build.
Solution 5. Create a new user account
Creating a new account might help you fix the missing Windows 10 default app on your computer. This is not a very difficult task to carry out. Use the following steps to create a new user account:
- Click the Start or Home button and select the Settings icon from the pop-up menu to open the Settings app
- Select Accounts from the list of options available
- Navigate to the Family and other people tab on the left pane and select Add someone else to the PC in the right pane
- Now, select I don’t have this person’s sign-in information
- Click Add a user without a Microsoft account and fill in the credentials and create a password (if you want to) for the account, and then click Next.

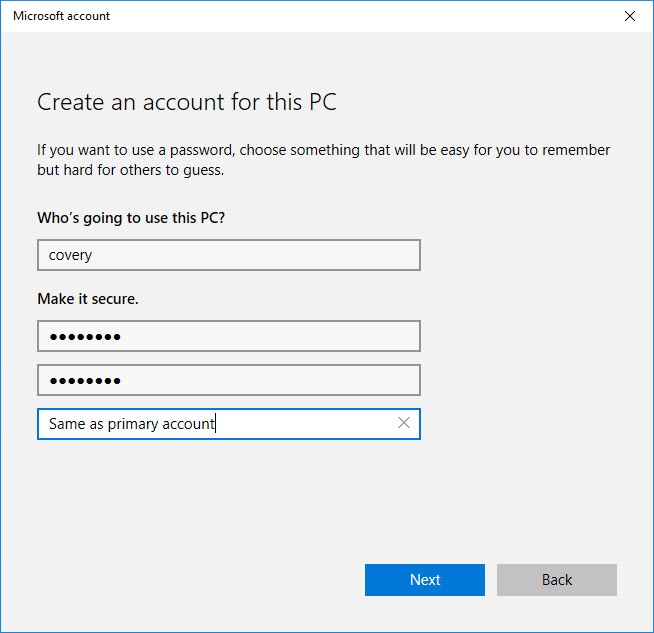
- Log into the newly created account and check if the issue has been resolved
Solution 6. Repair the problematic app
Repairing the missing app might be the solution to our problem. This is helpful if the app got corrupted. Use the following steps to repair your missing apps:
- Right-click on the Start or Home button and select Settings from the pop-up menu. This will open the Settings app
- Navigate to the Apps section and choose the app you want to repair
- Select Advanced options
- Now, select Repair to start repairing the app
- You can also select Reset to reset the app to its original state
- Do this step for all the apps which are affected. If you find apps which do not have the Repair option, then you will only have to reset them
Solution 7. Use the Windows troubleshooter
The Troubleshooter is a built-in Windows tool used to fix frequently encountered Windows issues. This is a very cool tool because you will not need to go to a computer professional for every small issue you encounter while using your PC. You can also troubleshoot your missing apps issue using this tool:
- Press the Windows key + I on your keyboard to open the Settings app
- Click on Update and Security
- Select Troubleshoot on the left pane
- Scroll down and click Windows Store Apps
- Now, select Run the troubleshooter
- Windows will try to fix your missing app problem
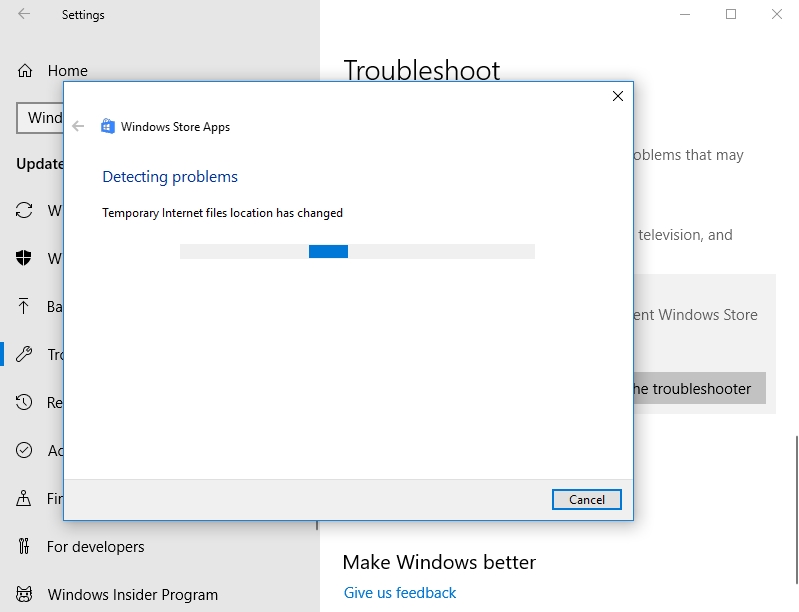
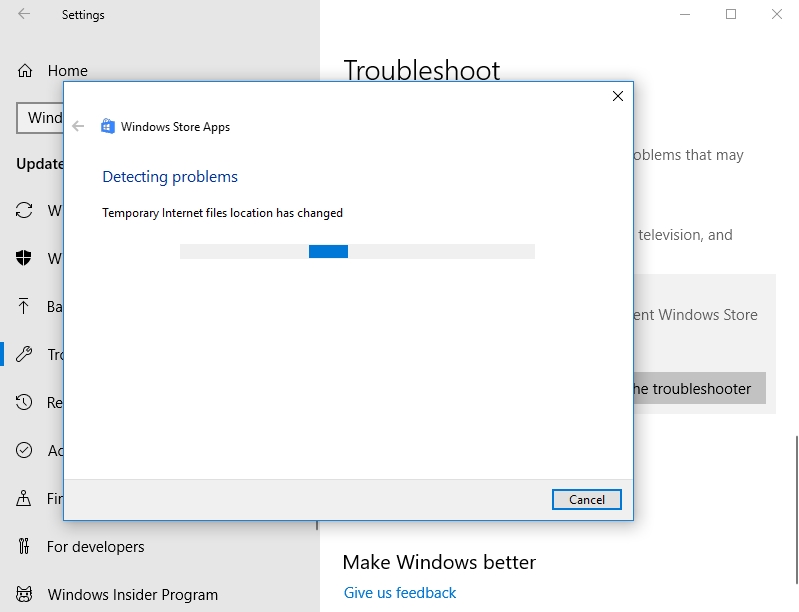
Solution 8. Reset your Windows 10 PC
If all of the above solutions have not worked for you, then your only option is to Reset your PC. To do this, use the following steps:
- Open the Settings app and Select Update and Security from the list of options
- Navigate to the Recovery tab and select Get started under the Reset this PC option
- You will be presented with two options while performing the reset procedure: Keep my files or Remove everything
- Select the one which best suits you
- Follow the other instructions to complete the reset process
This can also be done from the Choose an option screen:
- From the Start or Home menu, click the Power button, press and hold the Shift key while clicking Restart. This will make Windows restart into the Choose an option screen
- Select Troubleshoot
- Select Reset this PC
- Here, you will also be presented with the options to keep or completely remove all your files, apps, and settings. Choose the option which suits you
- Windows will now guide you through the rest of the process
- Once the process is completed, check if your issue has been resolved
We hope that this article has helped you with the missing apps issue on Windows 10. Share it with others who encounter similar problems.
We appreciate your ideas and comments.
We are ready to answer any of your questions regarding the above topic.