Most of the applications we use on our computers have been downloaded through the Windows Store. It has become an essential part of the Windows 10 experience, and when something goes wrong with it, the user feels helpless. One of the most annoying issues related to the Windows Store is the error that says: “Windows Store cache may be damaged”. It’s like your computer is taunting you and not giving enough information. The fact is, the system doesn’t know yet if it’s damaged. Unfortunately, you are left to your own devices in finding out if the damage exists or not. What we can tell you is that you will get this error if you are unable to download or update any application from the Windows Store. The usual signs also include:
- Windows Store opens blank/freezes
- Windows Store won’t update/download
- Apps that you’ve downloaded through Windows Store keep crashing
Many guides will advise using Windows Store Troubleshooter, however, this tool will not be of much help in this particular case. Designed originally for resolving various problems related to the Window Store, the Troubleshooter will only report the issue at hand without proposing or executing solutions. So, we’ve prepared this guide on a few workarounds and opportunities on how to fix Windows Store cache may be damaged on Windows 10.
Solution 1. Reset Windows Store.
There are different solutions, and among the first ones is the WSReset tool. Running this script will help you to resolve potential issues. Follow this step-by-step guide to reset your Windows Store:
Pro Tip: It is possible to fix many PC issues by using the PC Repair tool. PC Repair is easy to use and reliable Windows optimization software developed to fix hundreds of system issues.
Special offer. About Outbyte, uninstall instructions, EULA, Privacy Policy.
Step 1. Open Search from Start
Step 2. Type ‘wrest’ and hit Enter
Step 3. The process will start, wait for it to complete
Step 4. Restart your computer
Step 5. Open the Store and sign in to your Microsoft Account, see if the download/update works
Solution 2. Reset your Windows Store cache.
A cache filled with old files, corrupted files, overwritten files can result in the message you are getting. Beneath this heap of old and damaged files, the application may find it impossible to function properly and access the essential entries. To top it up, you must remember that most cache files are exposed to being infected with malicious software downloaded from insecure connections. These cache files can be transmitting the infectious malware and spreading it inside your computer. To make sure that you have all your fronts covered, invest in an antivirus and check your firewall, but also definitely focus on purchasing an anti-malware tool. We recommend getting Auslogics Anti-Malware as it can work hand in hand with your anti-virus and protect your computer, keeping it out of harm’s way.
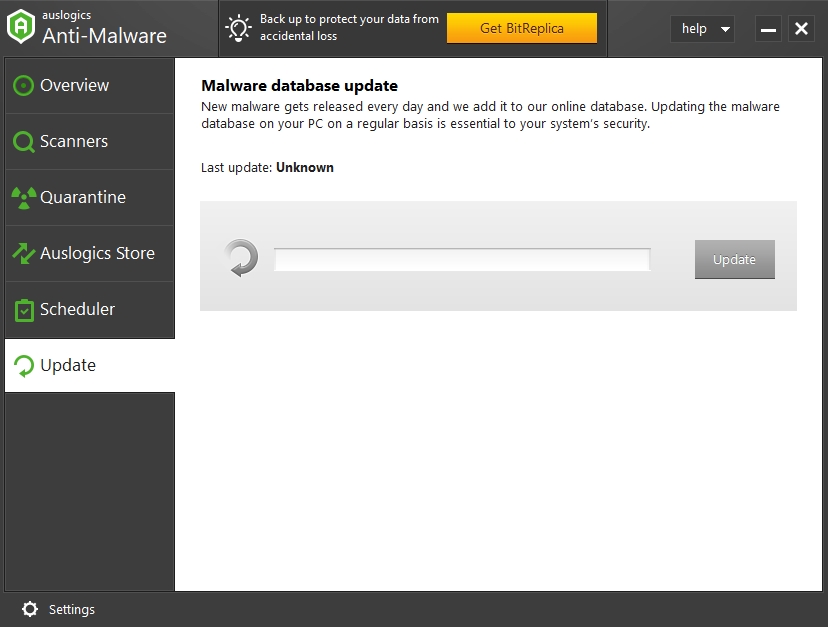
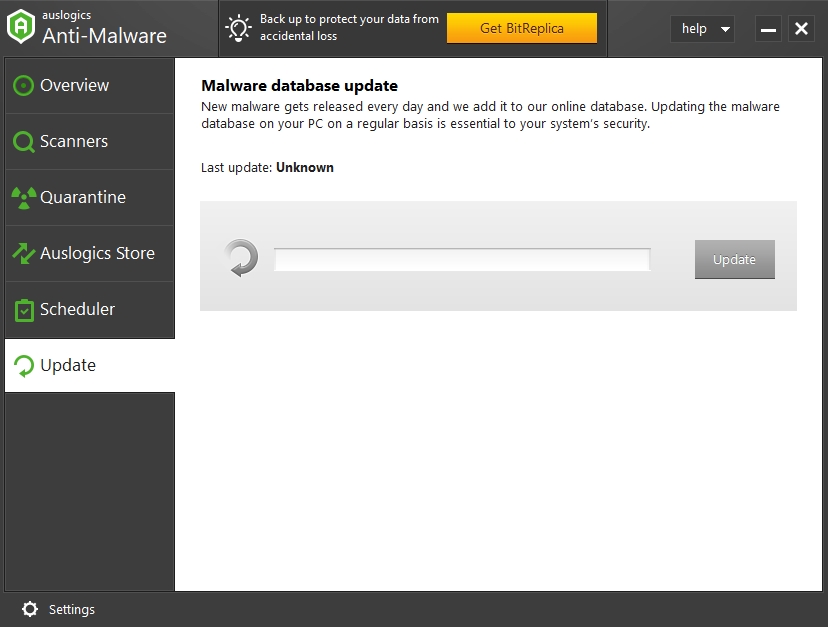
Solution 3. This fix could be considered as only managing the storm, but you should opt for reinstalling the app that is most problematic.
The freezing and crashing of applications that were downloaded from the Windows Store can be related to the application itself or the incompatibility of your system (i.e. drivers) with the new software. Before trying to fix all of the issues related to the Windows Store, try to focus on the app in question and determine if it is indeed working properly. Also, check your drivers and update them. To avoid having to do that manually, you can install Auslogics Driver Updater and rely on this piece of tech to keep your computer in tip-top shape.
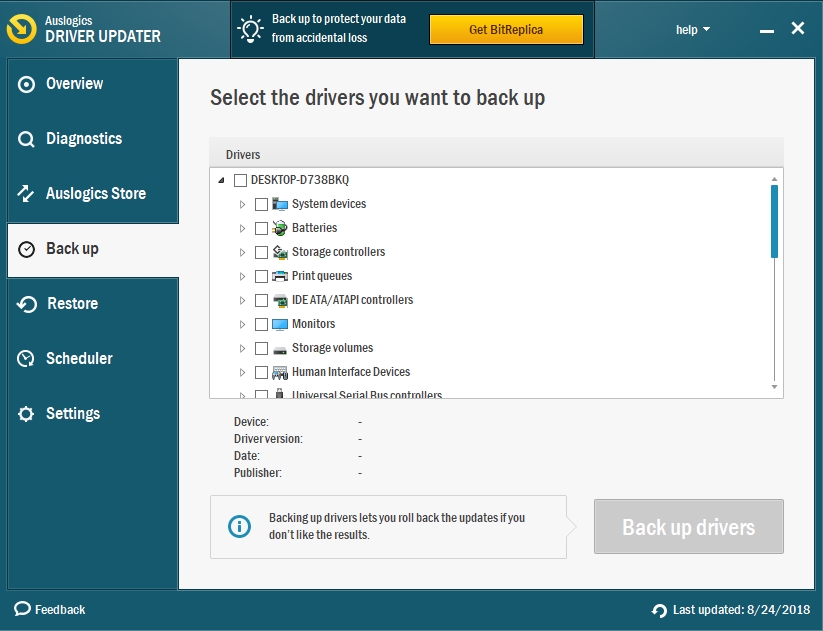
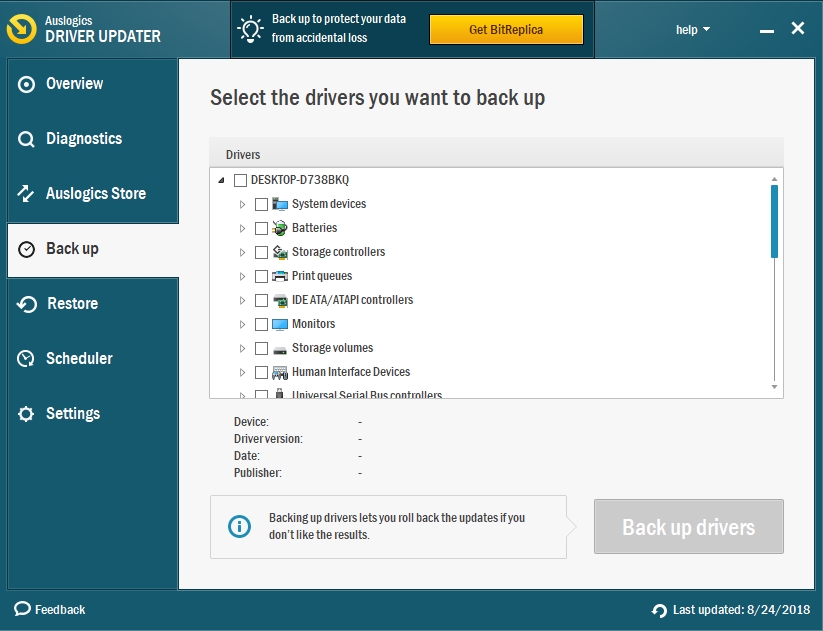
Solution 4. Create a new Windows Store cache folder.
This fix is aimed at creating a new framework for the Windows Store, but it doesn’t get rid of the problem entirely. As a temporary fix, it will work on your computer and win you some time to engage in a proper troubleshooting spree. Follow these instructing to create a new Windows Store cache folder:
Step 1. Open the Search and type ‘users’
Step 2. Open the Users folder
Step 3. Copy ‘windowsstore’ into the search box, then double click on the file that has this name: Microsoft.WindowsStore_8wekyb3d8bbwe
Step 4. Locate and double-click LocalState and see if there is a folder inside the named cache:
- if you have located the folder, you have to rename it, for example, to ‘cache.old’
- then create a new folder and call it ‘cache’
- if there is no folder inside, create a new folder and name it ‘cache’
Step 5. Restart your computer and run the Windows App Troubleshooter again. Hopefully, it will not only report the issue but also solve it.