Most users have learned by now that there is no need to panic when you get a Windows error. If you are one of the few lucky ones that got it, here is a new article for you about the dangers of the Windows error 0x80070490. There are of course many possible reasons for this error to exist, but here are some main causes:
- faulty or corrupted drivers
- misconfigured system files
- a virus or adware/spyware attack
And the solutions to all of these lie in your own hands. If you are looking how to fix windows update error code 0x80070490, you have come to the right place. First of all, here is a quick overview of the variety of methods that you have to choose from:
- you can update your drivers
- you can run Windows Update Troubleshooter (always a good idea)
- you can run an SFC scan
- you can run DISM
- you can reset the Windows Update components
Let’s dig in and see how you can (in some great detail) resolve Windows store version error 0x80070490
Method 1.
This advice is comprised of two parts – you can try to find the faulty driver in question and update it manually or you can skip that and get Auslogics Driver Updater, a tool specially created to keep track of your drivers and update them on a schedule. The scans that this software provides will give you an idea of how many drivers your computer is actually using. New software that you install, an update, malware left untreated – all of this can lead to some malfunction with any given driver. To save yourself the hustle and never worry about surprise errors in Windows, get Auslogics Driver Updater.
Pro Tip: It is possible to fix many PC issues by using the PC Repair tool. PC Repair is easy to use and reliable Windows optimization software developed to fix hundreds of system issues.
Special offer. About Outbyte, uninstall instructions, EULA, Privacy Policy.
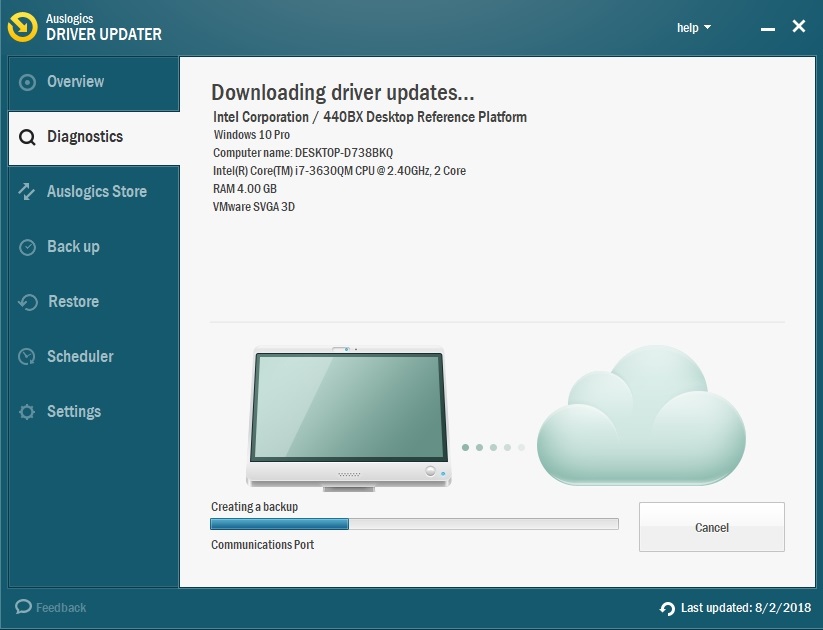
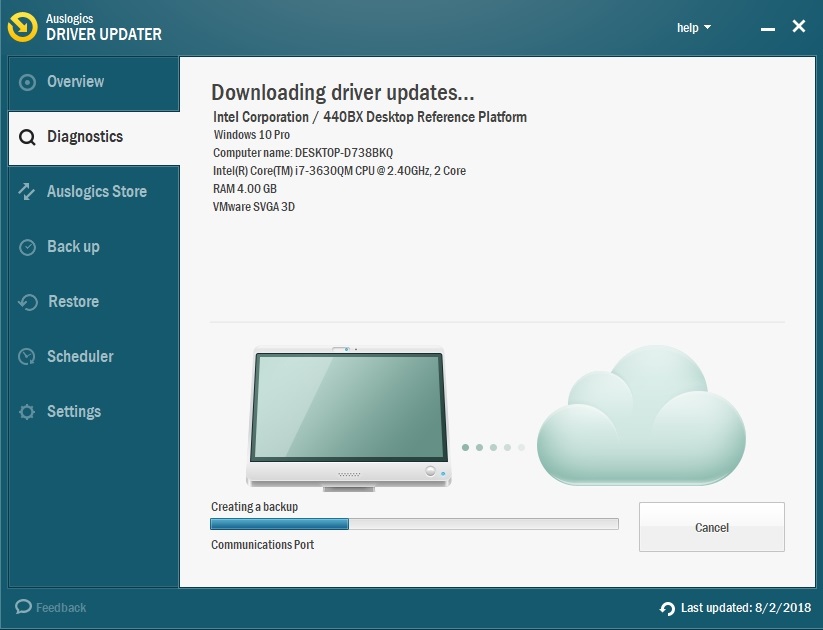
Method 2.
Running the Window Update Troubleshooter is essential if the problem occurred after you installed some updates to your operating system. The built-in fixer is the Troubleshooter. Use this quick and easy guide to start the process:
- Step 1. In the Start Menu, type ‘troubleshoot’ into the search bar and hit Enter.
- Step 2. Open the Windows Update Troubleshooter.
- Step 3. In the tab called “System & Security issues”, select “Fix problems with Windows Update”.

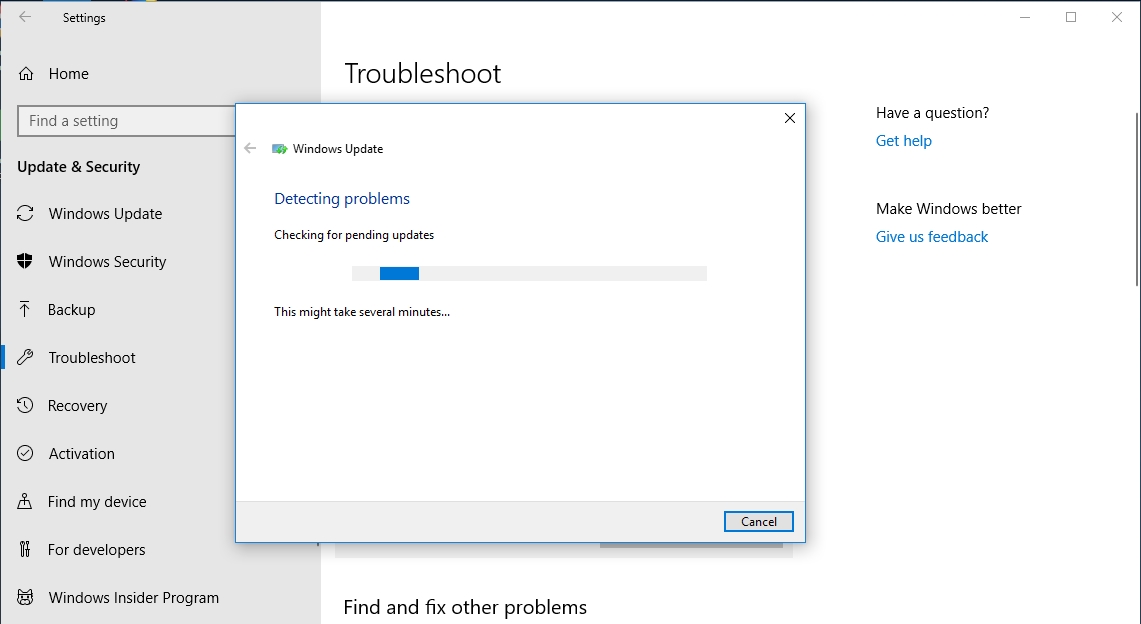
- Step 4. Follow the instructions on the screen.

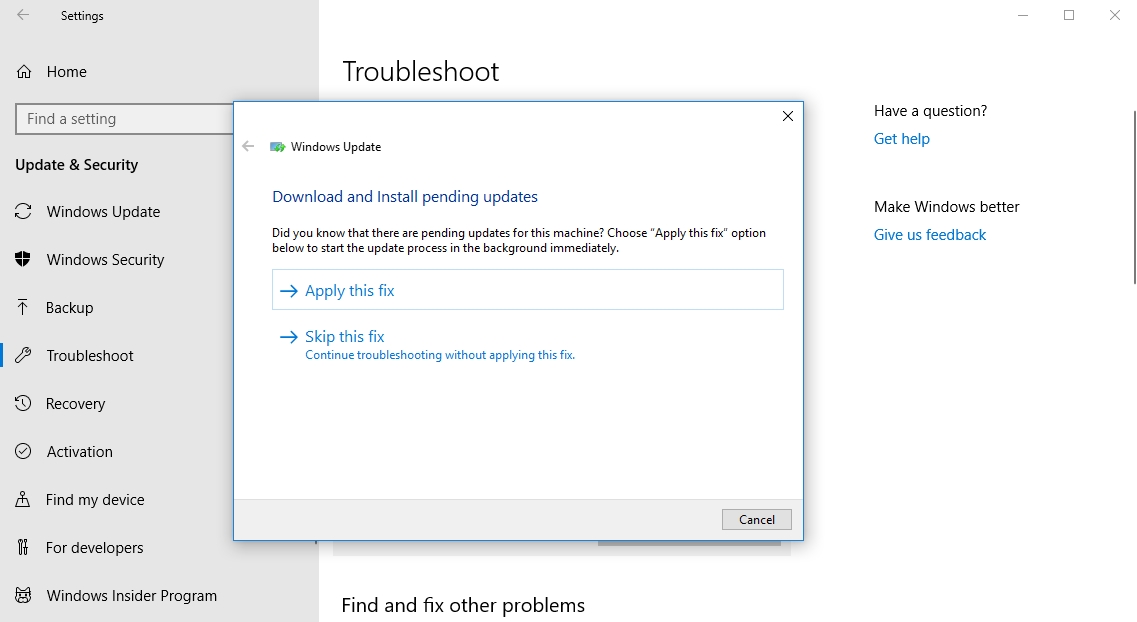
- Step 5. After the Troubleshooter has finished its work, see if the problem persists.

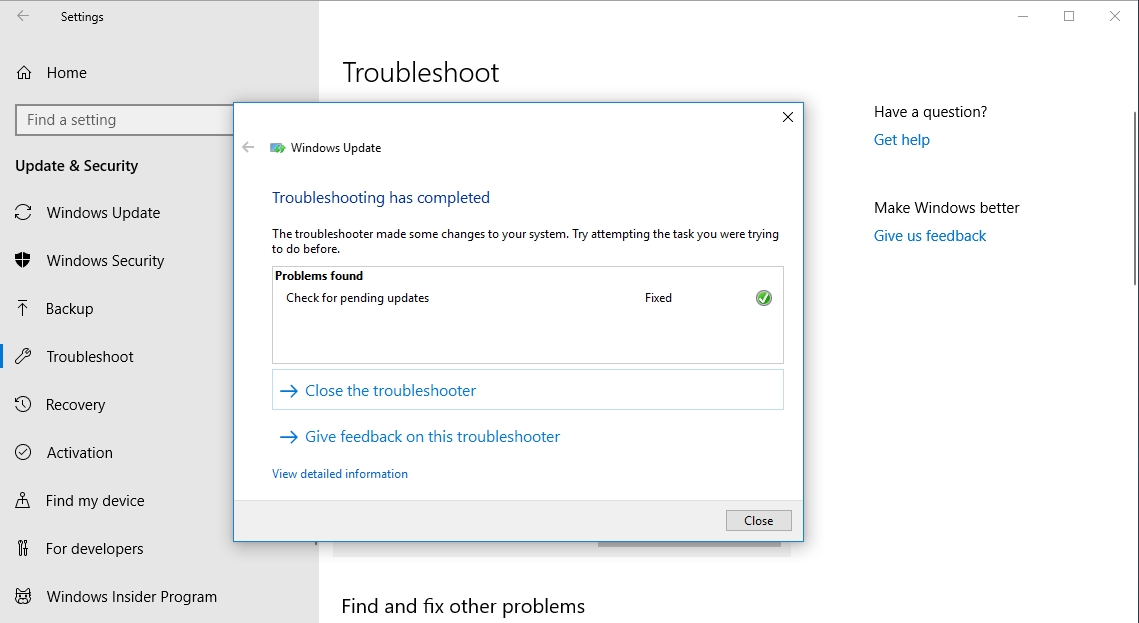
Method 3.
Consider running an SFC scan. This will take a little more time, but it’s a great service that can help you get rid of the error code 0x80070490. Follow these steps to activate the scan:
- Step 1. Open Start and then type ‘cmd’ into the run box.
- Step 2. Open Command Prompt by right-clicking it. Make sure you choose to run it as an Administrator.
- Step 3. Type in sfc/scannow and hit Enter.

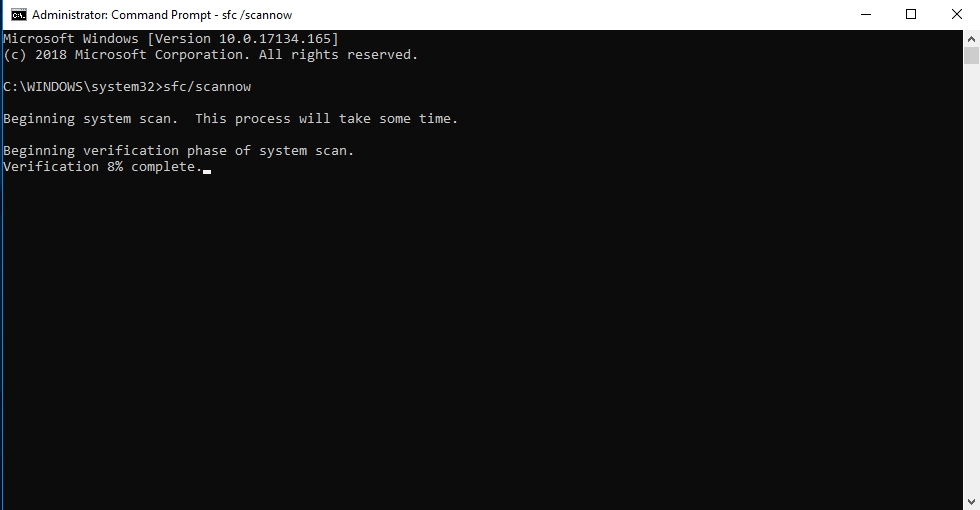
- Step 4. Wait for the scan to finish and restart your computer. Your problem should no longer bother you.
Method 4.
Run a tool that helps fix corrupted Windows images. It’s called DISM or Deployment Image and Servicing Management. To run DISM, you need to follow these guidelines:
- Step 1. Use the shortcut and press the Windows key.
- Step 2. Type ‘cmd’ and hit Enter.
- Step 3. Open Command Prompt and Run as Administrator.
- Step 4. Copy this command: DISM.exe /Online /Cleanup-image /Restorehealth

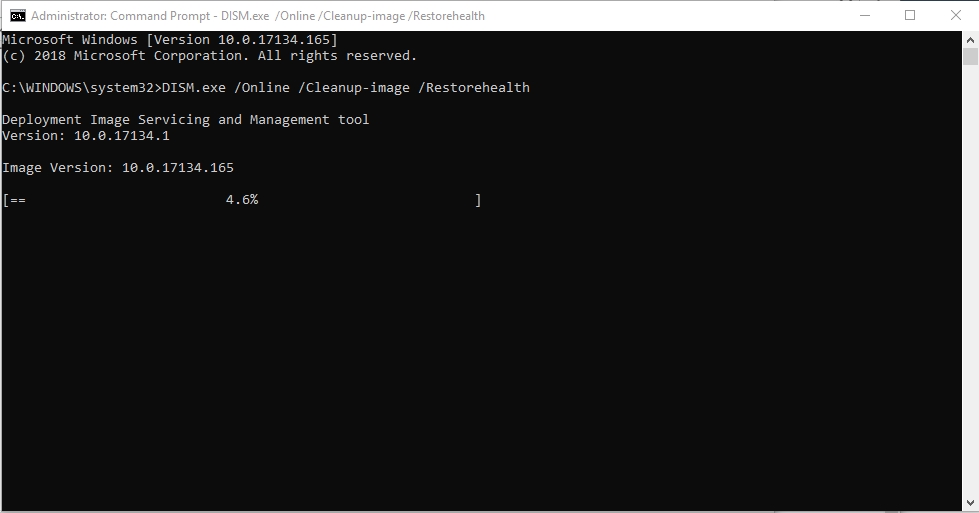
- Step 5. Paste it into the Command Prompt.
- Step 6. Wait for the process to finish and restart the computer. You can also run another SFC scan to replace any corrupted files.
Method 5.
It’s plausible that Windows Update components have become corrupted and are causing the error code 0x80070490. To set the record straight, you have to reset the Windows Update components. Follow these instructions:
- Step 1. Run Command Prompt as an administrator (if you are having trouble locating the Command Prompt, see previous solutions).
- Step 2. Type the following commands and remember to hit Enter in between each of them:
net stop bits
net stop wuauserv
net stop appidsvc
net stop cryptsvc
- Step 3. Then, copy and paste these commands (also hit Enter after each):
Ren %systemroot%\SoftwareDistribution
SoftwareDistribution.old
Ren %systemroot%\system32\catroot2 catroot2.old
- Step 4. To reopen the services that you closed, enter these commands and hit Enter after each:
net start bits
net start wuauserv
net start appidsvc
net start cryptsvc
- Step 5. Your error should be fixed by now.
So, you have 5 methods to choose from. Hopefully, you managed to resolve the Windows Store version error 0x80070490, using at least one of them.