Our busy lives have become dependant on perfectly operating technology and digital culture, so we get extremely annoyed whenever our computers are not functioning the way they should. It’s especially frustrating when you are trying to execute a routine upgrade, such as a Windows update, and something goes wrong.
One of the most annoying update issues is the error code 0x80072f8f. It starts with a prompt window happily announcing that, “Windows could not search for new updates”. As your frustration grows, you are beginning to understand that the much-needed update is probably not happening. At this point, you’ve already experienced regret that you’ve allowed yourself to be coerced into the update by Windows. But bear with it, we have a solution for you!
This article will help you fix windows error 0x80072f8f and find out what causes 0x80072f8f error code on Windows. Luckily, the options are very diverse and the fact that this generic error has a numeric code helps your case quite a bit.
Pro Tip: It is possible to fix many PC issues by using the PC Repair tool. PC Repair is easy to use and reliable Windows optimization software developed to fix hundreds of system issues.
Special offer. About Outbyte, uninstall instructions, EULA, Privacy Policy.
Essentially, the 0x80072f8f error code on Windows means that there is something wrong with the Secure Sockets Layer (SSL), a connection established between Windows Update and the Microsoft Server. In this article, you will find temporary workarounds for this issue (if, for example, you are experiencing this issue on an office computer and not your personal device) and some advice on what to do so that you never have to see this error code again.
Fix 1. Some users have reported that this error sprang up and successfully went away after they fiddled with the Time and Date Settings.
Unfortunately, you can’t see that the settings on your computer don’t match those on the Microsoft server, and that could be the reason for a connection to fail. If your date is set incorrectly, Microsoft Update can perceive this as a potential threat, since you need a valid date for a secure SSL connection.
This fix will work for Windows 7, Windows 8.1 and Windows 10.
Follow the steps to use this workaround:
- Step 1. Use the Windows key + R shortcut and type timedate.cpl into the run box.
- Step 2. Hit Enter to open Date and Time settings.
- Step 3. Enter the Date and time tab and select Change date and time.

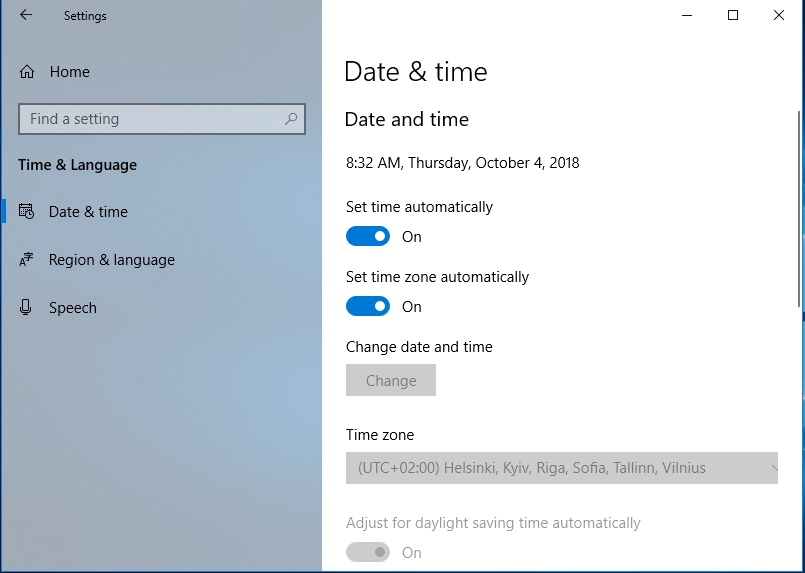
- Step 4. Check the date and time on your computer and hit OK.
- Step 5. In the Date and Timezone, make sure to click Change time zone.
- Step 6. This is where it gets tricky and you need to pay attention to the exact UTC for your area.
- Step 7. Check the box that says, “Automatically adjust clock for Daylight Saving time”. This will help you avoid any mishaps in the future. Hit OK.
- Step 8. In the Internet Time tab, select Change settings.
- Step 9. You will see the box Change settings at the bottom of the page, enter this page.
- Step 10. Check the box Synchronize with an Internet time server and in the drop-down menu, set the server to time.windows.com.
- Step 11. Hit Update now and wait for it to update. Hit OK.
- Step 12. Reboot your system and try to update your computer with Windows Update. The error should not appear.
Fix 2. Check for Invalid Proxy Settings.
As with the previous tip, this is a workaround that will work if you Microsoft Updater has doubts about the security of your connection. If you are currently using a proxy server, disable it and restart your computer. The update should go through without any problems. If it does, it means that you need to look for another proxy server or VPN provider in the future because the one you were using before is not compatible with your system. In the long run, it will result in many security issues. We also advise installing a protective anti-malware tool, such as Auslogics Anti-Malware to make sure that your computer is safe from malicious software in the future.
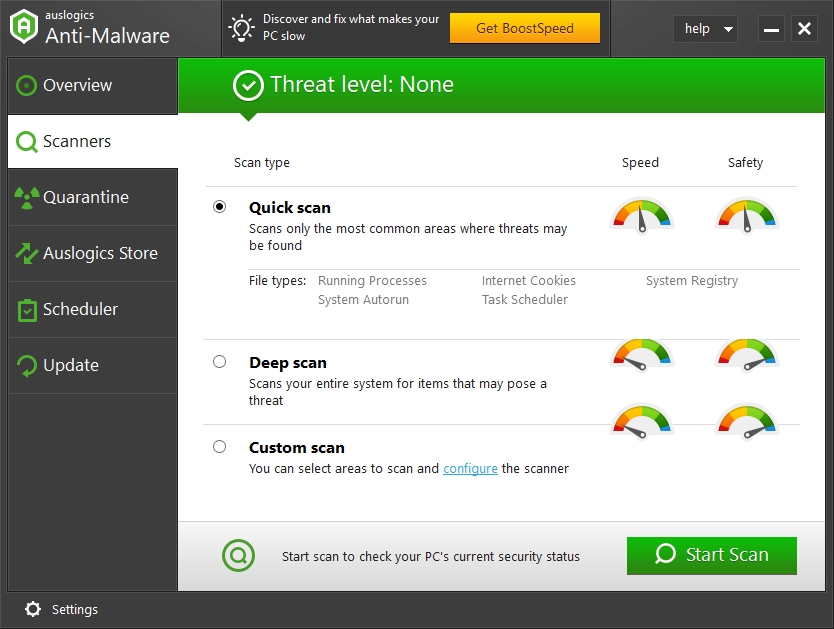
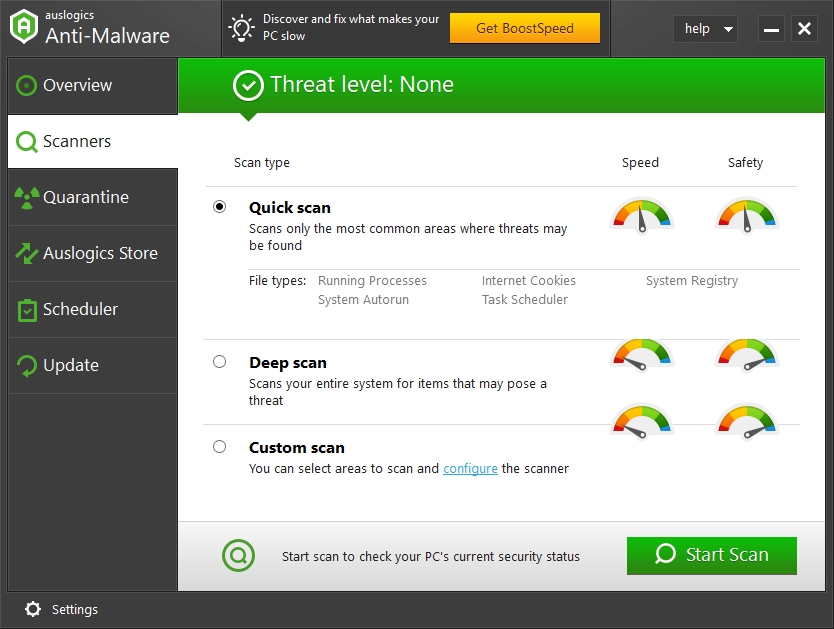
Follow the guide below to find out if you have already caught some malware and it’s redirecting your traffic through a proxy server unbeknownst to you.
- Step 1. Combine Windows key and R to create a shortcut.
- Step 2. In the run box, type ‘inetcpl.cpl’ and hit Enter.
- Step 3. Open Internet Properties window and Connections tab
- Step 4. Enter LAN settings
- Step 5. See if the box “Proxy server” is checked and hit OK.
- Step 6. Hit Apply and reboot your system. This method should take care of the issue you are having.