Running into the memory management problem in Windows 10 can be very frustrating. The horror of a Blue Screen of Death appearing every time you boot up your computer can ruin anyone’s day. The Memory_Management error message gives us some clue as to what might be happening to your computer, but it also sends your computer into a continuous loop of reboots. To find out the cause of the problem, let’s dig in and figure out how to resolve the issue with memory management in Windows 10.
What is the memory management BSOD?
First of all, we should clarify that if the Blue Screen of Death, commonly known as a BSOD, is found in every recent Windows version (be it Windows XP or Vista, Windows 7, 8.1 or 10), the Memory_Management error is new and specific to Windows 10. It usually springs up along with the Blue Screen of Death when the computer is booting up. Some users have reported that the Memory_Management error also manifested itself when they were busy gaming, or experiencing VR, or watching 4K live streams. All of these activities have some highly demanding processes in common, which makes the diagnostics and troubleshooting much faster. So, let’s find out what is happening when a BSOD displays the Memory_Management error.
When you encounter the Memory Management error, it means that the problem relates to the system memory. All operating systems have at least two memory banks. And because memory is crucial to the smooth running of your system, when this error happens, your computer will restart automatically to prevent any further malfunction or damage. Unfortunately, the system will not be concerned with any unsaved documents, which can be highly frustrating for many users. That is why we urge you to take action as soon as you see the message “memory_management” on your Blue Screen of Death in Windows 10.
Pro Tip: It is possible to fix many PC issues by using the PC Repair tool. PC Repair is easy to use and reliable Windows optimization software developed to fix hundreds of system issues.
Special offer. About Outbyte, uninstall instructions, EULA, Privacy Policy.
Why does the BSOD Memory Management issue happen?
There are many possible reasons that could have caused the problem that you are experiencing. We advise you to skim through these and take preventive measures to avoid any repetition of the memory management error in the future.
- Your computer has been infected with a virus or malware
- There is physical damage to your memory card
- You drivers are outdated while you are using new software or hardware
- Your power supply is set up incorrectly
- Your RAM memory is corrupt
How to remove the memory management stop code?
We have gathered a list of possible fixes to your issue, and we urge you to use them with caution and to set aside some time to troubleshoot the memory management error. These methods should not be rushed or done in a hurry, as they require precision and analytical skills on your part. Although these tweaks and fixes can become a tedious process, we assure you that they will be worth it in the end. The methods we advise are listed from the easiest to the most important. Remember to restart your computer after each of the fixes you’ve tried.
Method 1.
Run Windows Memory Diagnostics Tool.
- Step 1. Open the Search Window and type “Windows Diagnostic Tool”, then select Windows Memory Diagnostic Tool
- Step 2. You will be recommended to restart and check for problems. Go with that option.
- Step 3. After the diagnostics, you will be presented with a report on whether there is something wrong with your RAM. If there is something wrong with it, the most probable fix is to replace your RAM.
Method 2.
If you recently installed new software, try to uninstall it and check (after restarting the computer) if the problem has gone away, as conflicting software may be the cause of the Memory_Management BSOD. The same goes for hardware: to run a game, you need a very resourceful video card. It may turn out that it’s not compatible with your computer, and that could be the cause of the the memory management issue.
Method 3.
Check for viruses and malware. You may have downloaded some malware along with the new software, and it could be messing up your memory management. We advise to always keep your anti-malware software updated and running. Try using a trusted product, like Auslogics Anti-Malware, to protect your computer from getting infected in the future.
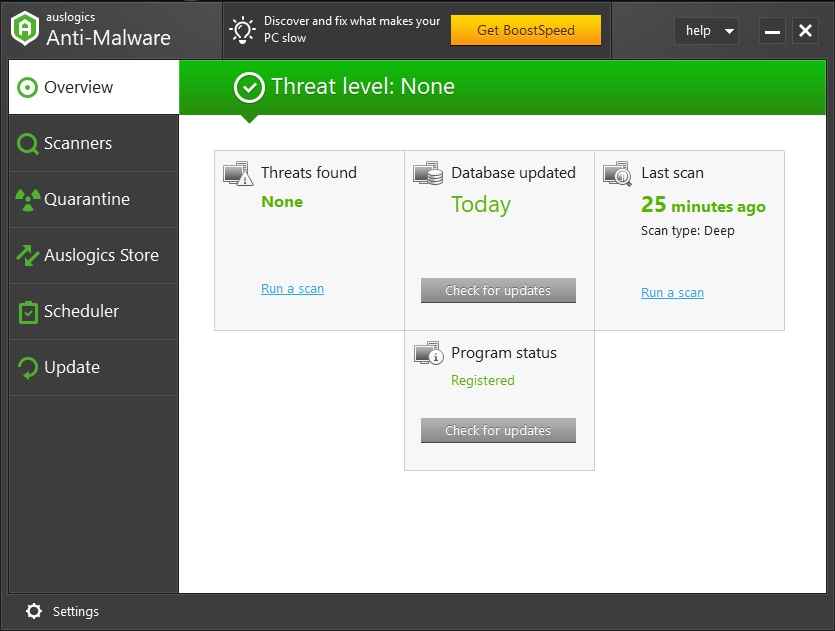
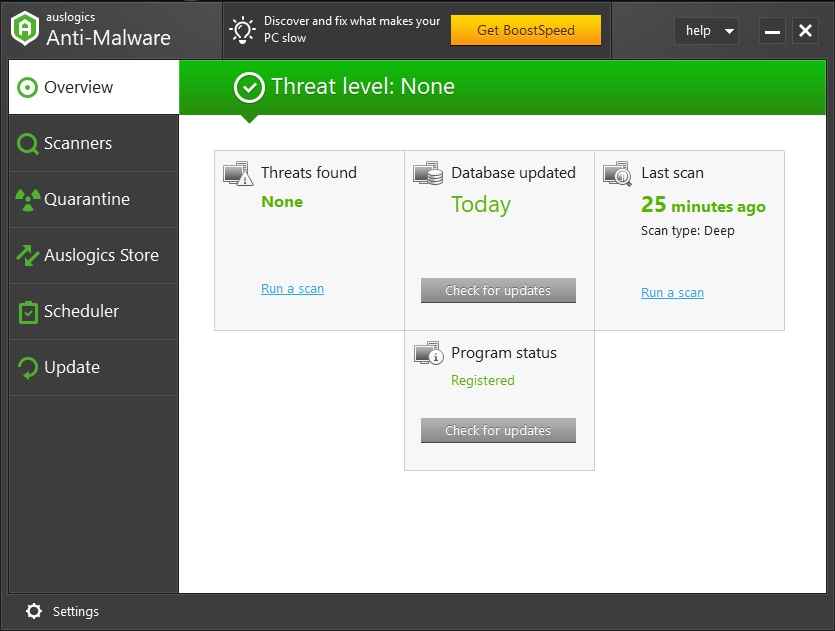
Method 4.
Scan your system with System File Checker
- Step 1. Right-Click “Start” and enter “Command Prompt”
- Step 2. Type in ’sfc /scannow” and hit Enter
- Step 3. Reboot your computer after the scan is completed.
The SFC Scan proved to be a great fix for memory management issues in the past, so it should work just as well for Windows 10.
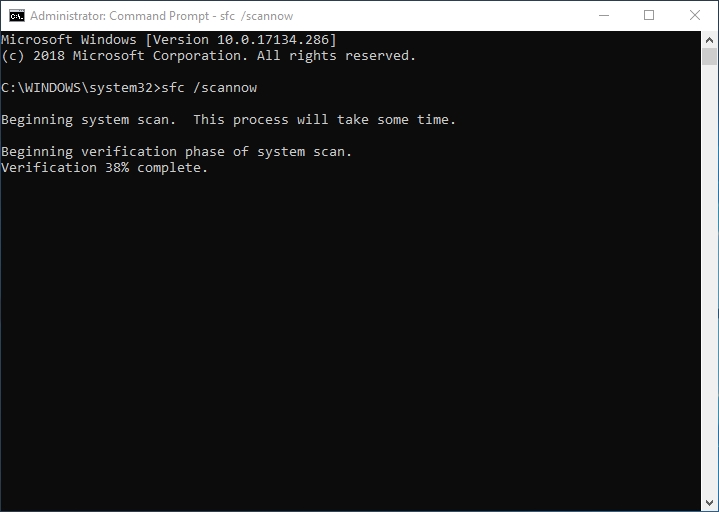
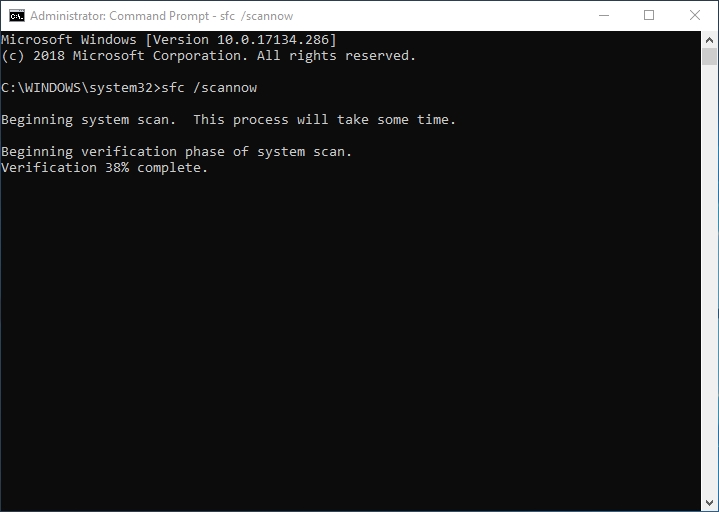
Method 5.
Update your drivers. As time goes by, we forget that our computers need maintenance. One of the most common reasons for miscommunication between a user and his device is a faulty or outdated driver. After a while of trying to connect the old driver to new software without any result, your computer just can’t take this abuse anymore and starts to stall, which results in many BSOD issues. Given that the Memory_management is just like any other BSOD problem you’ve encountered, we suggest updating your drivers or downloading a program that will do that for you, like Auslogics Driver Updater. Having a tool that provides background checks of all your drivers and updates them whenever needed without taking up your valuable time is a godsend. We think you will appreciate the automating of this process, as it will definitely decrease the number of all errors you get.
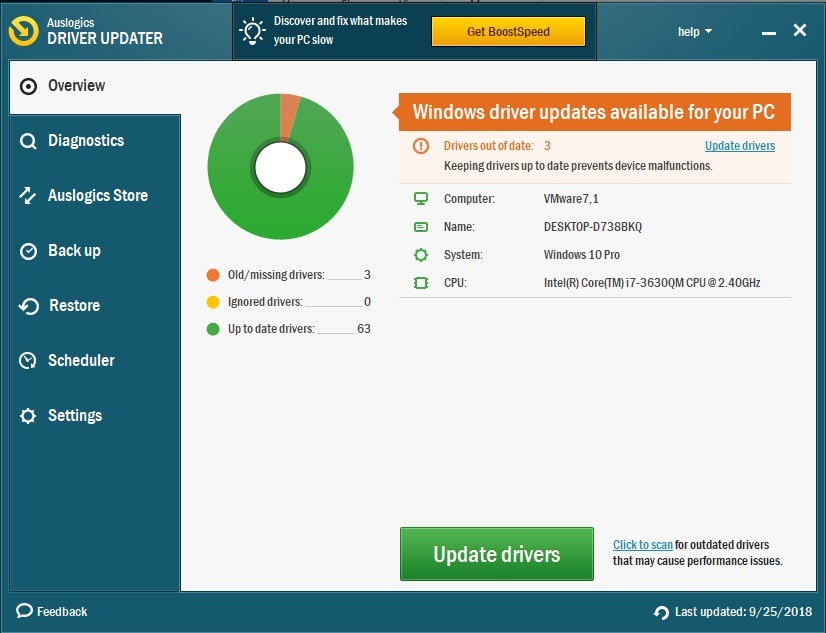
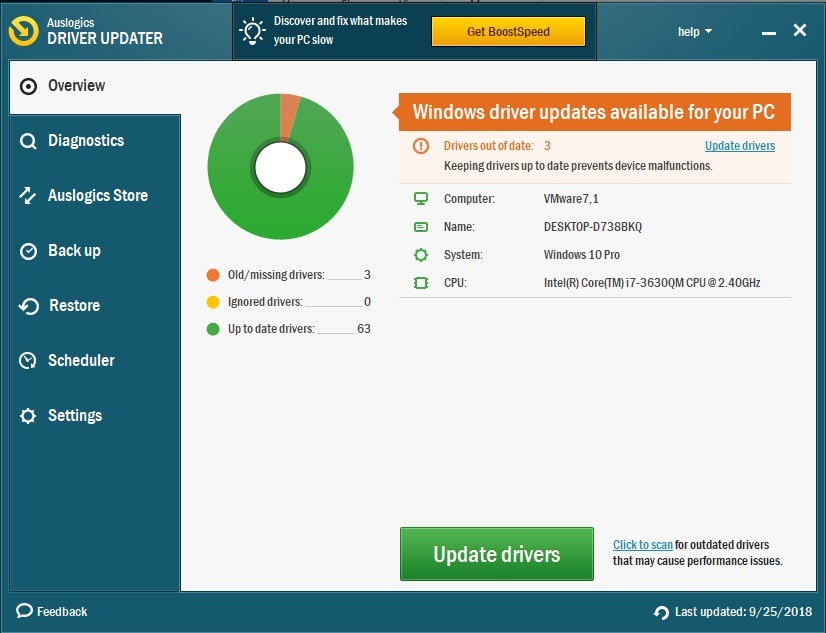
Method 6.
Clean your computer. Cleaning your temporary files can free up a lot of space and memory. We forget about the applications that we do not use, and they stay inside our computers, using up space and valuable RAM. Junk files accumulate from browsing the web and may affect your computer’s performance in the long run. Clean them up regularly to save yourself the time and frustration of seeing a Blue Screen of Death.