“Your true success in life begins only when you make the
commitment to become excellent at what you do.”
— Brian Tracy
Pro Tip: It is possible to fix many PC issues by using the PC Repair tool. PC Repair is easy to use and reliable Windows optimization software developed to fix hundreds of system issues.
Special offer. About Outbyte, uninstall instructions, EULA, Privacy Policy.
When it comes to Windows 10, there is a wide spectrum of reviews. On the one side, users are amazed at how user-friendly it is and at the addition of a whole new pool of cool features. On the other side, they are complaining about all sorts of errors, bugs, privacy issues, crashes, etc. It is like a two-edged sword. These reports are so that Microsoft can fix the issues and make users enjoy the product like they are supposed to. We all know that Windows 10 is still taking its baby steps, and Microsoft is planning something grand in the future, but users need a Windows operating system now so that they can rely on it to serve their needs.
Microsoft has already announced how they want to proceed with the Windows franchise. They intend to make Windows 10 the last version and keep updating the operating system and adding new features, rather than building a new one from scratch. This is actually advantageous in the sense that users do not have to learn how to use a new operating system afresh. They have already become accustomed to Windows 10, and all they have to do is enjoy the new features which are added. While all this sounds cool, it does not change the fact that users are still experiencing lags, errors, and crashes, and Microsoft has to do something about them.
Today, we are going to be addressing one of the issues that users face in Windows 10. In this article, we will be talking about how to fix Bluetooth issues on Windows 10 while waiting for an official fix from Microsoft. Here are some of the reports users have sent to us and to other forums:
‘Please uninstall current Bluetooth installation before continuing’ – This is a common error which can occur on any laptop, but it is more common on Dell laptops. You will have to completely uninstall any previously installed Bluetooth software on the device.
Please uninstall current Bluetooth installation Broadcom – Broadcom devices may also be the culprit here. In the case, you will need to update your drivers.
No Bluetooth on Windows 10?
– If your Bluetooth is not working in Windows 10, you will be able to fix it using the solutions we provide below.
Bluetooth not working in Windows 10…
– This is also a very common problem that users encounter when using Windows 10. Make sure you read our article to the end until you find the solution that works for you.
Table of Contents
- Reinstall and update your Bluetooth drivers
- Remove a specific key from the Windows registry
- Remove the Bluetooth software which is installed on your system
- Use a different Bluetooth module
- Remove Bluetooth directories from your computer
- Clean your Windows registry
- Update Windows
- Restore your system to a previous date
- Perform a clean boot
Solution 1. Reinstall and update your Bluetooth drivers
If you are having issues with your Bluetooth drivers or any other drivers, you need to reinstall and update them. Normally, your devices do not function properly with outdated drivers. That is because the communication between the device and the operating system is cut off. Use the following steps to update your drivers:
- Right-click on the Start or Home button and select Device Manager from the pop-up menu
- In the Device Manager dialog, navigate to your Bluetooth device, right-click on it and select Uninstall
- In the next dialog box, check the Delete the driver software for this device box and click OK
- Now, restart your PC
- When the PC restarts, Windows will install the default Bluetooth driver. If this driver has no issues and functions properly, then you can continue to use it. But if not, you need to update the driver to the latest version. Here are the methods to update your driver:
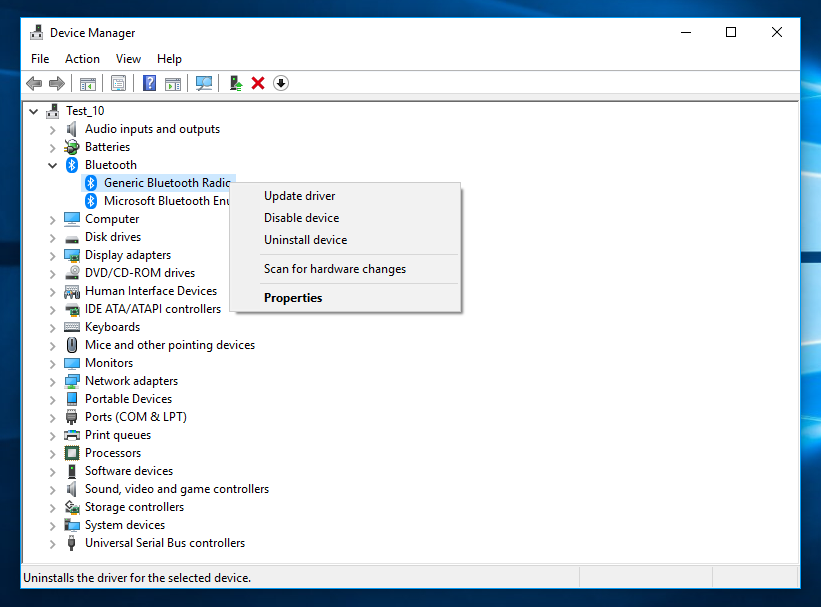
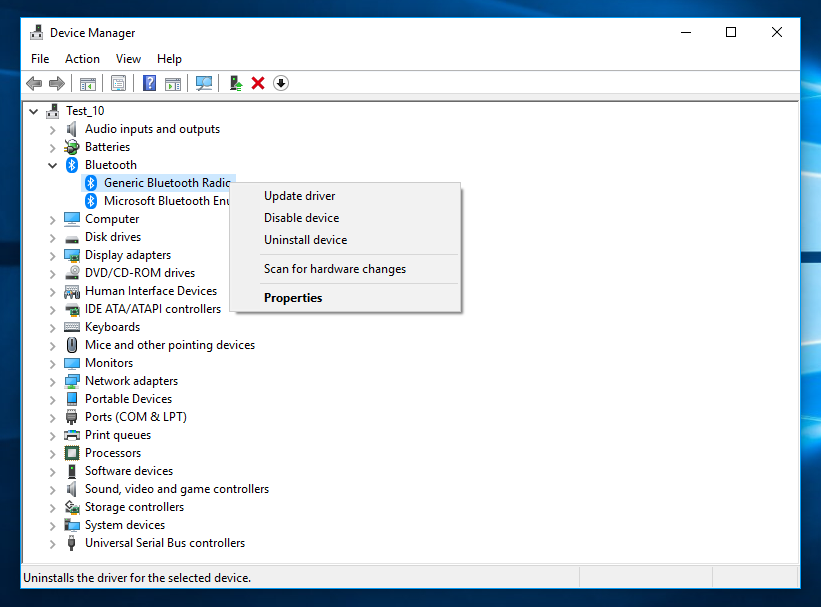
Method 1. Download and install Auslogics Driver Updater
You will be amazed at how fast you can get the latest versions of your drivers, using this tool. You will be able to update all your drivers in just one click. This tool works by automatically scanning your computer for missing or outdated drivers and downloading and installing the latest manufacturer-recommended versions. You will not have to worry about downloading the wrong driver or incompatibility issues. It basically does everything for you.
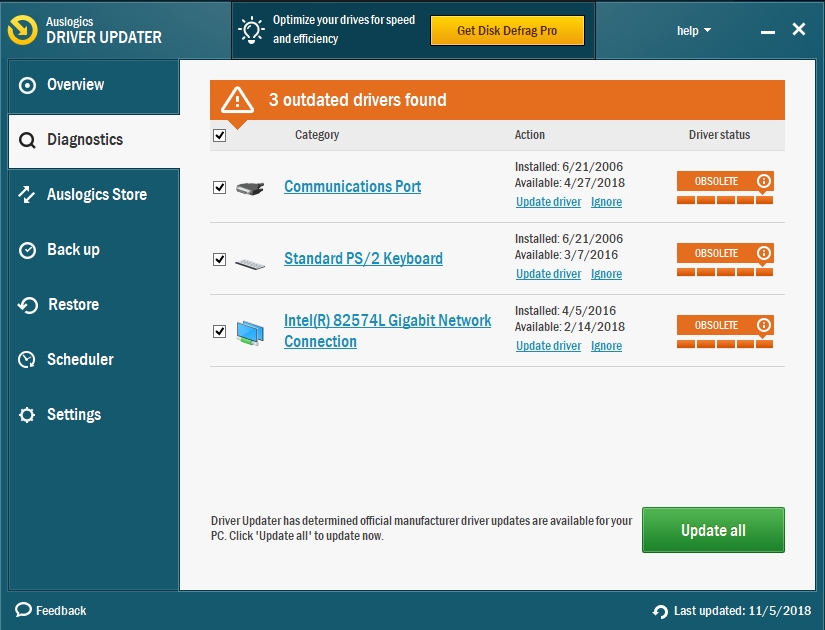
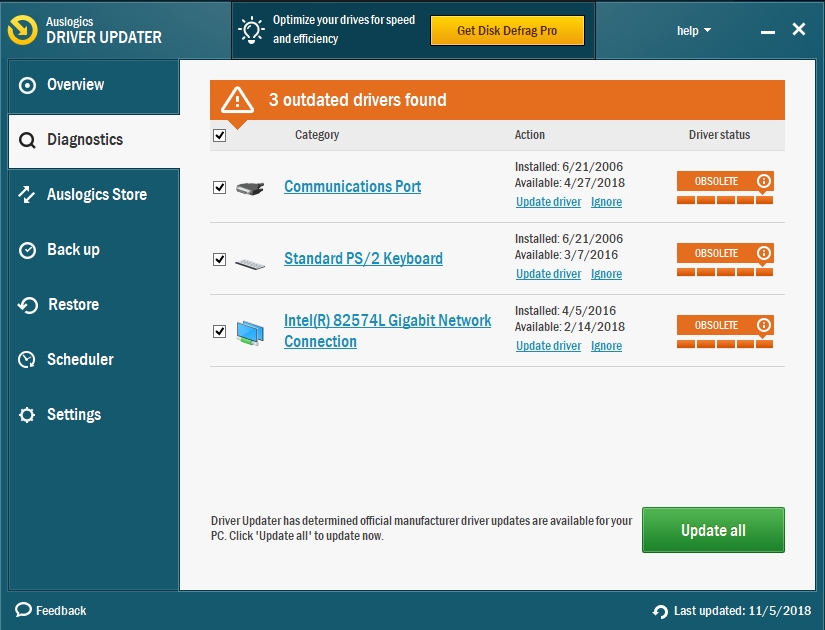
Method 2. Download and install the driver from the manufacturer’s site
This is a legit way of getting your drivers. The method will provide you with the best drivers if you know where to look. Usually, users do not know the name and version of the device whose driver they want to update and that is problematic. To download a driver from the manufacturer’s site, you must have information about the device. This is to make sure that you get the correct driver. Downloading the wrong driver will cause your device to malfunction. The drivers are located in the support section of the site.
Some manufacturers have solved this problem by creating clients which acts as a guide for the users. It notifies you when a driver needs to be updated and where to download it from.
Method 3. Updating the device via Device Manager
Device Manager is a built-in tool which contains information on all the devices which are installed on your computer. You can also update any of your drivers using this tool. To do this, use the following steps:
- Press the Windows logo key + X and click Device Manager from the pop-up menu
- In the Device Manager panel, navigate to your Bluetooth device, right-click on it and select Update driver software
- In the next window, choose the option to download the driver from the internet
- Windows will download and install the best driver for your device
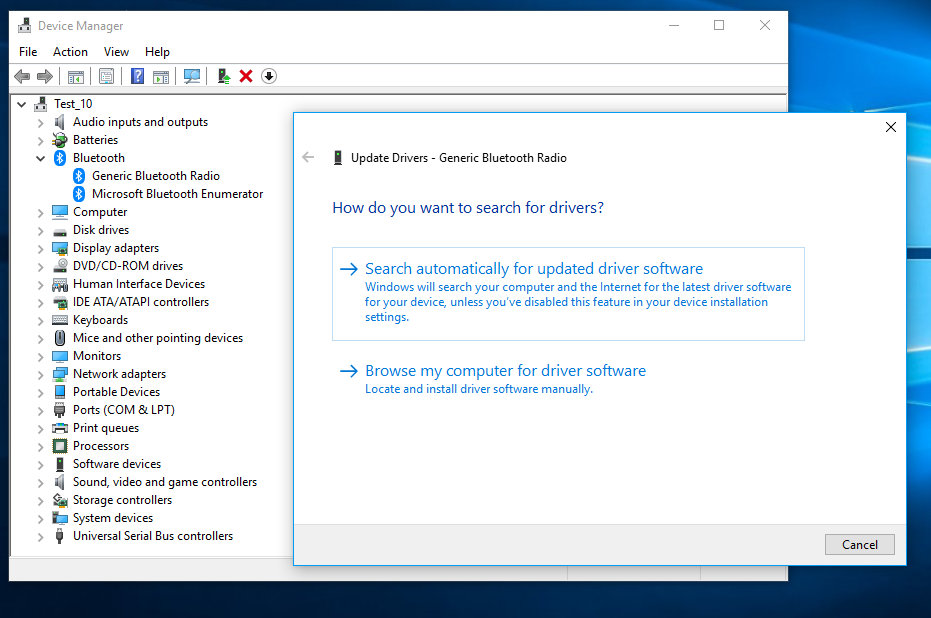
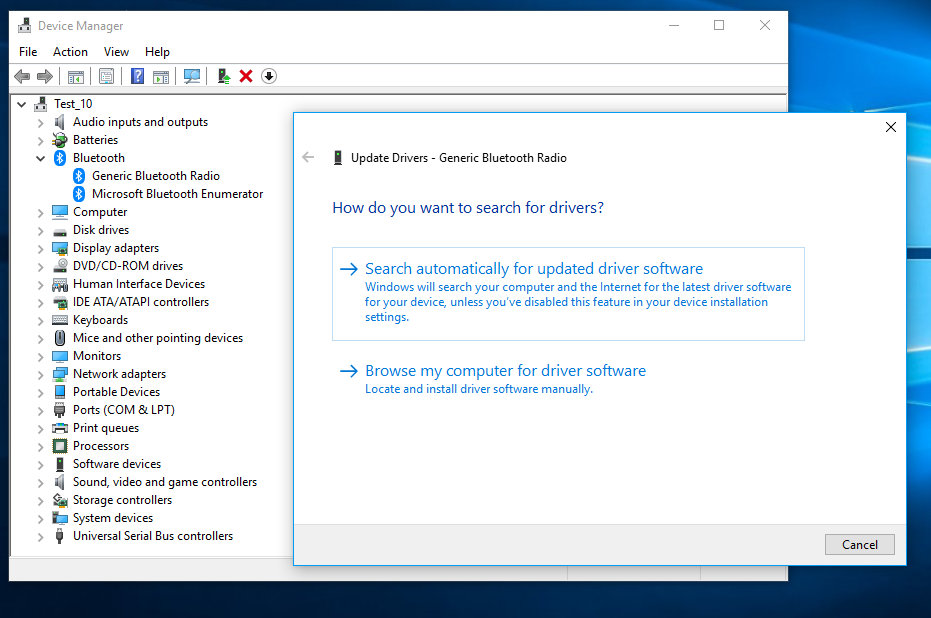
Solution 2. Remove a specific key from the Windows registry
Editing your Windows registry is a very risky process. Any mistake you make there can cause permanent damage to your system. That is why before changing anything in the registry, you need to first create a backup of your registry. You should be very careful when editing the registry. Use the following steps to delete the specific key from your registry:
- Press the Windows logo key + R on your keyboard to open the Run dialog box
- Input regedit in the search area and hit Enter. This will open the Registry Editor
- Now, go to the following location: HKEY_LOCAL_MACHINE\SOFTWARE\Microsoft\Windows\CurrentVersion\Uninstall\{A1439D4F-FD46-47F2-A1D3-FEE097C29A09} and delete the key
- Some users have said that this key can be different on each computer. You will have to delete only the key with the following addition: WIDCOMM
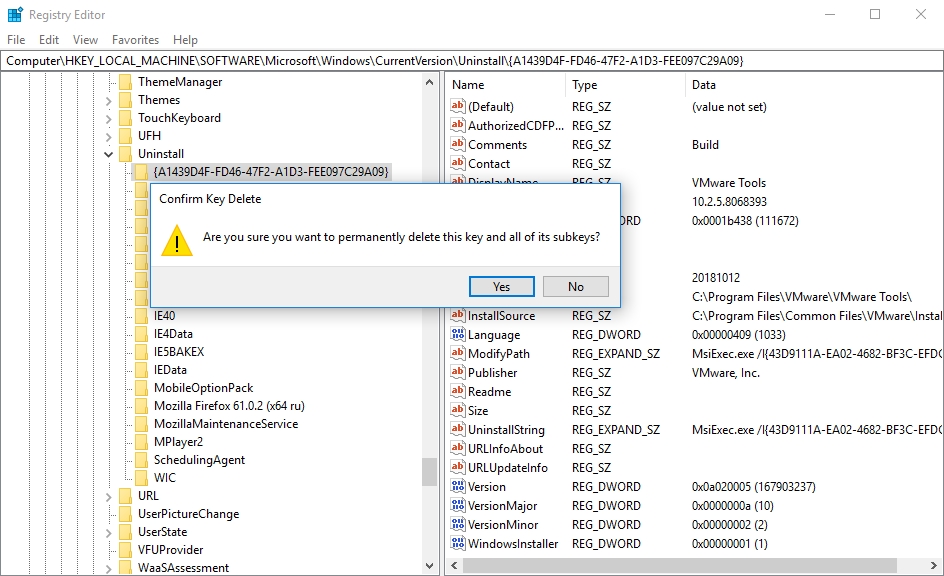
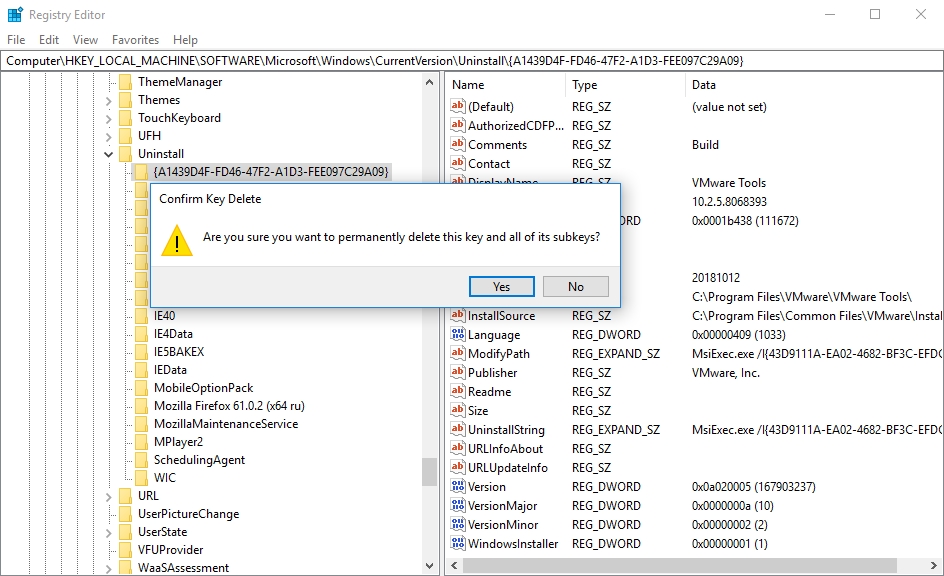
Solution 3. Remove the Bluetooth software which is installed on your system
Sometimes, to fix this Bluetooth problem, you need to delete any previously installed Bluetooth software on your PC. Especially if you have upgraded to Windows 10. You will be able to uninstall the software using the Apps and features option in the Settings app. Alternatively, you can just manually look for the installation folder and delete it completely from your PC. You can also use the help of third-party uninstallers. They do a better job uninstalling software from your PC by deleting it with all its files and folders. You can find very good third-party uninstallers on the internet and for free. All you have to do is search.
Solution 4. Use a different Bluetooth module
Some users recommended using a new Bluetooth module to fix this issue permanently. You will have to try this solution and see if it works for you.
Solution 5. Remove Bluetooth directories from your PC
Usually, when you uninstall a program, there are residual files which remained behind and were not deleted. This is the same for your Bluetooth software. To completely remove these files, you need to delete them manually. Navigate to the Program Files and Program Files (x86) directories and delete all the Bluetooth folders which are present. Now, reinstall your Bluetooth and check if the problems have been resolved.
Solution 6. Clean your registry
If you are getting Bluetooth errors, this may be related to your Windows registry. when certain files in the registry become corrupted, your PC may react differently. Maybe, in this case, the files that got corrupted are related to your Bluetooth software and that is why you are experiencing these problems. However, you can fix it by cleaning your registry. Doing this manually can be very risky. That is why we recommend that you download and install Auslogics Registry Cleaner. This tool will remove all the corrupted entries from your registry and clear it from errors. It will also fix issues like crashes and lags caused by your registry. while using this tool, you will not have to be worried about making errors in your registry.
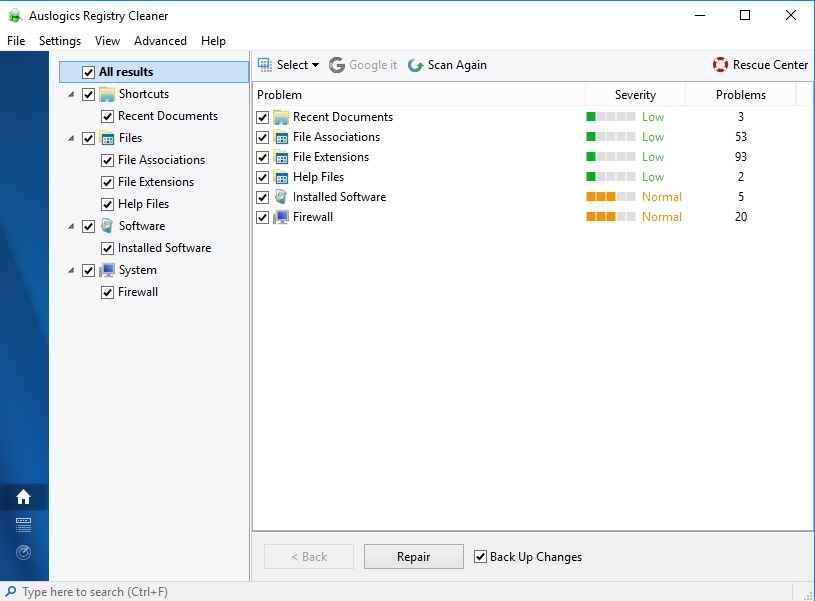
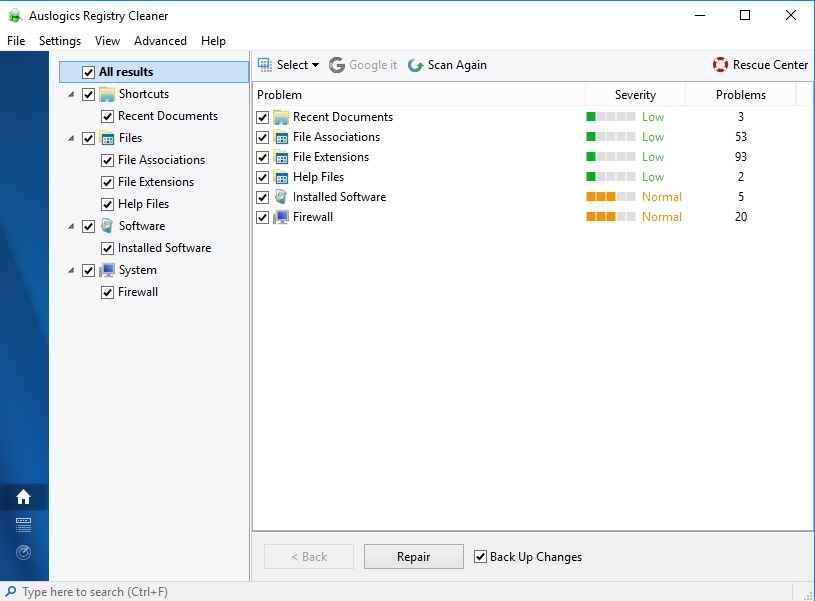
Solution 7. Update Windows
Microsoft releases updates to improve user-experience, add new features, and fix issues that users have complained about. That is why we advise you to download and install the latest updates for your PC. It may contain the fix to your Bluetooth issues. Usually, Windows downloads the updates automatically. But for some reason, that may not be the case. So, you will have to check for the updates manually. To do this, use the following steps:
- Press the Windows logo key + I on your keyboard to open the Settings app
- Click on Update and Security from the options available
- Now, under the Windows Update tab, click Check for updates
- Windows will now check for the latest updates for your system and install them
- Hopefully, this fixes you Bluetooth issues
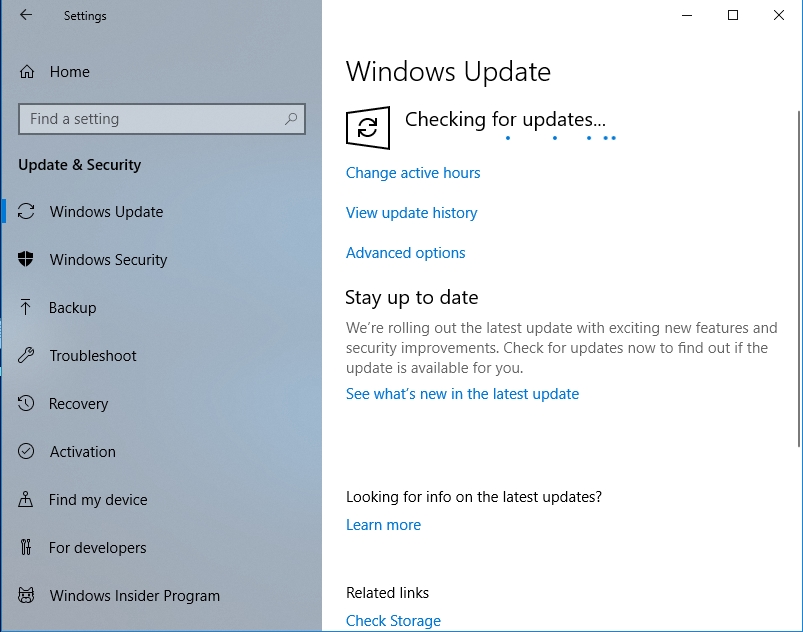
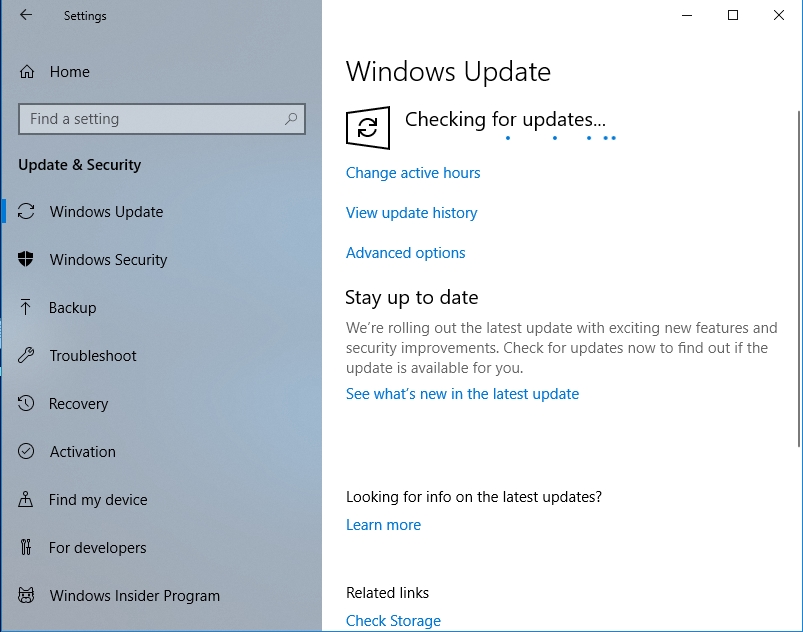
Solution 8. Restore your PC to an earlier date
This is a solution that helps fix many issues with your computer. The idea here is that you are restoring your system to a date in time when your Bluetooth was working. This is very useful when you do not know the cause for the Bluetooth error. Note that this process does not affect your personal files and folders. It will only affect your system files and settings that may be causing you to experience the Bluetooth error. Note that you need to have created a restore point in the past to be able to use this solution. Here is how to restore your system to an earlier date:
- Press Windows logo key + S on your keyboard to open the Search menu
- Input system restore in the search area and select Create a restore point from the list of options
- This will open the System Properties window
- Under the System Protection tab, select System Restore
- Click Next when the System Restore window opens
- Now, you will find a list of all the points you can restore your system to. Select the one before you started experiencing the error and click Next
- Follow the instructions of the wizard to complete the process
- When your PC restarts, check if the problem has been solved
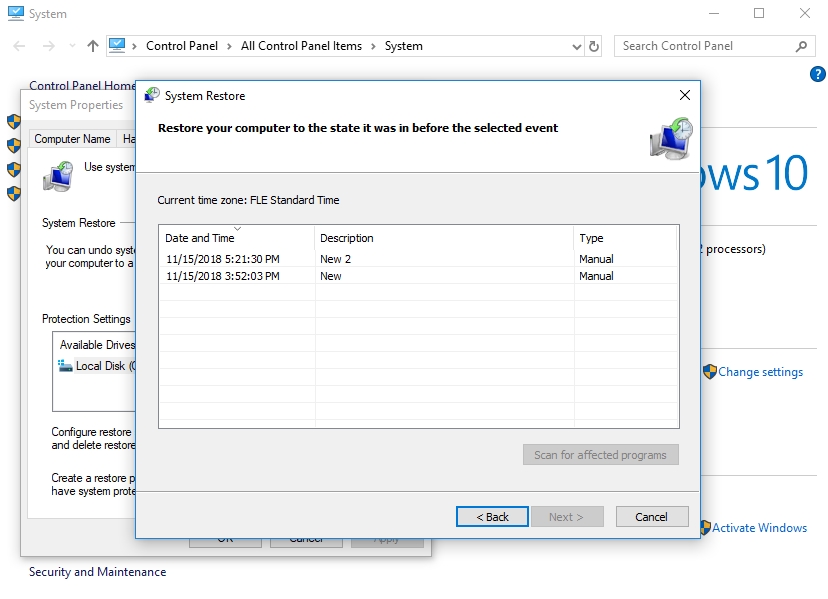
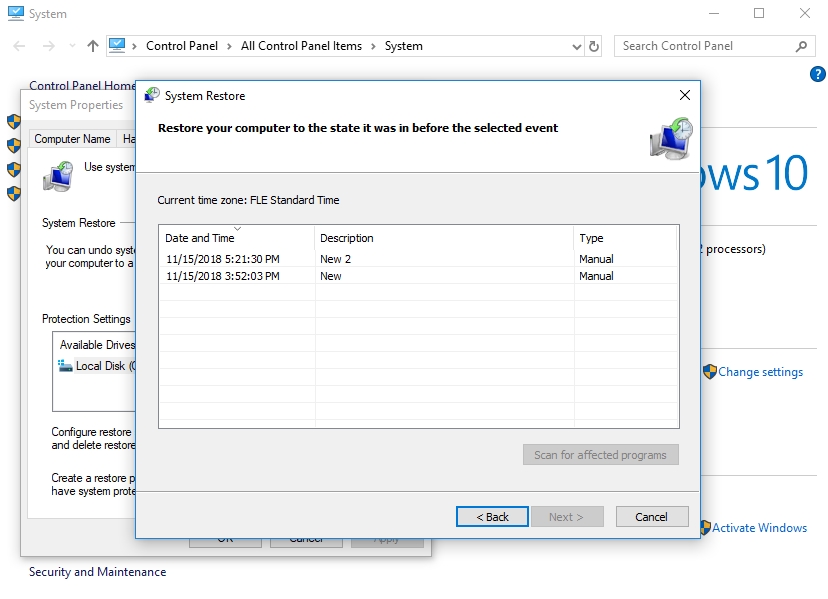
Solution 9. Perform a clean boot
You may be able to fix your Bluetooth problem by performing a clean boot of your PC. What this process does is it disables some processes and apps in your system which may be causing the error to occur. Most of the time the Bluetooth error is caused by interference from third-party apps. Use the following steps to perform a clean boot of your PC:
- Press the Windows logo key + R on your keyboard to open the Run dialog box
- Input msconfig in the search area and press Enter
- This will open the System Configuration window
- Go to the Services tab and check the Hide all Microsoft services box. This is to prevent you from disabling any process that is vital for the functioning of your PC
- Click Disable all
- Now, navigate to the Startup tab and click Open Task Manager
- You will now see a list of startup apps. Disable all the apps in that list
- When you are done, go back to the System Configuration window and click Apply and Ok to confirm the changes you made
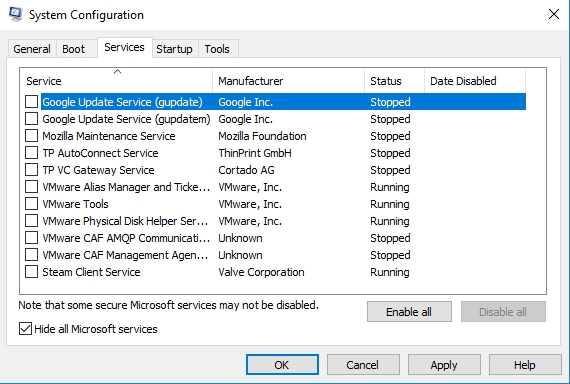
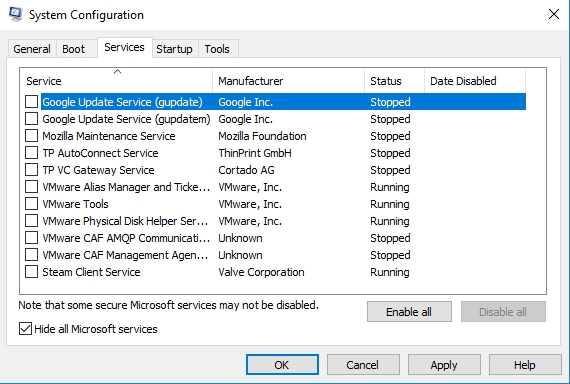
Restart your PC when you are done and check if the problem is still there. If it is fixed, you need to go back and enable the processes one by one until you find the culprit. Once the culprit is found, you should uninstall it from your PC.
We hope that this article has solved your Bluetooth issue. Share it with others who are experiencing similar issues.
We appreciate your ideas and comments.
We are ready to answer all your questions regarding the above topic.