Bethesda, a famous video game maker, released Elder Scrolls V: Skyrim to great acclaim and success almost 7 years ago. Skyrim has undoubtedly been one of the most popular games of the last decade. Its quality played a big part in the unwavering interest in it, which is apparently unlikely to end anytime soon.
Since its launch, the game’s manufacturer and even private entities have released many editions of the program and mods for one reason or the other. It is not hard to find users who believe that the bugs, which afflicted Skyrim, prevented it from appearing in discussions about the best game ever. This fact says a lot more about the problems than the game itself. There were so many of them.
Bethesda launched Elder Scrolls V: Skyrim Special Edition, a remastered version of the original game, on PC and several other platforms less than a year ago. As expected, users complained of launch issues, error messages, graphics performance issues, and many other problems, which disturbed their gaming experience.
Pro Tip: It is possible to fix many PC issues by using the PC Repair tool. PC Repair is easy to use and reliable Windows optimization software developed to fix hundreds of system issues.
Special offer. About Outbyte, uninstall instructions, EULA, Privacy Policy.
Specific examples of the problems include the issue of the game not starting at all, Low frame per second, stuttering and freezes, black screen at startup and so on. The most niggling of the lot involved Skyrim crashing at startup or while playing.
Windows 10 update compounded the headache for users of the latest iteration of Microsoft Operating System. Regardless, we are not holding out our breath on the scenarios in which users of older versions of Windows (Windows 8 or 8.1 and below) experienced the same or similar issues with the game.
In this guide, we would provide instructions that will help you to fix Skyrim crashing. Before you go through them, please first ensure that your PC’s specifications meet the minimum requirements of the game because the latest version of Skyrim uses considerable system resources, especially when compared to the older releases.
If your computer falls short of the standard, we advise that you upgrade your PC and see if the errors reoccur. All the same, you are welcome to use our fixes. If your PC specs are above or match the requirements, then our solutions would undoubtedly prove very useful to you.
How to fix Skyrim crash on Windows?
Check for interferences and program conflicts:
Certain applications tend to interfere with the operations of Steam, the platform on which Skyrim runs. The results of such conflicts force a game like Skyrim to crash and return to the desktop screen after presenting the Bethesda’ logo.
Your antivirus is the program most likely involved. You must verify that your antivirus is not the cause of your problems:
- Launch your Antivirus. Disable it or add an exception for Steam and Skyrim or the game launchers (for example, skyrim_launcher.exe, tesv.exe, skse_loader.exe)
- Exit your antivirus. Open Skyrim by right-clicking on its launcher and selecting Run as administrator. See if the problem persists
- If everything works fine this time around with no crashes, then it is fair to say your antivirus was responsible for the headaches. If nothing changes, then you may rule out your security software as the cause of your issues.
Besides your antivirus, other incompatible programs or software might be interfering with Steam, Skyrim, or both to cause the crash. You might want to check them to be sure. Here is a comprehensive list of such applications:
- Virtual Private Network (VPN) Software
- Anti-Spyware applications
- Antimalware applications
- Firewalls and Security Applications
- Peer-to-Peer (P2P) Clients and File Sharing Software
- FTP and Web Server Applications
- IP Filtering/Blocking Programs
- Download Accelerator and Download Manager Programs
To negate the influence of these applications, you need to exit them properly or completely disable them. You will then need to restart Steam. However, you might need to do more than that for specific applications— you will need to reboot your system to see the effect your actions have had on the problem.
Update all device drivers:
By all device drivers, we sincerely mean every single one of them. For the games, the most important drivers are probably the ones for the graphics card, sound, internet connectivity (LAN or SATA).
Skyrim tends to crash when it has to work with missing, outdated or corrupted driver software. You must thoroughly check all the drivers contained in your PC and identify the drivers for which devices are absent or determine the old drivers. Then you must carefully search for the updated versions of those drivers.
Online, you can begin your search by heading off to your PC’s manufacturer webpage. You might not even find what you need there. You are free to check other sites for the drivers but ensure that your sources are trusted and proven ones. You must download only the correct, updated versions of drivers because if you install the wrong or incompatible driver software, others issues (problems worse than you can imagine) might spring up.
We do not expect that most users would try to update their drivers through the manual method we have just described. There is an alternative way of performing the same task. Here, this automatic method, which involves the use of a unique app, is not only easier to use, but also a far more efficient process of upgrading driver software.
Download and install Auslogics Driver Updater to upgrade all your device drivers in a single click. It will detect the missing and outdated drivers and update them to the latest manufacturer-recommended versions. This method is automation at its finest—sit back and let this excellent app perform all the technical operations and do the hard work for you.
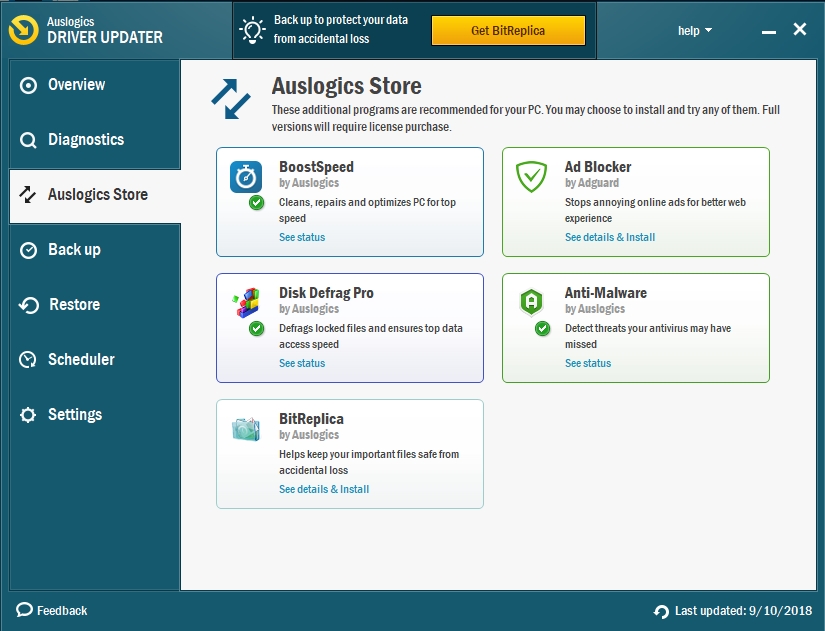
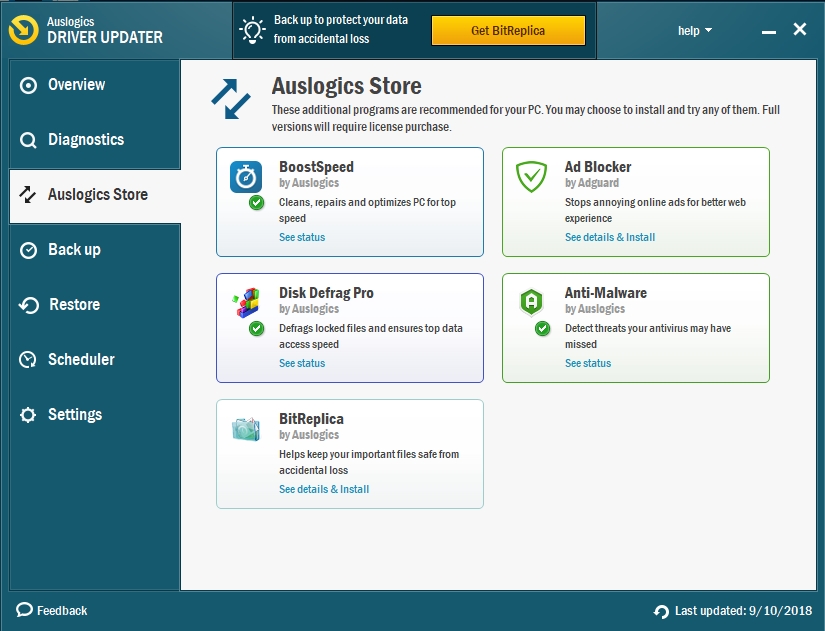
Change language settings:
The use of different languages with Steam, Skyrim, and on your system in general, might be the reason for the crash. Although the probability of this occurrence might not be as high as the chances involving the events we have described above, it is substantial enough for us to consider it.
Some users reported that they were able to get rid of their problem by just selecting a specific language for all programs and their operating system environment. To change the language in Steam, follow these instructions:
- Open Steam (or go its client). Go to the Settings menu
- Select Interface. Choose your preferred language. You will need to restart Steam to complete this process
These are the steps on changing the language in the game (Skyrim):
- Open your Steam client as usual. Navigate to its Library
- Right-click on the game. Select Properties
- Click on Language. Choose the language in which you intend to play this game. This language should be the one you selected earlier for use in Steam
Disable a specific service:
We still find it difficult to explain or say why precisely this fix worked for some users. Here, a not-so-important service for most people (the Touch Keyboard and Handwriting Panel Service) is the one you are going to work on to solve your problem. Therefore, the side effects of this process (if any at all) should be negligible. Do this:
- Press and hold the Windows button, then press the letter R key to open the Run app
- Type services.msc into the available text box and hit the Enter key
- The Services window should open now. You will see many services. From the list, find the Touch Keyboard and Handwriting Panel Service
- Right-click on this service and select Stop to disable it for the time being. Minimize the Services window and open Skyrim
- Check if the game still crashes. If the issues persist, skip the remaining instructions below and move to another fix. Otherwise, continue with the steps below to make the solution permanent
- Return to the Services window, which you minimized earlier. Now double-click on the Touch Keyboard and Handwriting Panel Service
- Under the General tab, change the option in Startup type to Manual or Disabled. Click on OK to save the changes you have just made. Now your fix is permanent. If you ever decide to use this disabled service for some reason, follow the instructions above to locate the service, right-click on it and select Start to enable it once more
Check for problems with mods:
We have structured the instructions in this fix to help users whose problems are related to the very fact that they run Skyrim mods. This short guide contains the necessary knowledge on how to fix Skyrim crashing with mods:
- It does not hurt to install mods. They are sometimes better than the original game itself and go a long way in brushing up your experience in some games. However, you must ensure that the mods you have installed do not contain scripts and also, they do not have any form of reliance on other mods that use scripts
- Several modes are dependent on one another. This dependence is not harmful in itself, but it comes with a burden—you must keep track of all the other mods on which your installed mods are dependent. If the required mods are missing on your system, the game might crash. To be sure, you can try to open the Skyrim app without mods and see what happens.
Fix corrupted master files:
If one or more of your master files (like Skyrim.esm, Update.esm) are damaged, then you might continue to experience crashes whenever you launch Skyrim. Follow these instructions to fix the critical files:
- Close the Stream app entirely and all its components
- Open File Explorer and navigate to the Stream folder. Find the folder titled appcache. Delete this folder
- Restart your system. Launch Stream and let it load as usual for some time. It should inspect your game files for new app cache folder
Now it is time you verified that your system had installed the required game files. Follow these instructions to verify Skyrim game cache:
- Launch the Steam app. Navigate to the Library there
- Right-click on the Skyrim game and select Properties
- Click on the tab for Local files. Click on Verify integrity of game cache
- Allow the program to carry out the process. Be patient. Note that the app might fail to validate a single file, but this file does not affect your game or its issues.
Use compatibility options:
Follow these instructions to set Steam compatibility:
- On your desktop screen, locate the Steam icon. Right-click on it. Select Properties
- Navigate to the tab for Compatibility. Turn off Compatibility

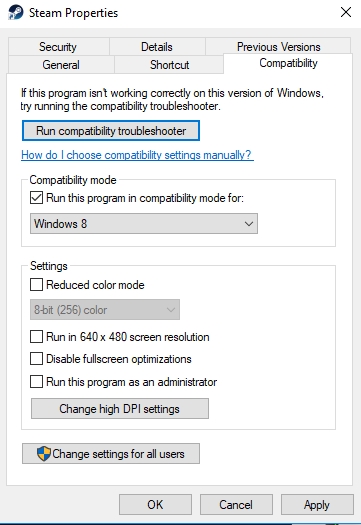
- Click on OK to save your changes
- Ensure that Steam is not running. You can force close it using Task Manager to be sure. Then reopen it and see if your problems have disappeared
Now it is time you ran the game in Windows compatibility mode:
- Find the icon for Skyrim or its launcher on your desktop screen. If you cannot find it, launch File Explorer and navigate through the following folders to locate what you need: C:\Program Files (x86)\Steam\steamapps\common\Skyrim
- Right-click on it. Select Troubleshoot Compatibility
- Click on the option for Troubleshoot Compatibility. Tick the checkbox for The Program requires additional permissions
- A new window should pop up. Click on Yes. Click on Test the program
- Click on Save these settings
Remove additional launch options:
This procedure is the fix you need if the presence of excessive launch options is the reason that your Skyrim crashes:
- Open the Steam application as usual. Go to the Library there
- Right-click on the Skyrim game you have. Click on Properties
- Navigate to the General tab and there click on Set launch options
- Now delete any enabled options that you find. Click on OK to save the changes you have just made
Remove and reinstall the game:
If none of the above fixes worked for you, then it is time you considered more extreme methods of solving your problems like this one:
- Uninstall the Skyrim app. Delete its folder and every other content relevant to it that you can find
- Open File Explorer. Navigate through the following folders Documents > My Games > Skyrim
- In this directory, you must find configuration files like Skyrim.ini and SkyrimPrefs.ini. Delete these files. You can leave the other files containing your saves
- Restart your PC. Reinstall Skyrim
- Your computer should create new Skyrim.ini and SkyrimPrefrs.ini files automatically when you launch the newly installed game and navigate to Options
Here are other things to check or carry out if you have had no luck with the solutions above:
- Ensure your computer recognizes your dedicated graphics card (usually AMD or NVIDIA) and uses this card to run Skyrim. Open your graphics card Settings menu and manipulate the options there to optimize the game
- Change your battery or power plan to High performance
- Download and install the latest version of DirectX
- Disable Xbox DVR if your system is running Windows 10
- Set up Homegroup
- Change the location of your steam installation folder or directory
- Install the latest patches or versions to see if that stops Skyrim crashes on Windows.