“Don’t let the fear of losing be greater than the excitement of winning.”
— Robert Kiyosaki
Command Prompt, also known as cmd.exe or cmd (after its executable file name), is the command-line interpreter on Windows NT, Windows CE, OS/2 and eComStation operating systems. It is the counterpart of COMMAND.COM in DOS and Windows 9x systems. Sometimes, this tool can become corrupted. It pops up repeatedly, and many users find this annoying because it is difficult to work when the Command Prompt window appears and disappears constantly on the desktop. If you are witnessing this problem, don’t be scared because you are not alone. Many users have reported this problem, and we are here to help you fix it.
Pro Tip: It is possible to fix many PC issues by using the PC Repair tool. PC Repair is easy to use and reliable Windows optimization software developed to fix hundreds of system issues.
Special offer. About Outbyte, uninstall instructions, EULA, Privacy Policy.
Firstly, we need to understand why the Command Prompt window keeps popping up. There are various theories which try to explain it. I will provide you with the most prominent ones:
- A command Prompt virus.
This cmd behavior is a very typical indication of a computer infection. Adware programs and ransomware are the culprits in this case. These programs open the Command prompt window and run commands very fast and close it with the aim that the user will not notice the changes or take any action to stop it from running.
- Missing or corrupted system files.
This can also be a cause of cmd random pop-ups.
- Bad sectors on your hard drive partition.
In this article, we are going to show you how to fix windows system32 cmd exe error. Note that this error can occur in any version of Microsoft’s operating system – Windows XP/Vista/7/8/10 are particularly vulnerable:
Method 1. Use an antimalware tool to remove the virus.
Since most of the time we are dealing with malware, we need an antimalware solution to fix the problem. I recommend you to download and install the Auslogics Anti-Malware tool. It will also help prevent all types of cyber attacks and protect the information on your PC. Here are some of the advantages of using this tool:
- It scans your computer memory for harmful programs.
- It also checks your system for security.
- It prevents data leaks by scanning your browser extensions.
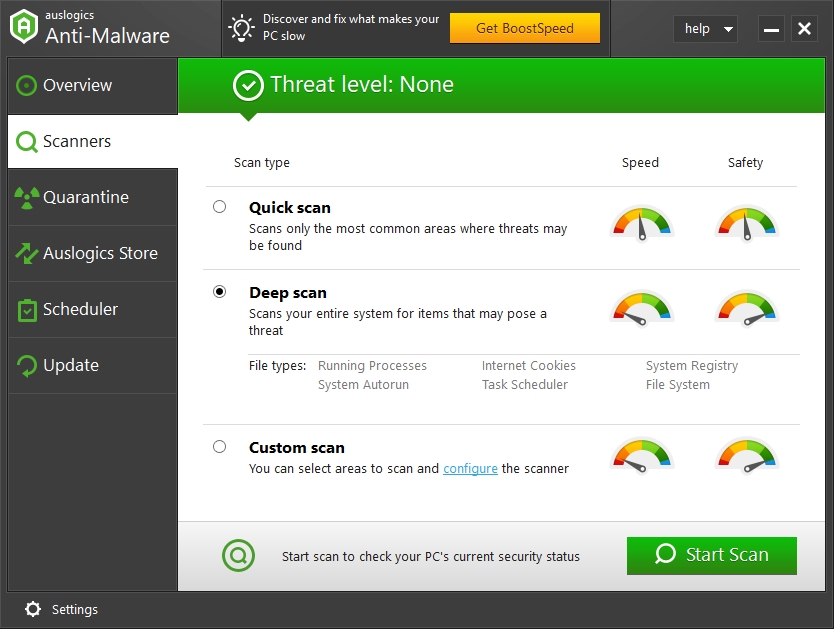
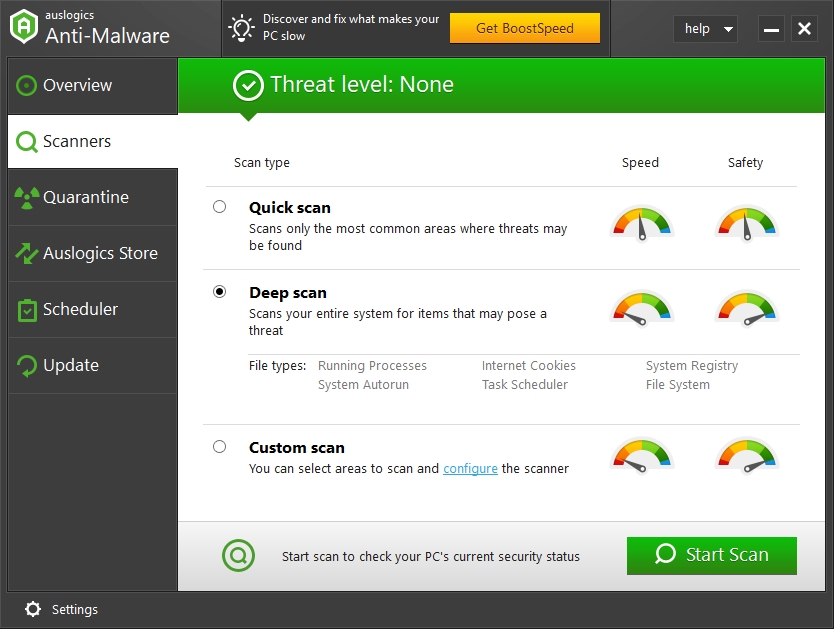
Furthermore, you need to check your browser for unwanted and unknown toolbars and add-ons. The virus might have gained access to your computer, using these methods. Just like we are meticulous about the food we put in our body, we need to be careful with the kind of third-party programs we install into our system. These programs come with additional software or toolbars, and if you are not careful, you will install them too. That is why I suggest you to read and uncheck any extra software that comes with the program you want to install, as it may be the source of infection.
If your toolbar is already infected with adware, I suggest you download and install Auslogics Browser Care. This tool will help in the fight against unwanted toolbars and add-ons. It manages the main browser installed on your PC. It will save you lots of time and money because it is totally free.
You can also reset your browser to default settings. To do this, use the following steps:
- Chrome:
- Click on the Chrome menu.
- Select Show advanced settings and navigate to the Reset browser settings section.
- Click on Reset browser settings.
- Now click Reset in the dialog box that appears.
2. Internet Explorer:
- Open the Tools menu in Internet Explorer and select Internet options.
- Navigate to the Advanced tab.
- Click Reset.
3. Mozilla Firefox:
- Click the Mozilla menu button in the upper right corner of the window.
- Click on the Help icon at the bottom of the menu.
- Select Troubleshooting information from the Help menu.
- Now, select Refresh Firefox.
- When a new window opens again, click on Refresh Firefox for confirmation
- Firefox will shut down and return to its default settings
Method 2. Perform a clean boot of Windows.
To use this method, you need to log on to your PC as an administrator:
- Click on Start or Home button.
- Type misconfig in the search box.
- Select System Configuration among the available options.
- Navigate to the Services tab.
- Check the Hide all Microsoft services box.
- Click Disable all.

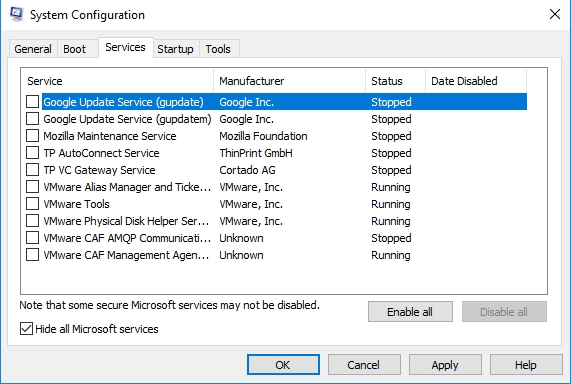
- Now, navigate to the Startup tab and select Open Task Manager.
- Select each startup item and disable it. Close the Task Manager.
- Go back to the Startup tab of System Configuration and click OK.
- Restart your computer.
Method 3. Scan for corrupted system files and repair them, using the System File Checker.
- Press the Windows key + R on your keyboard to open the Run dialog box.
- Type cmd in the search box and hit Enter.
- Type sfc /scannow and press Enter.

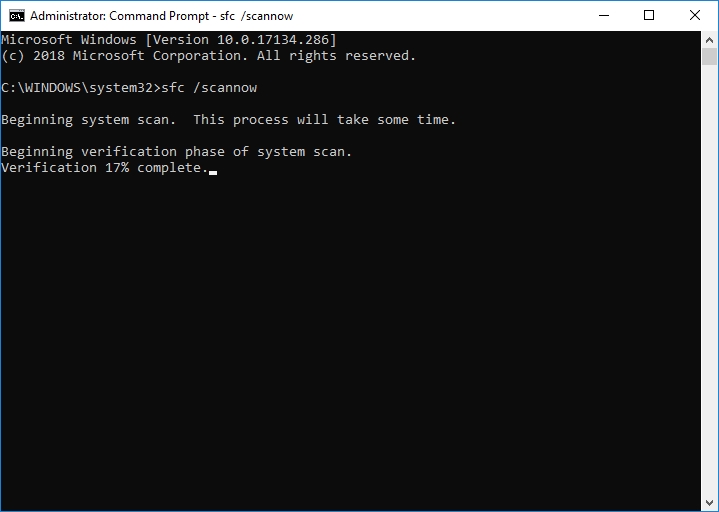
- When it has finished scanning, restart your PC and check if it has repaired the Command Prompt problem.
Method 4. Fix bad sectors of your hard disk.
If the partition of your hard drive on which you installed Windows is corrupted, then Command Prompt may not work properly. You can repair this, using the following steps:
- Click the Start or Home button.
- Type “command” in the search box.
- Right-click on Command Prompt and select Run as administrator
- You will be prompted with a permission window.
- Click Yes.
- A Command prompt window will open with a blinking cursor.
- Type “chkdsk /f” and press ENTER.
- Check disk will start scanning for hard drive corruption.
- Follow the on-screen commands and restart your computer when you are done.
Alternatively, you can download and install Auslogics Registry Defrag. This tool will defragment and compact your Windows registry to resolve instability issues. It is 100% free.
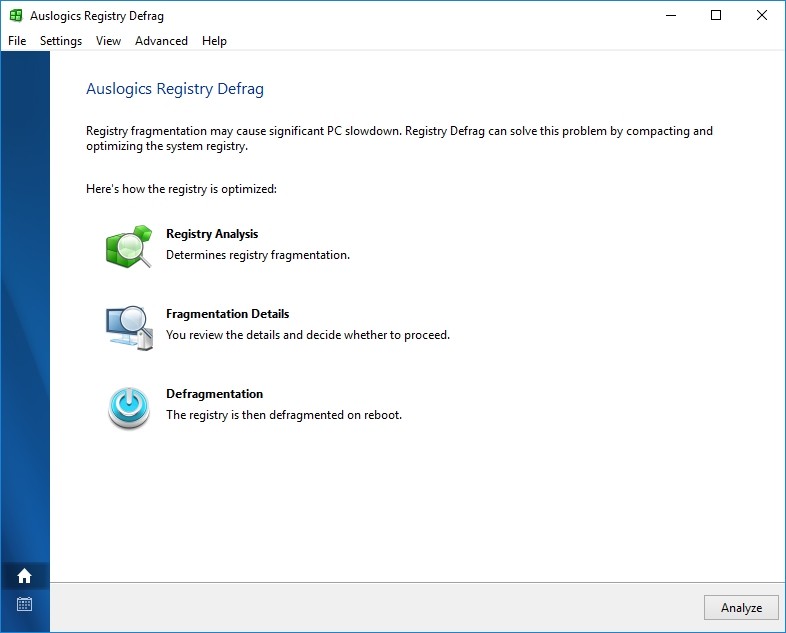
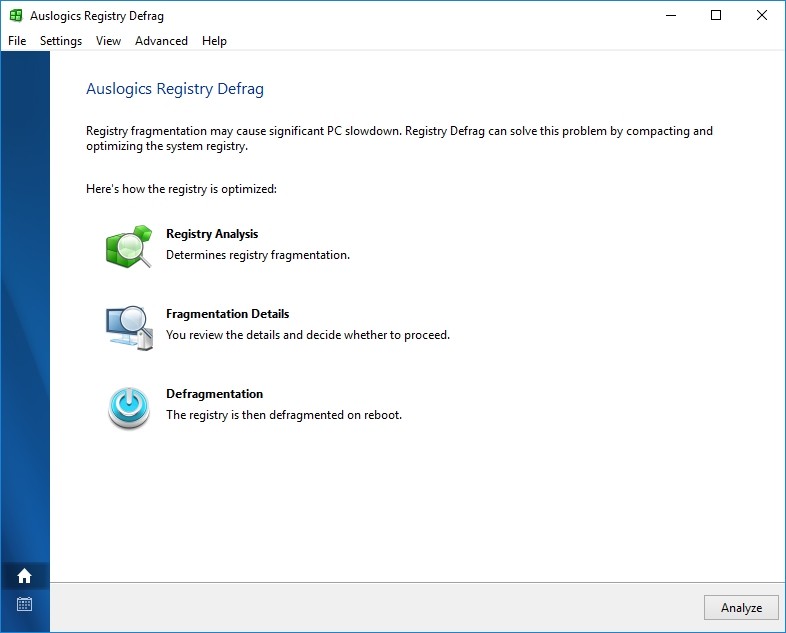
Method 5. Uninstall any recently installed third-party software.
It is advisable to perform this method immediately when you start experiencing the Command Prompt issue:
- Click on the Start or Home button.
- Select the Settings icon.
- Click System and navigate to Apps and features.
- Scroll down to the app you wish to install, select it and click Uninstall.
- Windows will remove the app from your system.
Method 6. Restore your computer to a date before the error occurred.
This action will not affect your saved documents. It will only affect system settings that changed and caused the problem. Note that this method will work only if you created restore points before. Nevertheless, Windows automatically creates restore points when important changes want to occur in your system. Do this, using the following steps:
- Click on the Start or Home button.
- Type Control panel in the search box and press Enter on your keyboard.
- In the Control panel search box, type Recovery and click on it in the available options.
- Click on Open System Restore in the Recovery window.
- Windows will now guide you through the recovery process.
- You can also get into the “Restore” option from the “Choose an option” screen.
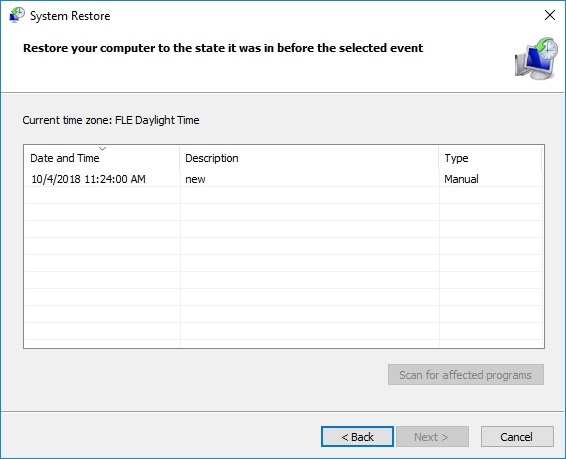
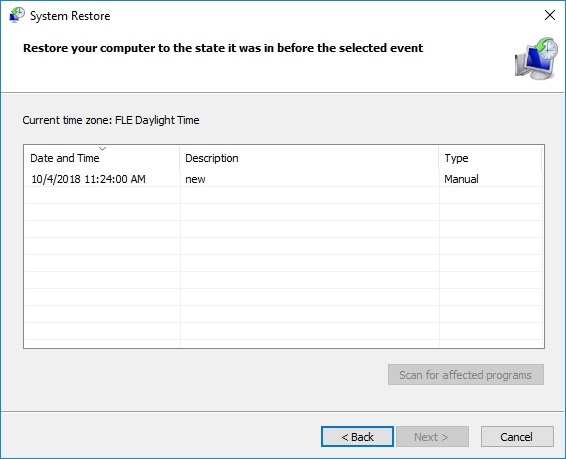
Method 7. Sometimes, legitimate software can also cause random Command Prompt pop-ups.
A typical example is the Microsoft Office installer which is located in the Task Scheduler’s library. We recommend that you disable the Get Office tool in the Task Scheduler. To do this, use the following steps:
- Click on the Start or Home button.
- Type Task Scheduler and click on the obvious result.
- Go to the following location: Task Scheduler Library > Microsoft > Office.
- Navigate to OfficeBackgroundTaskHandlerRegistration in the Office folder and disable it.
We hope that this article has solved your Command Prompt random pop-up problem. Share with others who encounter similar problems.
We appreciate your ideas and comments.
We are willing to answer any questions you have on the above steps.