Did you get a message from your computer that said “classpnp.sys”on the Blue Screen of Death? Well, you are not the first user to experience this annoying error, so we are here to help. In this article, you will learn how to fix the classpnp.sys problem.
We suggest a couple of solutions for this issue, and they will work on both Windows 10 and Windows 7. So, what if Windows gets stuck at classpnp.sys? What do you do next?
The first preparatory step in the troubleshooting process is to somehow log into your Windows system, as obviously, you cannot do that with the Blue Screen of Death. So, here is Step 1 for those who cannot log in.
Pro Tip: It is possible to fix many PC issues by using the PC Repair tool. PC Repair is easy to use and reliable Windows optimization software developed to fix hundreds of system issues.
Special offer. About Outbyte, uninstall instructions, EULA, Privacy Policy.
Step 1. Enter Safe Mode with Networking.
For Windows 10:
- Turn your computer off or ensure that it is turned off.
- Press the Power button to turn the computer on and then immediately press the power button again, but this time push it for 10 seconds.
- If the first time you don’t succeed, try 1. and 2. until your see Preparing Automatic Repair on your screen.
- After the automatic diagnostics, click Advanced options and then select Troubleshoot.
- Select Advanced options again and then Startup settings.
- At the bottom of the page, you will see the Restart button, click it.
- In the list presented to you in the next window, select number 5 – Enable Safe Mode with Networking.
- Once you have successfully booted into Safe Mode, you will be able to proceed to Step 2 of resolving the classpnp.sys error.
For Windows 7:
- Ensure that your device is turned off.
- Press the power button and then immediately follow up with F8.
- Arrow keys will help you navigate the DOS-like interface. Select Safe Mode with Networking and hit Enter.
- You now can proceed to Step 2 of resolving the classpnp.sys error.
Step 2. Now you can run a System File Checker scan for both Windows 10 and Windows 7
This is a built-in troubleshooter that will scan your system and repair anything that needs repairing.
- Step 1. Using your keyboard, press the logo Windows key and then type ‘cmd’ into the search bar.
- Step 2. On the right, you will have the option to choose: select Run as administrator. Click Yes to confirm.Step 3. When the black window opens, type ‘sfc /scannow’ and hit Enter.
- Step 4. The scanning will take a while, it will find and replace any corrupted files.
- Step 5. Restart your computer and see if the problem you were having is gone.
Step 3. Update your device drivers
It’s not uncommon to get the Blue Screen of Death just after an update or a new application installation. What not many users know is that this issue could have been avoided had your drivers been updated along with the system. It’s also possible that the new application is not compatible with the drivers that your device is using and that is why you are getting all kinds of annoying errors, including the Blue Screen of Death. To make sure that you never have an outdated driver and that all of the essential drivers are always updated, install Auslogics Driver Updater, a special tool that will help you maintain your drivers in check.
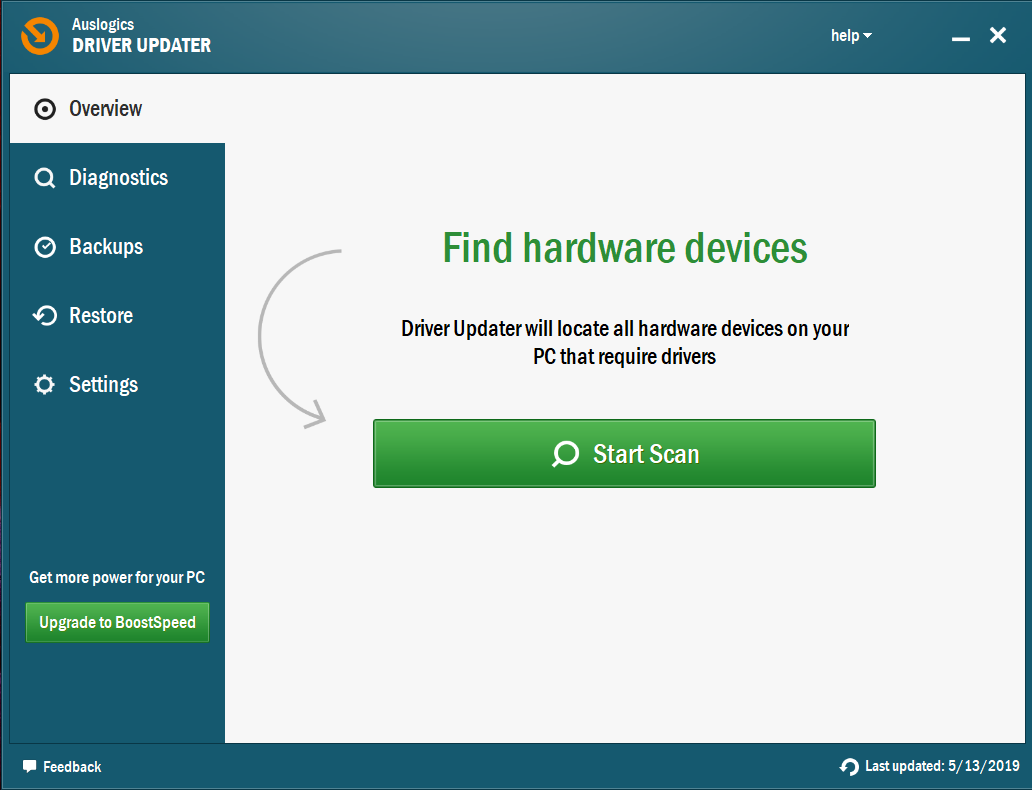
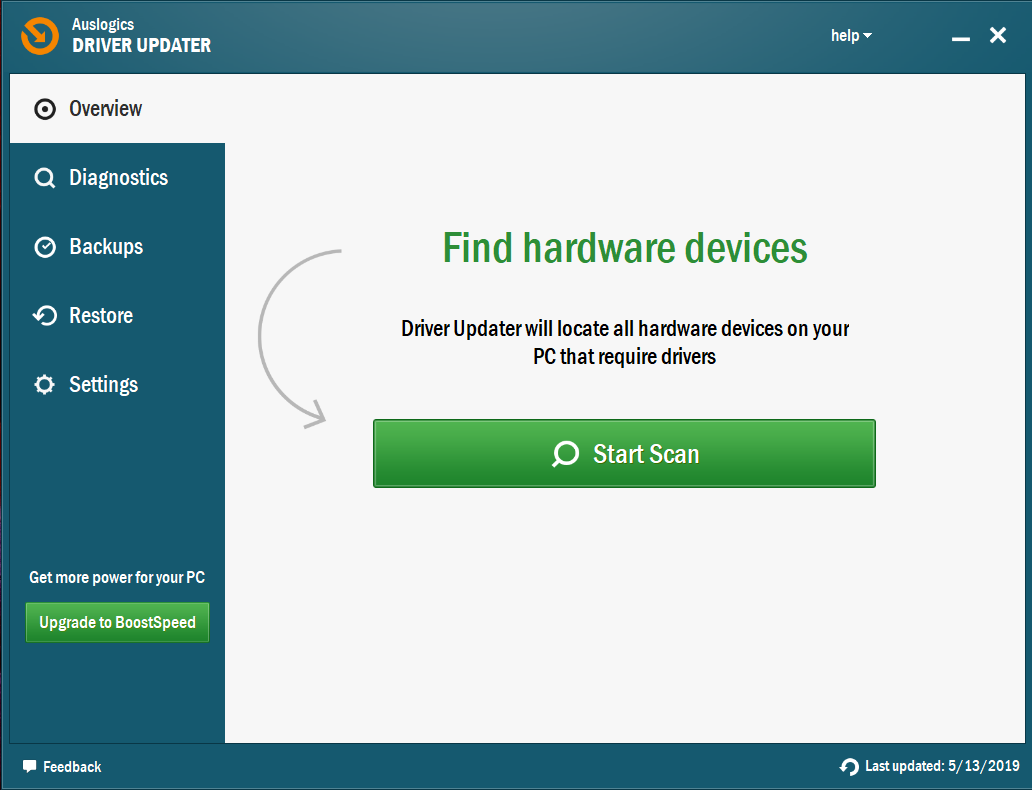
Step 4. Of course, you can always update your BIOS if you are experiencing the Blue Screen of Death
Here is how you do it:
- Step 1. Use your keyboard and press the logo key and R simultaneously.
- Step 2. Copy and past ‘msinfo32’ into the Run box and hit Enter.
- Step 3. Check BIOS Version/Date in the Information tab.
- Step 4. Go to the manufacturer’s official website and check Support to download the version of the update that is compatible with your device.
- Step 5. Install the file on to your computer.
- Step 6. Reboot your computer to see if the issue you were having is gone.
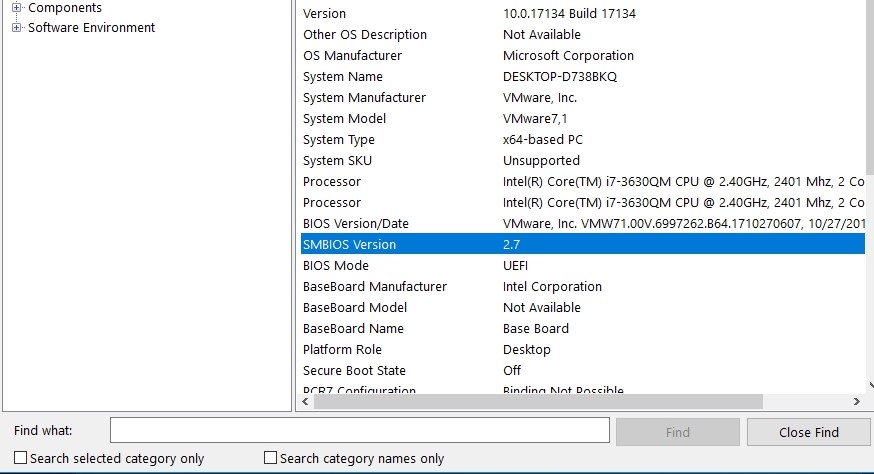
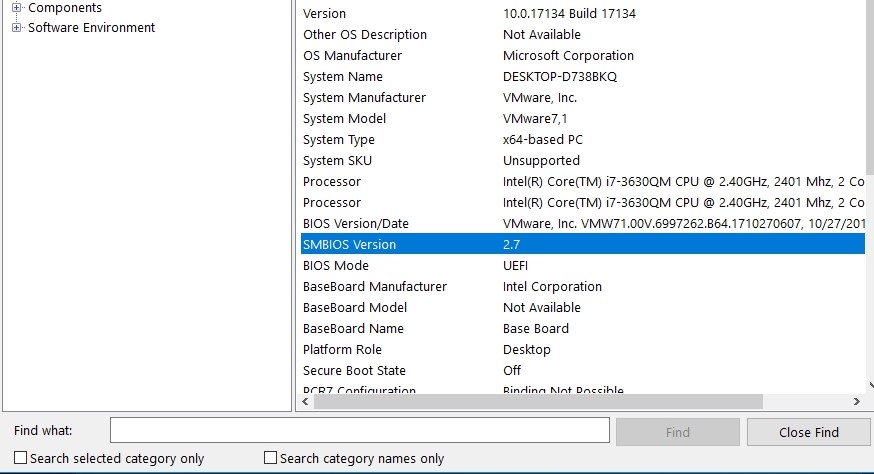
Step 5. If all of the steps above did not help you get rid of the BSOD, you should consider checking your hardware
It could have become corrupted without your knowledge, and that is why you are experiencing all these issues. See below how to check for hardware corruption:
- Step 1. Use the Windows key and E shortcut, open This PC folder.
- Step 2. Under Devices and Drives, right-click Local Disk and select Properties from the drop-down menu.
- Step 3. In the Tools tab, click the Check button.
- Step 4. In the next window, click Scan Drive.
- Step 5. You will have some instructions displayed on the screen to guide you through the process of detecting and fixing the errors that are found on your system.
- Step 6. Restart your computer and see if your issue was resolved.
Hopefully, your computer is now free from CLASSPNP.SYS blue screen issues and you can continue to use it without any more disturbing messages.