Given the variety of choice, many users still prefer Google Chrome to any other browser. And not without reason. One of the most-used browsers in the world, Google Chrome provides an experience unlike any other. If you are working online or streaming videos, Google Chrome and its formidable collection of plug-ins make your online experience easy, fast and productive.
However, there is one particularly aggravating issue that Google Chrome is unfortunately prone to having. It can be only accurately described using the words of the victims themselves: “Chrome not filling fullscreen video”. This article will provide clues on what might have gone wrong that you are having the same issue. Diving deeper, we will try to find out how to resolve full screen issues on Google Chrome so that you are able to experience the browser using its full potential. Let’s divide the problem into pieces and see what the telling signs could be. For example:
- your Google Chrome doesn’t open full screen or doesn’t fill the full screen, which means that you will only be watching a part of the movie or video that you are playing.
- your Google Chrome full screen is not working at all. This is definitely a statement of something that has gone horribly wrong in the scaling settings on your computer.
- your Google Chrome is glitching in full-screen mode. This could only mean that you need to update your browser. Switch to the latest version, and your problem will be solved.
So, what do you do when you encounter full screen in Windows 10 not filling entire screen problem? First of all, you try to blame the browser. Which in your case, obviously is Google Chrome, but there are of course other solutions. Below you will find some of them.
Pro Tip: It is possible to fix many PC issues by using the PC Repair tool. PC Repair is easy to use and reliable Windows optimization software developed to fix hundreds of system issues.
Special offer. About Outbyte, uninstall instructions, EULA, Privacy Policy.
Solution 1. Turn on Flash.
Since Adobe Flash Player has been deemed obsolete, Chrome has implemented the package into its own system. This means that you will not be able to tweak the setting manually. The built-in setting, however, is pretty self-explanatory, but here is a quick guide to make sure to click the right buttons:
- Step 1. In Google Chrome, open Menu and choose Settings.
- Step 2. Scroll down to enter Advanced settings.
- Step 3. Navigate to Privacy and open Content settings.
- Step 4. Find Flash and use the toggle to set “Ask first” before allowing sites to run Flash.

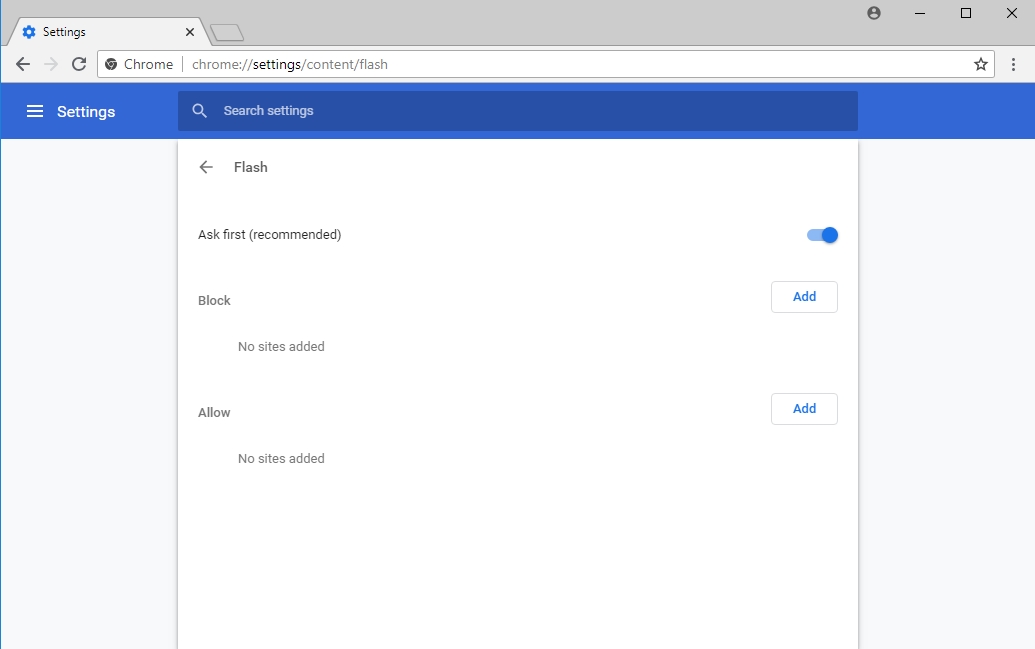
- Step 5. Exit and Restart Chrome.
- Step 6. Open a video and see if you still have the same issue.
Solution 2. Turn off the Hardware Acceleration.
This built-in feature can be the reason for the playback you are experiencing. Now, the useful thing about Hardware Acceleration is that it exists to release CPU rendering of videos and pictures and substitute it with GPU instead. So, to make sure that this is the cause of the glitching full screen mode, you need to try to disable it first and see if that helps. Here are the instructions of the process:
- Step 1. Through the Menu, open the Settings tab and choose Advanced.
- Step 2. Find the System setting and disable Hardware Acceleration.

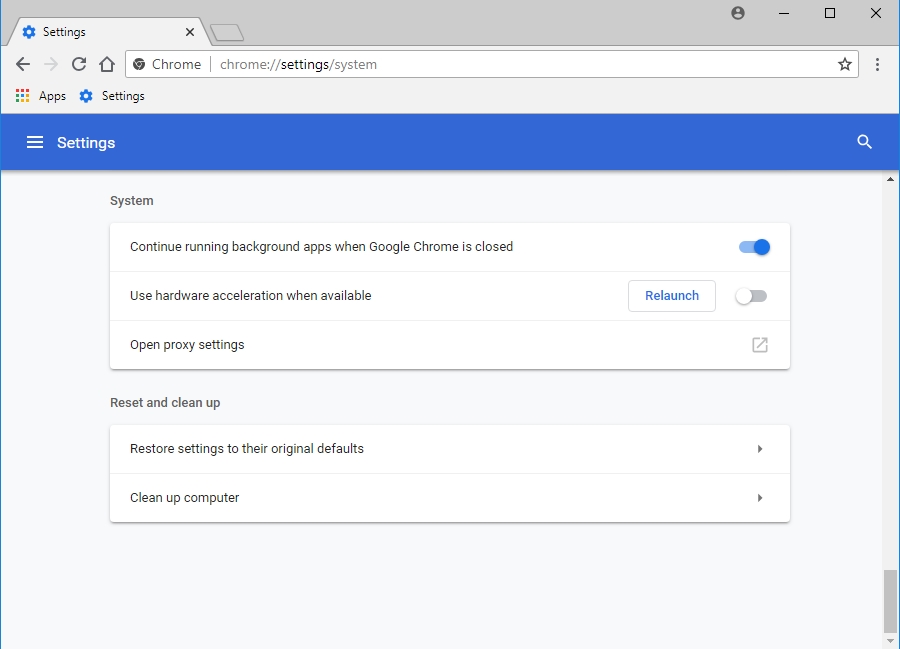
- Step 3. Restart Chrome and see if the changes helped.
Solution 3. Reset the whole thing.
Sometimes, in order to best fix the issue with some software, it’s better to reset the whole thing. Which is something we recommend doing if you are able to do that. Be sure to save all the important tabs before you proceed. Also, remember that all your extensions will have to go in order to clear out the issue. One of them might be interfering with the full screen mode setting. To check if that it’s not a hardware issue, try to open the same website or video in another browser. Most websites nowadays are adaptable for all browsers, but you never know, maybe you’ve just found the one that refuses to die.
Solution 4. Update your Google Chrome.
If the reset did not help, consider updating your Google Chrome. If you are one of those people that turns off all the updates and just uses their computer for a long time, you are in for a treat. Usually, the updates for any software contain important fixes for glitches and bugs, so you never know – maybe your problem has already been fixed by the developers, and you just need to follow these instructions to activate the healing process:
- Step 1. Enter the Google Chrome browser.
- Step 2. Click the menu icon.
- Step 3. Navigate to the Help and About Chrome page in the drop-down menu.
- Step 4. A new tab will open, and your Chrome will automatically check for updates. The download of the necessary update will start automatically. All you have to do is be patient.
- Step 5. This simple update should fix your Google Chrome issue. And never forget to update your browser again.
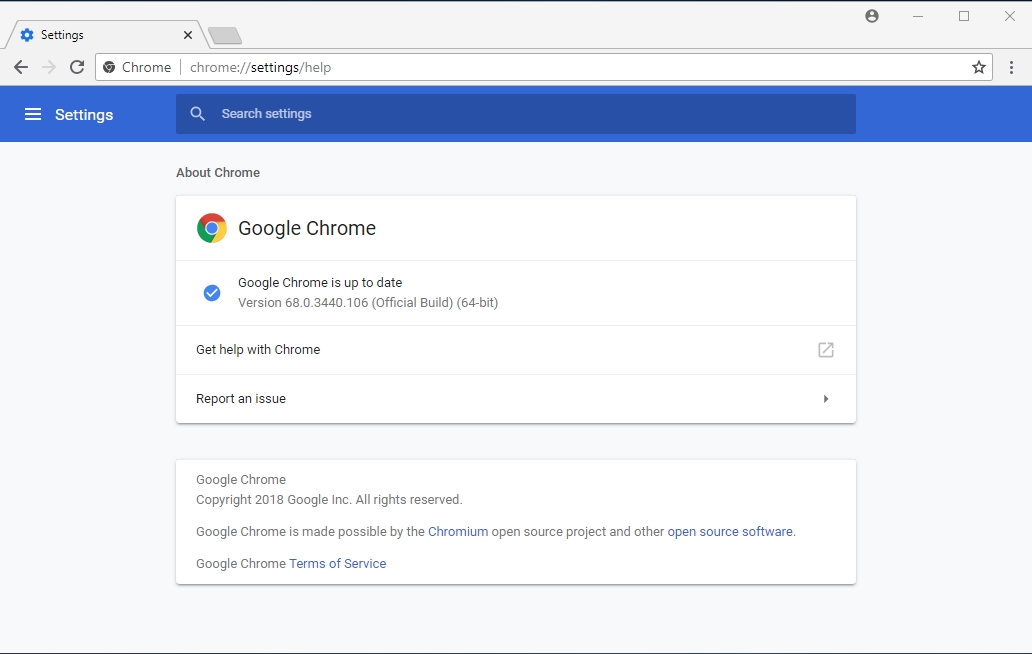
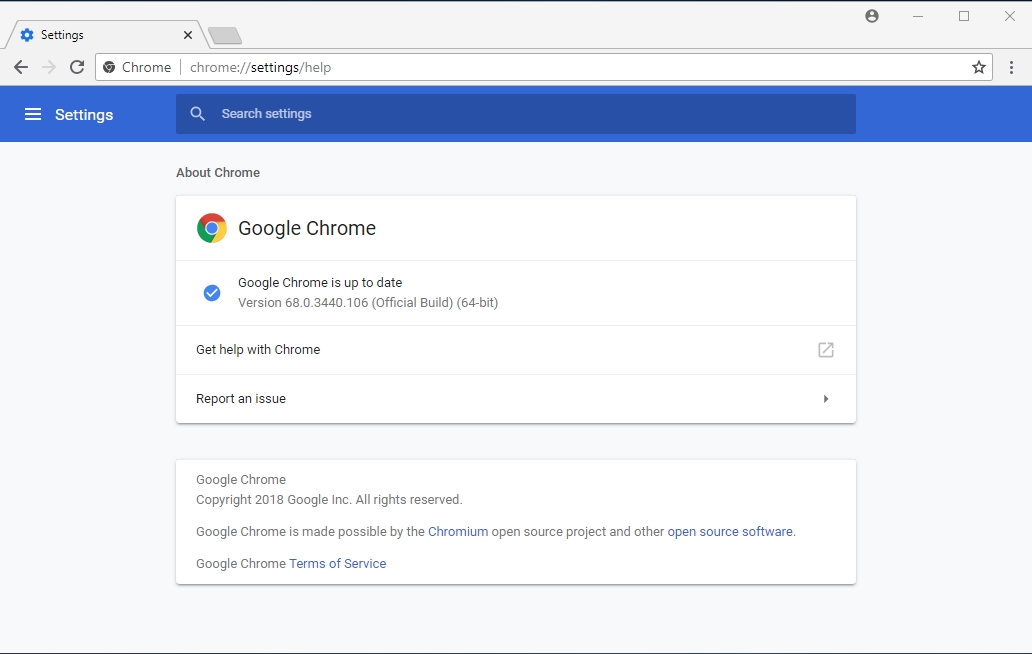
NB: The world never really lets users forget that malicious software is out there somewhere, evolving with a fascinating speed, infecting all around it. Use Auslogics Anti-Malware to scan your computer and make sure that none of this malware has found its way to your computer. The problem with modern-day malware is that it can come at you in many different ways. Think of all the times you used your laptop in a public place.
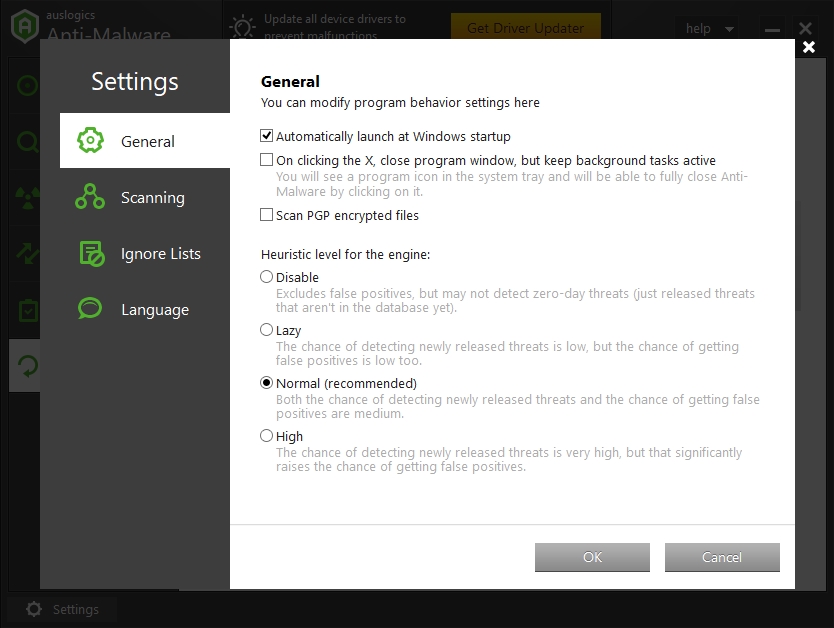
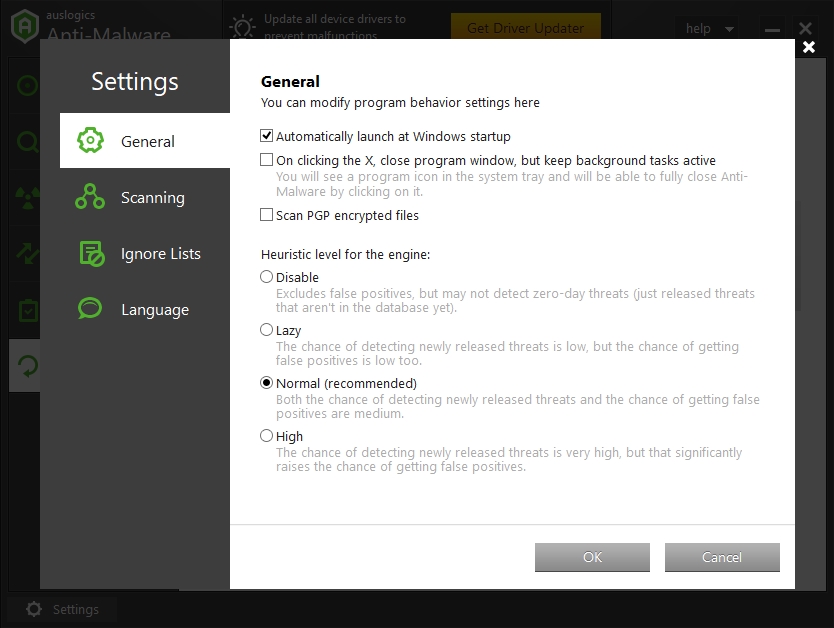
Did you connect to a Wi-Fi hotspot in a café?
Did you check your bank account while doing so?
Well, you’ve probably given out your sensitive information to some system. There is no way of telling how many malicious software you have exposed your laptop to just by clicking one button, especially if you do not have a protection tool installed on your computer. Malware is a type of malisious software that is potentially harmful for your computer. It can do the same category of damage like a virus, by corrupting your Registry or installing a lot of unwanted software on to your computer. So, stay vigilant and never let your computer get out of the safe connection zone.
Solution 5. Reinstall Chrome.
If you ran an anti-malware scan and came up with a positive result, you will have no other option but to reinstall Chrome. The cleaning, of course, should take place, but there is no way of knowing (even after the scan) if you got rid of all of the malware. So, it’s better to be safe than sorry. A fresher and updated version will help the search run faster, videos will play the way they should (in full screen) and it will result in an overall positive digital experience.
Solution 6. Customize the Display scaling settings.
If, in fact, your problem is not connected to malware, you can always try to customize the Display scaling settings. Use this guide to do that:
- Step 1. Open Properties in the Chrome menu.
- Step 2. Enter the Compatibility tab and check the box for Disable display scaling on high DPI settings.
- Step 3. Click Apply and OK to save the changes you made.
Solution 7.
If you ever changed the default theme of Google Chrome, you may have inadvertently messed up some setting in your computer. Use these steps to change your browser back to default and see if that helps:
- Step 1. Go to Menu>Settings>Appearance
- Step 2. Press the Reset to the Default button in the upper right corner.
- Step 3. Many users have reported that this hack worked for them. Let’s hope it will work for you too.
Solution 8.
Another pretty easy workaround is to duplicate the tab that you have opened. Try doing that and see if you are one of the lucky ones:
- Step 1. Open the website that you were having trouble with in Chrome.
- Step 2. Do not open full screen, but instead right-click the tab that you want to view and choose Duplicate in the drop-down menu.
- Step 3. In the new duplicated tab, try to enter full-screen mode. Hopefully, this worked for your computer.