Homegroup on Windows was Microsoft’s attempt (since Windows 7) to simplify file sharing operations between PCs connected on home and small businesses network. We cannot say that it has been a great success so far, but we are sure a good number of Windows enthusiasts caught on the idea to enjoy some functionalities of this feature. Well, until recent times at least. Something broke it.
Many users reported issues with their Homegroup after upgrading to the Windows 10 Creators Update. Some noticed that their connected PCs had lost connection to the Homegroup and when they attempted to rejoin the network by entering their password, they got a message stating that Windows no longer detects a Homegroup on the network.
A good number of affected individuals tried resetting the network to end their nightmare, but an error message informing them that Windows cannot set up a Homegroup on their computer stood in the way. In most cases, one computer (usually the one on which the user created the Homegroup) sees the network as active, but other PCs (the dependent systems) cannot see it.
Pro Tip: It is possible to fix many PC issues by using the PC Repair tool. PC Repair is easy to use and reliable Windows optimization software developed to fix hundreds of system issues.
Special offer. About Outbyte, uninstall instructions, EULA, Privacy Policy.
In other words, the user cannot join or leave the network, and to make matters worse, all attempts to delete the Homegroup fail. Therefore, most people experiencing these issues find it very difficult or borderline impossible to create a new group. Regardless, those who managed to make a new one still could not get the other computers to join the new setup.
Considering the volume of reports about the Homegroup headaches that disturb people after they upgrade to the Creators Update, we would be surprised if Microsoft did not know about the issues already. The company is probably working hard to fix them all. This knowledge, however, has not stopped users from coming up with fixes, workarounds or tips against the problem.
One such advice includes tips what to do to prevent Homegroup problems from ever coming up at all after the upgrade. Users suggest that you keep one of the PCs involved in the network running as usual and connected while the upgrade is ongoing. This way, the other devices can communicate with that system to download the Homegroup configurations or settings after installation of the update.
Well, in this guide, we will explore all useful fixes and workarounds to the Homegroup issues reported to come up after the upgrade to the Windows 10 Creator Update.
How to resolve Homegroup issues after installing Creators Update?
You must understand that although you might experience the same or a very similar issue as another individual, the underlying cause of your problem and that of the other person might differ. Therefore, a single solution may not work for both of you. We could even decide to do away with the logic that explains the existence of multiple solutions.
We know that there are several Homegroup problems. Therefore, we are unlikely to have a remedy that would cure all ills. For example, some users were able to solve their problems by doing something as fundamental as a password change while others may need to carry out a series of operations if they want to have even the smallest hope of resolving their Homegroup issues.
Go through the fixes on this list (starting from the first one) until you find what works for you.
Run the Windows troubleshooter:
If you did not know already, Microsoft has provided a troubleshooter for almost every problem you could encounter on the Windows operating system. This helpful tool usually tries to diagnose and solve computer issues like Homegroup problems quickly.
You must run the Homegroup Troubleshooter on all the systems involved with the Homegroup. Follow these instructions to run the tool:
- Click on the Windows Start icon and select Settings from the programs and options that come up. You can also open the needed program by pressing the Windows key, then tapping the letter I button on your keyboard
- After the required window opens, сlick on Update and Security. Click on Troubleshoot (this option is located on the left pane)
- Scroll down until you see Homegroup on the list. Click on this item. Click on Run the troubleshooter to start the operation
- You should be patient while the troubleshooter scans for problems and tries to resolve them. Follow the on-screen instructions when you are required to do so.
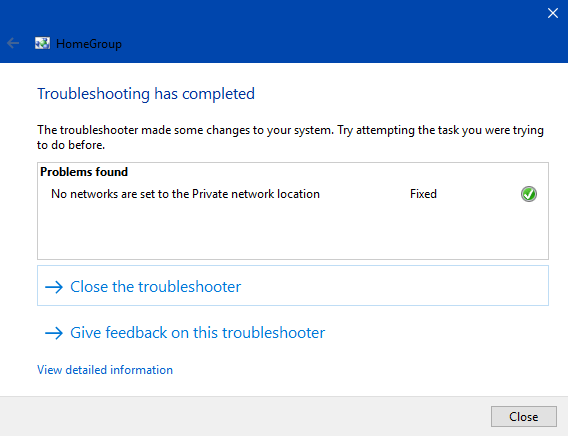
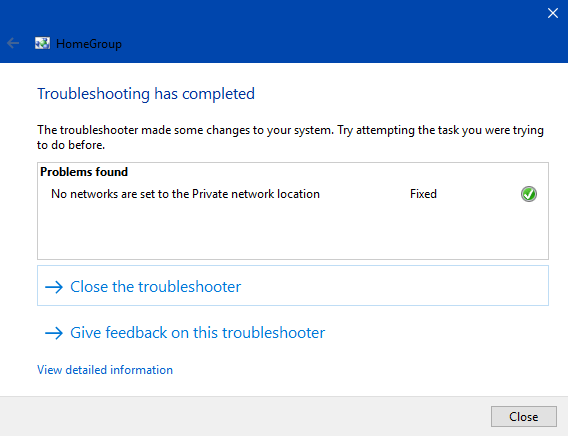
If the instructions on “how to fix Windows Homegroup problems” failed to help you, move on to other solutions.
Perform basic troubleshooting procedures and attempt things differently:
Some experts suggest that people attempt a different approach whenever they are trying to connect after the upgrade. They advise that users give up on joining the previously established Homegroup through Control Panel because this operation only results in a message of failure (stating that the network does not exist). Instead, they must go through a file sharing process.
- Open the File Explorer program and locate Documents. Right-click on it and select Sharing
- Go through the sharing options and choose Homegroup sharing. You should now see a menu in which you can enter your Homegroup password. You are good to go from here. Everything should now work fine. Otherwise, continue reading the instructions below.
Before you start attempting some serious fixes, follow these basic troubleshooting steps to be sure that your problems are not a result of inconsistencies/incompatibilities in the settings/configurations from the update:
- Try to leave the Homegroup on the dependent PCs. Ensure that these computers are not connected to another network or trying to connect. Now turn off all the systems involved
- Turn on the PC on which you created the Homegroup in the first place. Now create a new Homegroup on this computer and try to remember its password correctly. Write it down somewhere if you have to
- Turn on the other computers you need for your network, and try to connect them to the newly created Homegroup and see if you are successful this time
Delete certain files:
If the troubleshooting operations failed to help, then it is time you took matters into your own hands. The removal of the required data here might be enough to allow you to create new Homegroup networks or join existing ones. The items to be removed were stored in the shared files folder before you downloaded and installed the Creators Update.
Follow these instructions:
- Open the File Explorer program (click on its icon on the taskbar of your desktop). After the required window opens, navigate through the following folders: C: \ windows \ serviceProfiles \ LocalService \ AppData \ Roaming \ PeerNetworking
- Delete all the files that you can see in the PeerNetworking folder. The removal of the idstore.sst file was enough for some users, but we recommend that you do away with everything to be sure
- Now open the Network settings and options. Leave the already existing Homegroup. Perform this action on all the systems involved in the issues.
- Turn off all computers. Choose one of the PCs and switch it on. Create a new Homegroup on this system
- Now you are free to turn on the other computers. The new network should be recognizable on all the systems now. Connect them to the new Homegroup. Input the password as required. Everything should work fine now
Give more permissions to certain items:
Some programs might have lost the powers or rights they use in accessing specific details after the Creators Update came into play. Problems with Homegroup might be a manifestation of such events.
Some Homegroup features cannot function well if they lack the powers related to security and control on the networks in view. File sharing is a sensitive activity after all, and these complications are there to prevent unauthorized data access. You surely would not want confidential information falling in the wrongs hands due to lax security procedures.
You can manually take control of some of the items Homegroup requires to function the right way. Here are the instructions you need:
- Open the File Explorer program. After the window loads fully, you would need to enable the viewing of hidden files to see some essential items in the File Explorer window. Tick on the checkbox for hidden items. Now navigate through the following folders: C: \ Program Data \ Microsoft \ Crypto \ RSA
- In your current location, you should see the Machinekeys folder. Right-click on it and select Properties from the list of options that come up. A new window should open
- Navigate to the Security tab, and select your preferred group to open it. Click on Edit (you see this option at the bottom of the window). You should see a list now

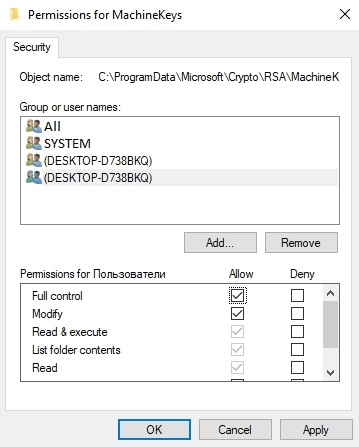
- Click on Full Control and confirm changes
- Now open a File Explorer window once more, but this time you must navigate through the following folders: C: \ Windows \ ServiceProfiles \ LocalService \ AppData \ Roaming \ PeerNetworking
- You should see the Machinekeys folder again. Carry out the procedure you performed earlier on it once more
- Open the File Explorer program on other PCs involved with the Homegroup and carry out the same operations (above) on them
- After you finish doing what is required, reboot all the computers and check if the problems persist.
Enable IPv6:
Some users realized their problems came up because the upgrade altered specific settings like the disabling of IPv6 on their computer. This component of the network adapter is probably an essential item that Homegroup requires to function correctly.
Follow these instructions to enable IPv6 as it was:
- Click on the Windows start icon. Type Network and sharing center into the available text box to perform a search. From the presented results, click on Change Adapter settings
- After the window opens, right-click on your Wi-Fi or Local Area Network (LAN) connection and select Properties from the options that pop up
- Click on the Internet Protocol Version (TCP/IPv6) and ensure that the option or item is selected (turned on)
- If IPv6 was deselected, restart your PC and check if your Homegroup network works fine now.
If this fix fails to work for you, consider updating your network adapter or all your device drivers using Auslogics Driver Updater.
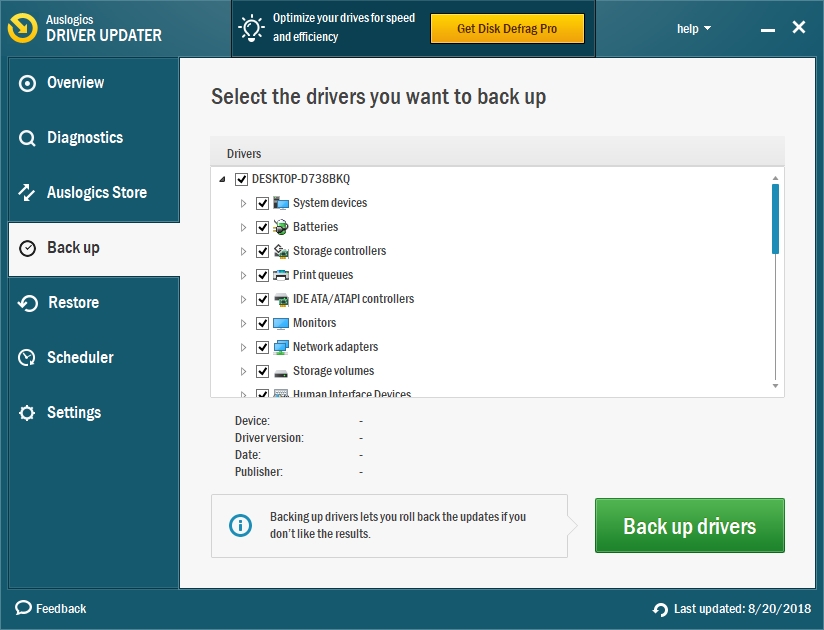
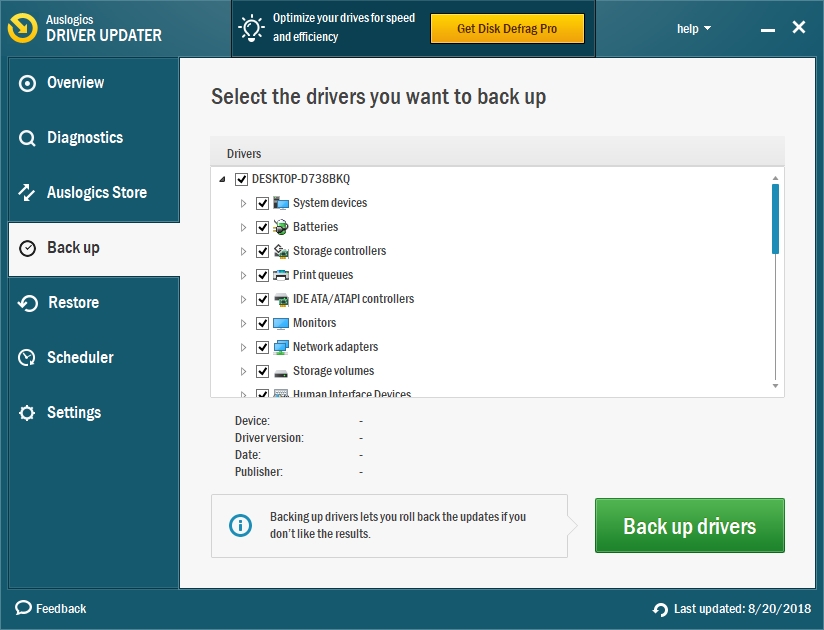
Fix issue with services:
The Windows 10 upgrade might have tampered with some essential services. Homegroup problems are probably a manifestation of such events for the users who managed to fix their issues by restarting and altering the settings that the update tampered with on their computers.
Follow these instructions:
- Press and hold the Windows button on your keyboard, then hit the letter R key to open the Run app. Type services.msc into the available text box and tap the Enter key to run this code.
After the window opens, locate the following services:
- DSN Client
- Function Discovery provider host
- Function Discovery Resource Publication
- Peer Networking Grouping
- Homegroup Provider
- Homegroup Listener
- SSDP Discovery
- UPnP Device Host
- Right-click on each of these services (one at a time) and select Properties. Under the General tab, locate the option for Startup type and choose Automatic. Perform this operation for every service on that list
- Once you are done, close all windows and restart your computer. Check if your Homegroup works fine now.
Update Windows:
According to Microsoft, Windows updates are supposed to improve performance and bring new features. However, we know that they come with some severe problems at times. On the brighter side, there is a good chance that Microsoft has fixed the bugs causing your Homegroup headaches in a more recent Windows update. You have to download the latest release to find out.
In theory, Microsoft’s latest operating system should check for upgrades automatically. If you are doubtful, you can follow these instructions to check for updates on Windows 10:
- Press the Windows button on your keyboard or click on the Windows start icon on your desktop screen. Select Settings from the list of programs and options that come up
- After the window opens, click on Update and Security. Select Windows Update
- To check for new Windows releases immediately, click on the Check for updates button. You would see a message stating that your system has all the updates available if there are no new updates on Microsoft servers. Otherwise, you would see the newer versions of Windows available for you to download and install.
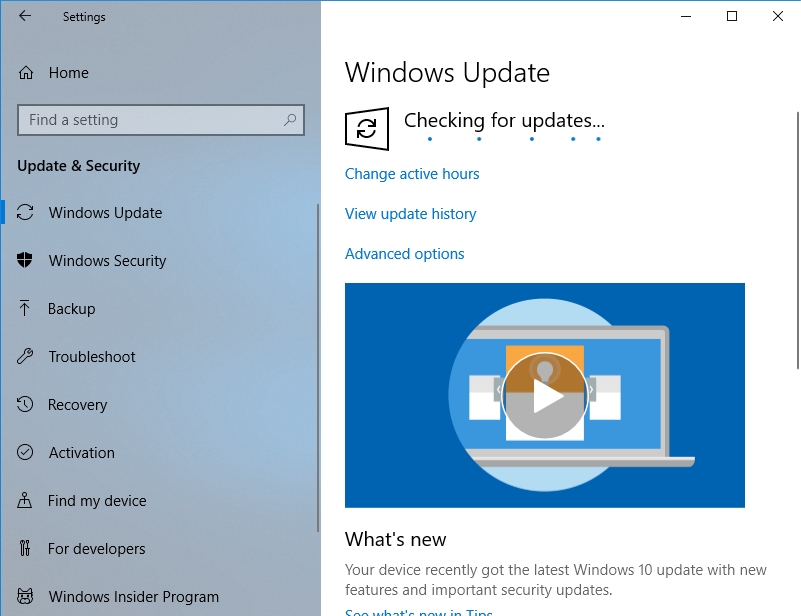
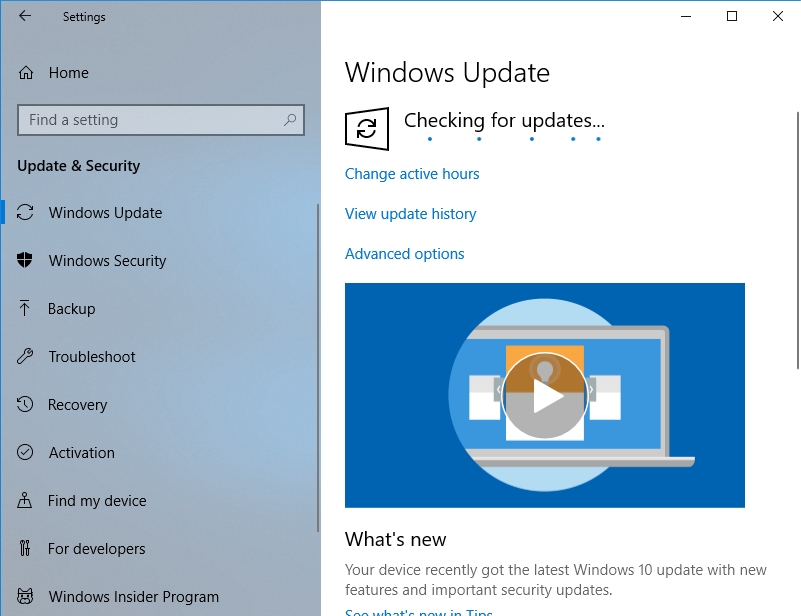
After you finish installing the updates, restart your systems as instructed. Carry out this operation of updating Windows on all the computers affected by the Homegroup problems and see if anything changes for the better.
Revert to the previous version of Windows:
If by now you are still struggling to resolve the Homegroup issues, then it is time you considered eliminating the source of the problem itself. You must uninstall the Creators Update if the bugs that came along with it are too difficult to remove. Microsoft will eventually release an updated Windows version. You have to wait for it.
Follow these instructions to restore the Windows 10 on your PC to an earlier build or version:
- Press and hold the Windows button on your keyboard, then hit the letter I key to open the Settings app
- After the window opens, click on Updates and Security. Click on Recovery
- Under the Reset this PC menu, click on the Get started button. Follow the instructions when you need to do so to progress on the screen. You will be required to provide feedback to Microsoft on some issues. The restoration process should commence shortly after this
- After Windows completes the entire operation, your system should restart. Your Homegroup problems should be gone now.
If 10 days have gone by since you installed the Creators Update, you are unlikely to find the Reset option above. You will need to carry out a fresh installation of Windows 10, using an ISO image or bootable media if you want to remove the upgrade.
We do not consider the Homegroup to be a groundbreaking feature on Windows, but we understand that it has its benefits and some users have enjoyed it for quite some time without issues. Regardless, it seems to have lost its marbles since the release of the Creator’s update in the 3rd or 4th month of 2017.
Also, we have to include that you do not need Homegroup to share files the right way. Its use does not come with any extra convenience or an improvement in the efficiency of the operation. The standard Network sharing would do just fine.
If you consider the Creators Update too much trouble, then no one can blame you for getting rid of it on your computer. If you are one of those who for some reason cannot do without it, then the only way you can get it on your system without it causing you too many issues is through a clean installation. The typical Windows update process screws up far too much when you give it the power to do as it likes.
To be fair, some consider the creation of Homegroup to be a monumental screw up by Microsoft. The company’s engineers were probably trying to achieve something good, but they went about it the wrong way, and unfortunately, there is no redemption for their path.
The fact that Homegroup uses IPv6, the feature cannot work when there is a Firewall present, and the existence of many other downsides make it a poor service that experts would struggle to improve.
It comes as no surprise that the feature is missing in the latest update of Windows 10. Microsoft finally conceded and killed it. It should never have been in the first place.